-
更新日:
Q画像をリサイズ(拡大・縮小)して現像保存したい
画像をリサイズ(拡大・縮小)して現像保存することはできますか?
-
A「保存する画像のピクセルサイズ」でおこなえます
SILKYPIXは、調整後の画像をJPEG/TIFFファイルへ保存する際に、指定したピクセルサイズへリサイズ(拡大・縮小)することができます。
——————————————————————————————————-
【一枚の画像を現像(保存)する場合】
1.「調整」セクションに移動します。
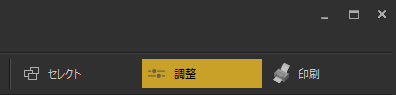
2.「現像」メニューより「1コマ現像」を選択します。

3.「1コマ現像」ダイアログが表示されます。[設定]タブをクリックします。
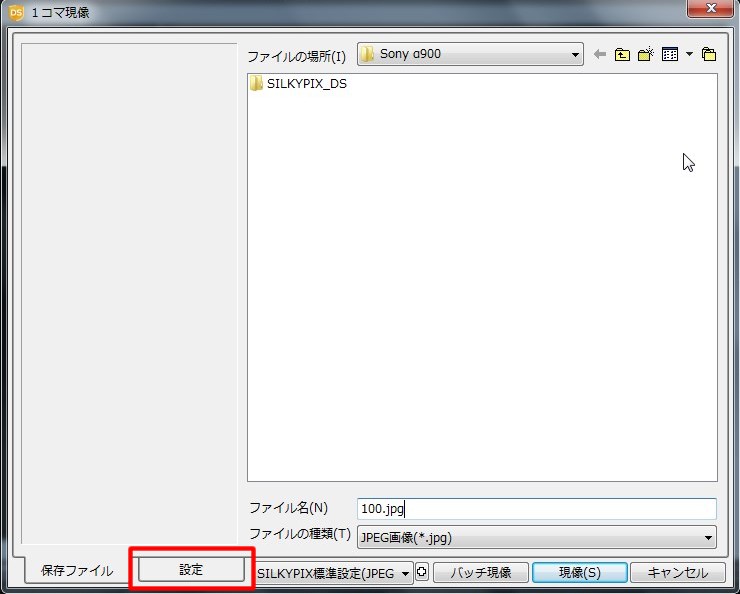
4.「基本設定」タブの右下角の「保存する画像のピクセルサイズ」項目に数値を設定します。
5. [現像]ボタンをクリックし、現像保存をおこないます。
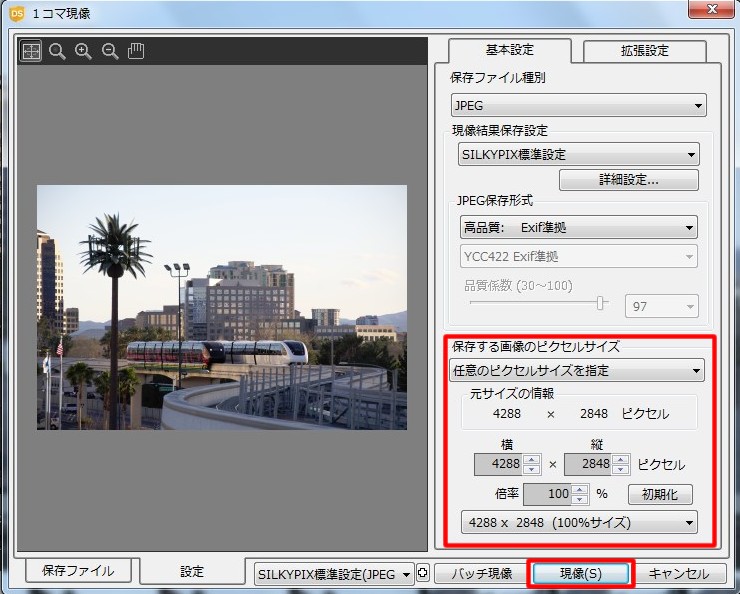
※なお、ピクセルサイズの指定の際、「横」の数値を入力した後、「縦」の数値をクリックするだけで自動的に「縦」の数値が設定されます。この際、画像の縦横比を崩して、ピクセルサイズを指定することはできません。ご注意ください。
また、ピクセルサイズを指定し保存した場合、履歴リストが作成されます。次回の現像保存時に、そのリストからサイズが選択できるようになります。

このリストには、現像対象コマの100%の画像サイズ、同一コマの前回処理した際の保存サイズ、そして他のコマへの現像処理も含めてSILKYPIX上で使用された保存サイズが一覧として表示されます。前回現像処理した画像と同じサイズで保存したい場合、他の画像とピクセルサイズを合わせる場合に、このリストからサイズを選択すると便利です。
——————————————————————————————————-
【複数枚の画像を現像(保存)する場合】1.「調整」セクションに移動します。
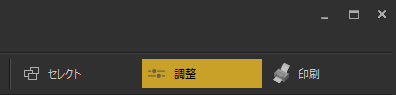
2.「現像」メニューより、「現像予約コマのバッチ現像」または「選択コマのバッチ現像」を選択します。
3.「現像予約コマのバッチ現像」または「選択コマのバッチ現像」ダイアログが表示されます。
4. これらのダイアログの「保存する画像のピクセルサイズ」項目から「指定サイズにフィット」を選択します。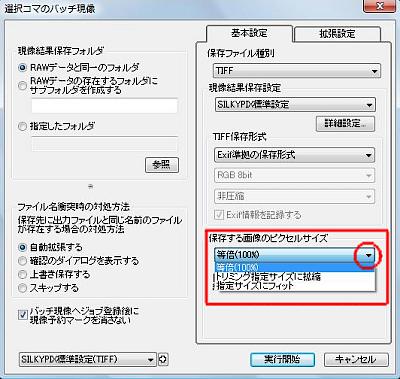
5. 画像サイズを設定して、現像保存をおこないます。
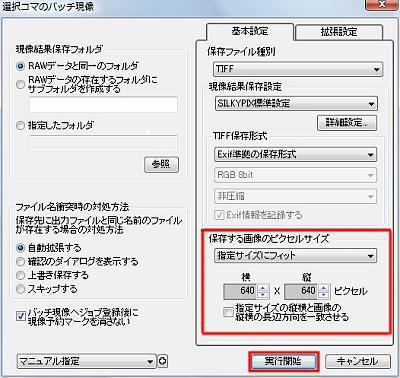
————————————————————–
※リサイズし、現像する操作につきましては、ソフトウェアマニュアルの下記事項でご案内しておりますのでご参照ください。
– 5.1.2.2 基本設定
– 5.3.1.3 保存する画像のピクセルサイズ
 対象製品
対象製品
- SILKYPIXシリーズ全般


