2019年5月21日
なぜモニターのカラーマネージメントが必要なのか?
液晶モニターの色味は、メーカーや機種、個々のモニター設定によってバラバラです。モニターカラーマネージメントでは、思い通りの写真の調整をおこなうために液晶モニターのバラつきを補正し、用途に合わせた基準の色に調整します。この調整のことを「キャリブレーション」と呼んでいます。
キャリブレーションは目視での調整は困難なため、正確に色を表示させるためには専用の測定器(センサー)が必要となります。ここでは今年3月に発売されたDatacolor社の「Spyder X(スパイダー エックス)」を使い、モニターのキャリブレーションの手順をご紹介します。
専用の測定器を使うことでパソコンの液晶モニターは画像編集に適した色や明るさになり、プリントの色と近くなります。そのため、SILKYPIXを使ったこだわりのRAW現像結果を最大限プリントに反映することができます。
■液晶モニターの工場出荷時設定
ノートパソコンでもデスクトップ用の単体の液晶モニターでも、一般的に購入直後の状態では、ゲームや文書作成など、「見栄えの良さを」を重視しているため工場出荷時設定が下記のようになっている場合がほとんどです。

・画面全体が青味がかっている(色温度が高め)
・画面が明るい(輝度が高め)
・鮮やか過ぎたり、特定の色が誇張されている
例えば、パソコンでRGB(15,233,236)の色を表示した時に、モニターがしっかりと色管理されていないと、本来その数値が示す色とは異なる色に見えてしまう場合があります。そしてそのような状態で写真調整をしてしまうと本来の色とは違った色で写真を見て調整していることになります。(当然、プリントした場合には正しい色にプリントされません)

Spyder Xはこれらのパソコンのモニターの色を正確な色に調整することができます。
モニターカラーマネージメントについては過去の特集記事で詳しくご紹介しています。 →モニターカラーマネージメントとは?~Spyder5PROの使い方~
■インクジェットプリンターの色
それに対してインクジェットプリンターは”正しい印刷設定”でプリントをおこなえば、画像データのRGB値に対してできるだけ忠実に印刷するモードが搭載されています。
この印刷方法は過去に記事で詳しくご紹介していますので、そちらをご覧ください。→ 失敗しない写真印刷方法
■Spyder Xの特長
カラーマネージメントツール「Spyderシリーズ」はDatacolor社により開発されています。
■Datacolor社について
ここでご紹介しているカラーマネージメントツールSpyder Xは、Datacolor社が開発した製品です。Datacolorは1970年に設立し、アメリカに本社を置くカラーマネージメント技術のグローバルリーダーで、100カ国以上で販売、サービス、サポートをおこなっています。 設立当初から「テキスタイル&アパレル、ペイント&コーティング、プラスチック、写真、デザイン」などあらゆる工業製品用向けの色に対するソリューションを開発し、近年では写真や映像などの製品群を拡充しています。カラーマネージメント製品分野では、「Spydeシリーズ」としてデジタルカメラ向けに最先端で、手頃な製品を展開しています。これらのソリューションは、写真家や写真愛好家など色にこだわる専門家が、あらゆるの用途で最適な色の調整を達成することができます。
全世界で100万人以上の写真家やクリエイティブスペシャリストがDatacolor Spyder製品を使用しています。
日本国内ではイメージビジョン株式会社(東京都渋谷区)が正規販売代理店となり、販売やサポートをおこなっています。
■Spyder Xとは
Spyder XはSpyderシリーズ6世代目となる最新の製品です。従来より正確なキャリブレーションをおこなうためのセンサー開発に3年の時を経て誕生しました。
1.新開発レンズ方式のセンサー
従来のカラーフィルターを使ったセンサー方式から、レンズを使用したセンサーが搭載されました。これによりハイライトやシャドーなどディティールの階調性やホワイトバランスの正確性が向上しました。さらにフィルター方式よりも湿度対する耐性も向上し、保存環境による経年変化も少なくなりました。

2.簡単&スピーディー

付属されているソフトウェアはウィザード形式で、ナビゲーション通り進んでいくだけで、PCや色の専門知識がなくても簡単に設定が完了します。また、測色にかかる時間も約2分で終了するので、作業の合間などにも気軽にキャリブレーションをおこなうことができます。
■SpyderX 動作環境
・Windows 7 32/64 以上
・Mac OS X 10.10 以上
・モニター解像度 1280×768 以上
・1GB以上のRAM
・500MBのHDD空き容量
・インターネット接続環境
■Spyder Xでキャリブレーションする
Spyder Xの使い方
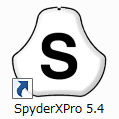
Spyder Xのアイコンをクリックするとアプリケーションが起動します。
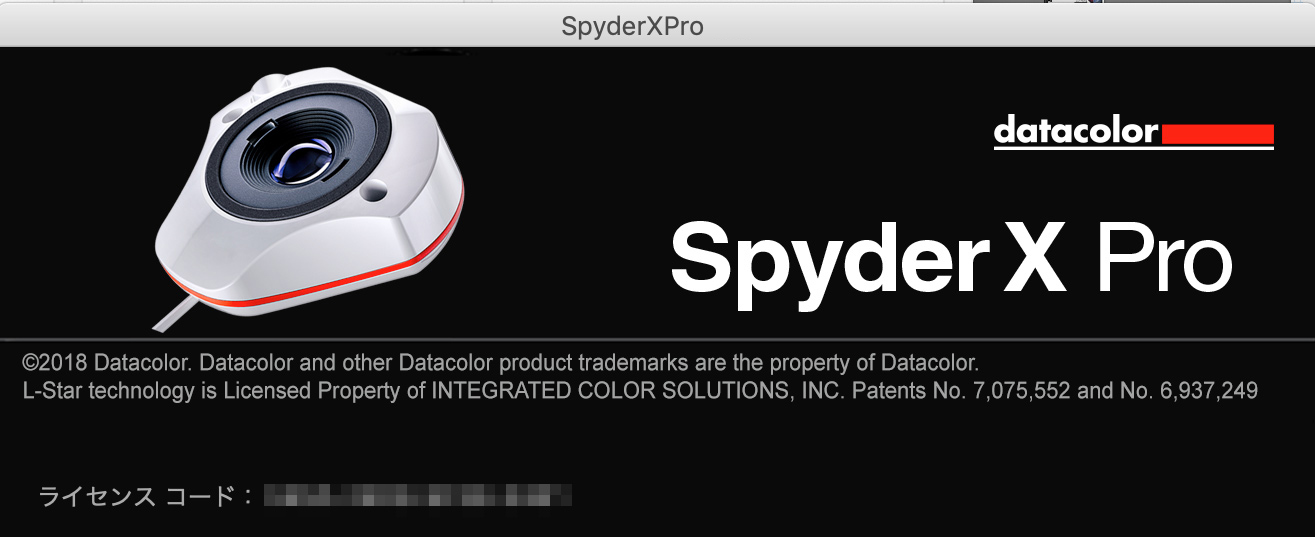 SpyderX PROのアプリケーション起動画面
SpyderX PROのアプリケーション起動画面
お使いの作業環境やモニターの設定を確認します。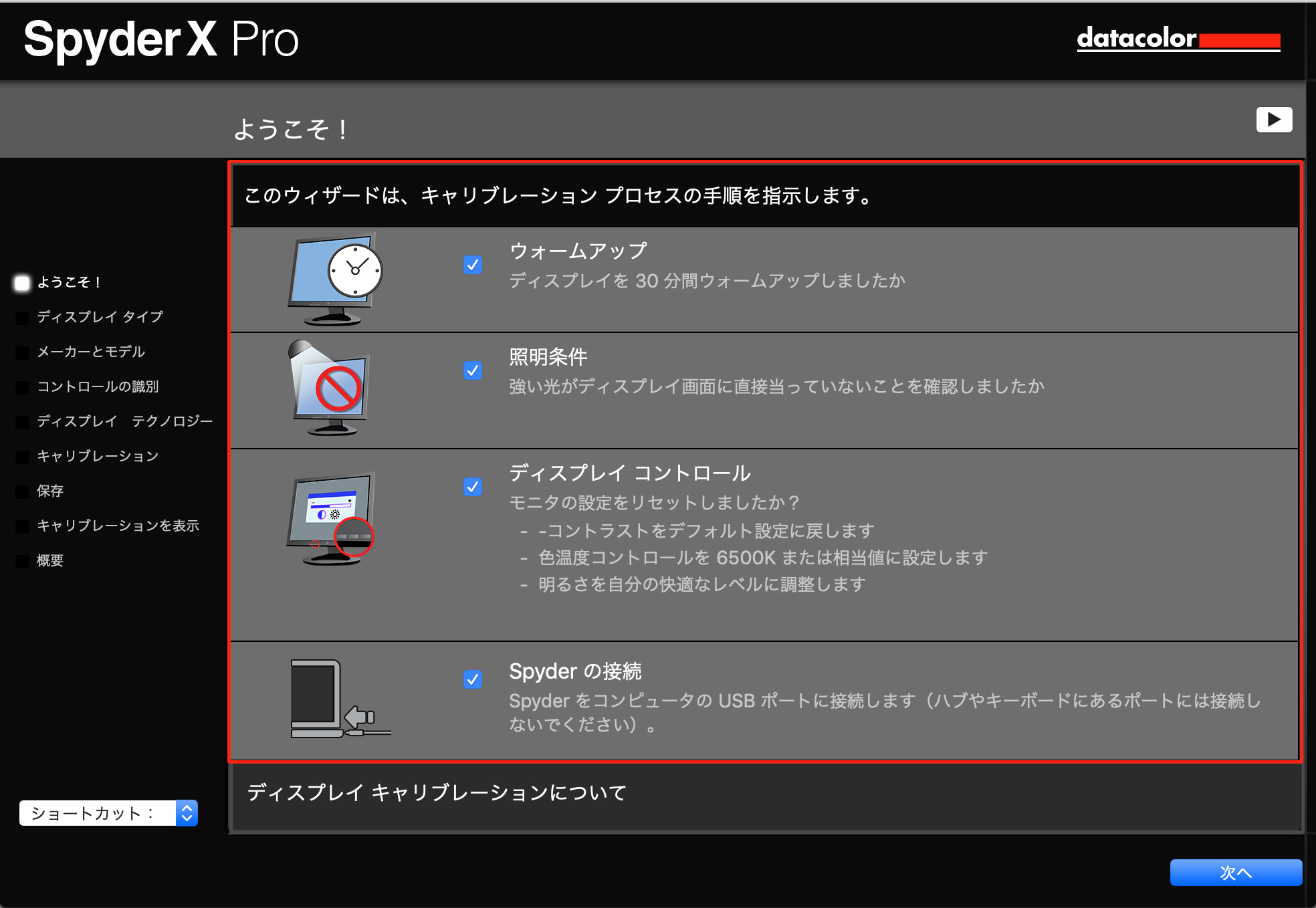
ディスプレイタイプ
キャリブレーションするディスプレイの種類を選択します。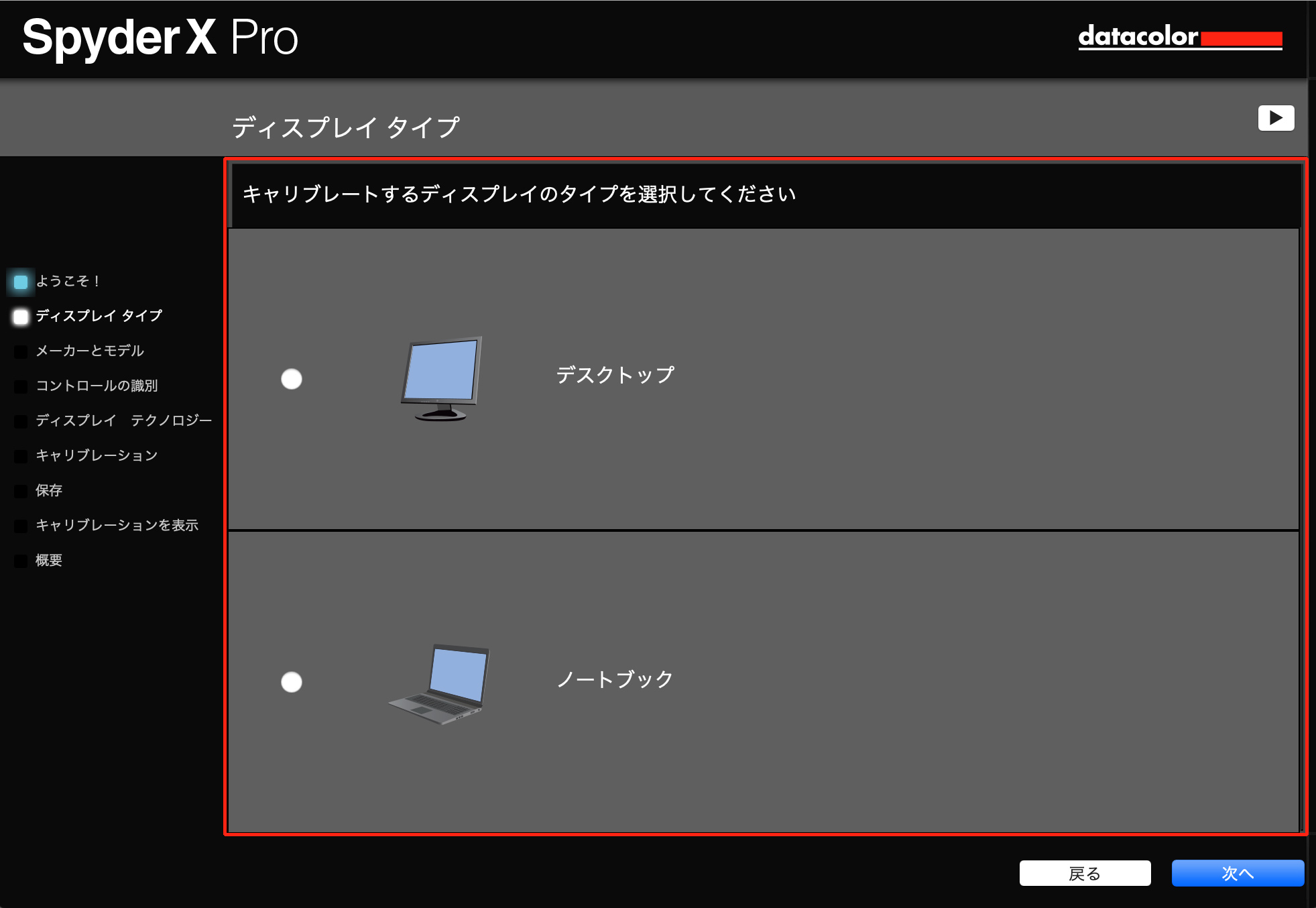
メーカーとモデル
お使いのパソコンのメーカーやモデル名を入力します。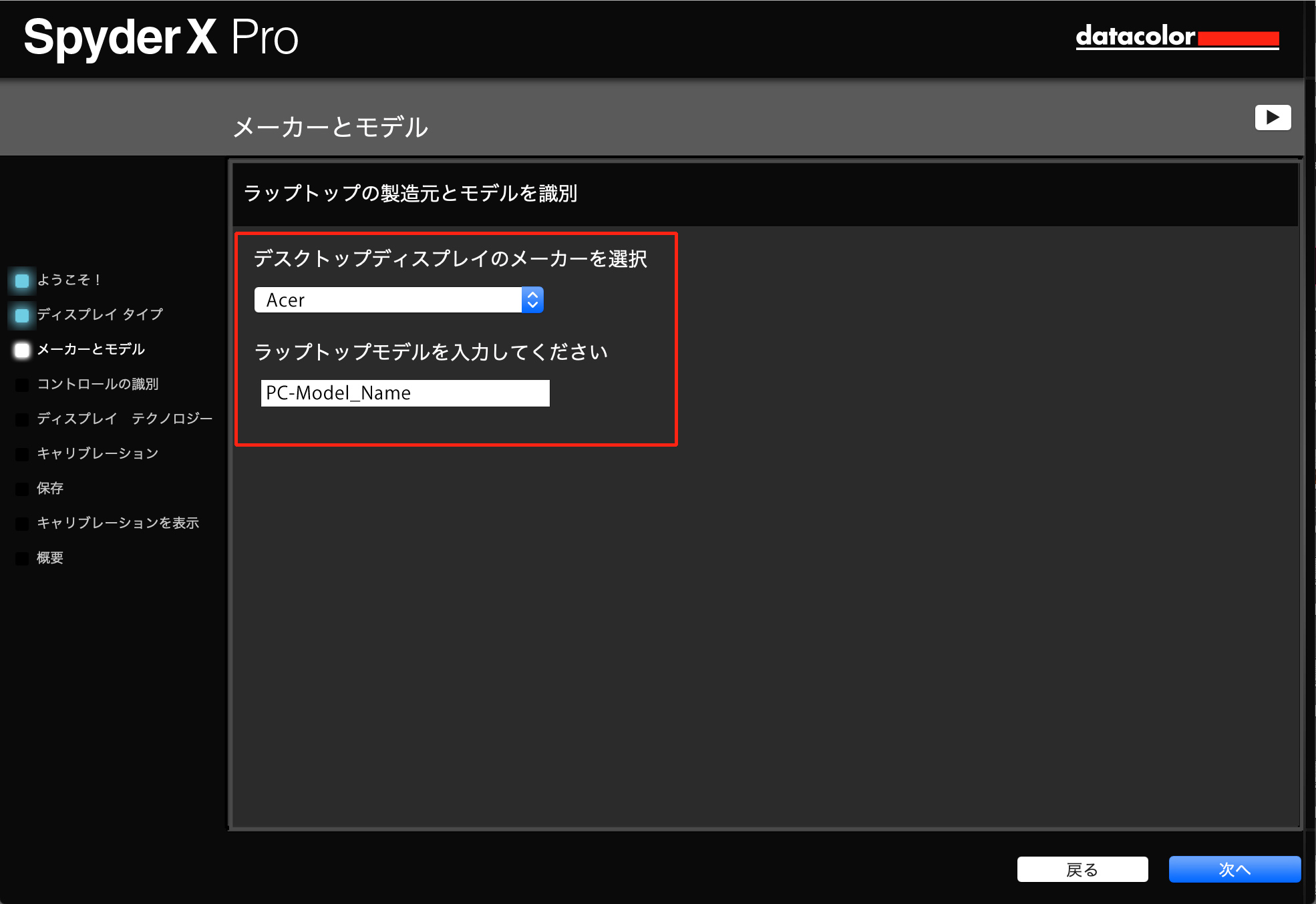
コントロールの選択
お使いのディスプレイやノートパソコンに搭載されているコントロールを選択します。
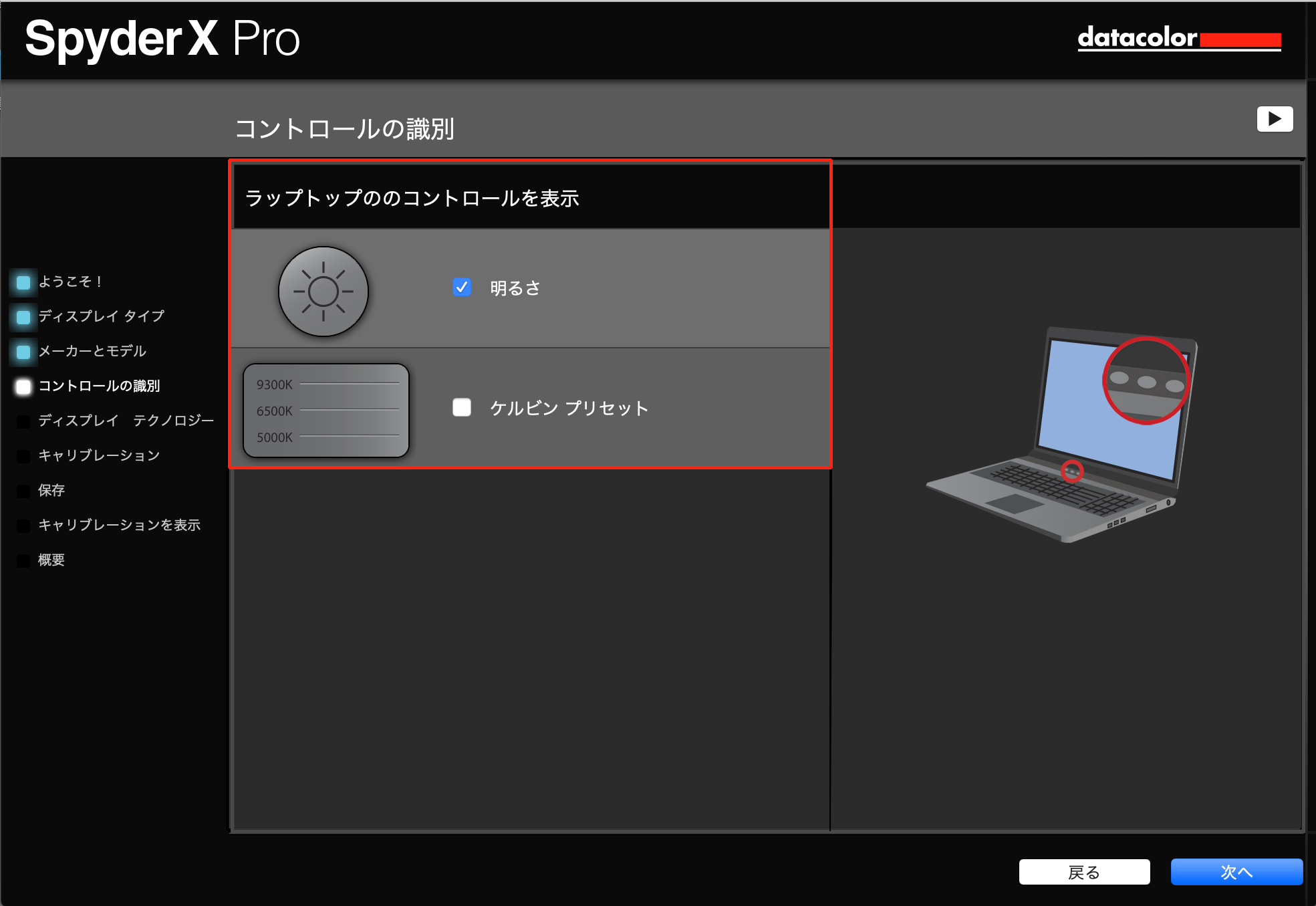
ディスプレイ テクノロジー
ディスプレイのバックライトの種類を選択します。
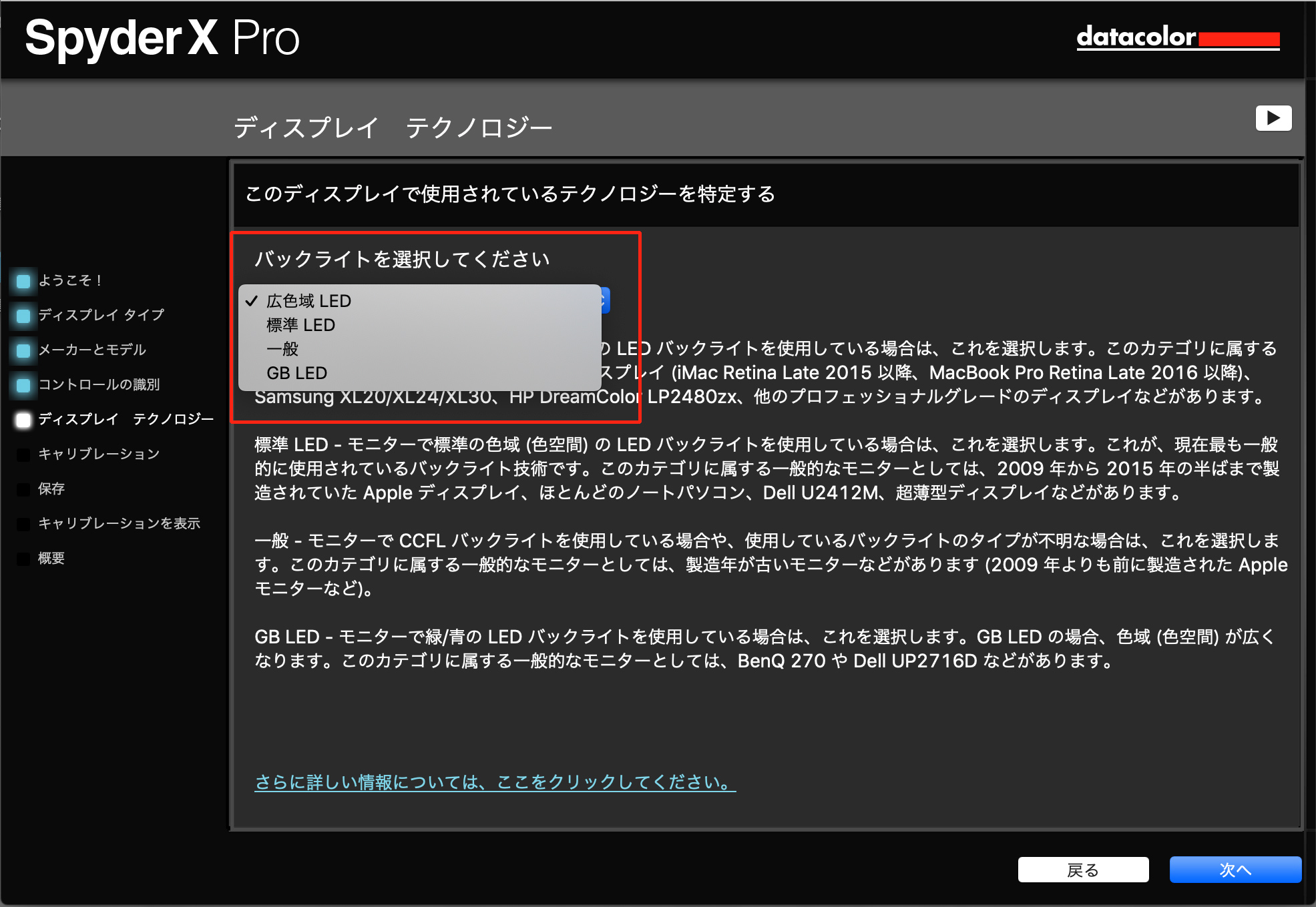
キャリブレーション設定
モニターを設定するターゲットを選択します。
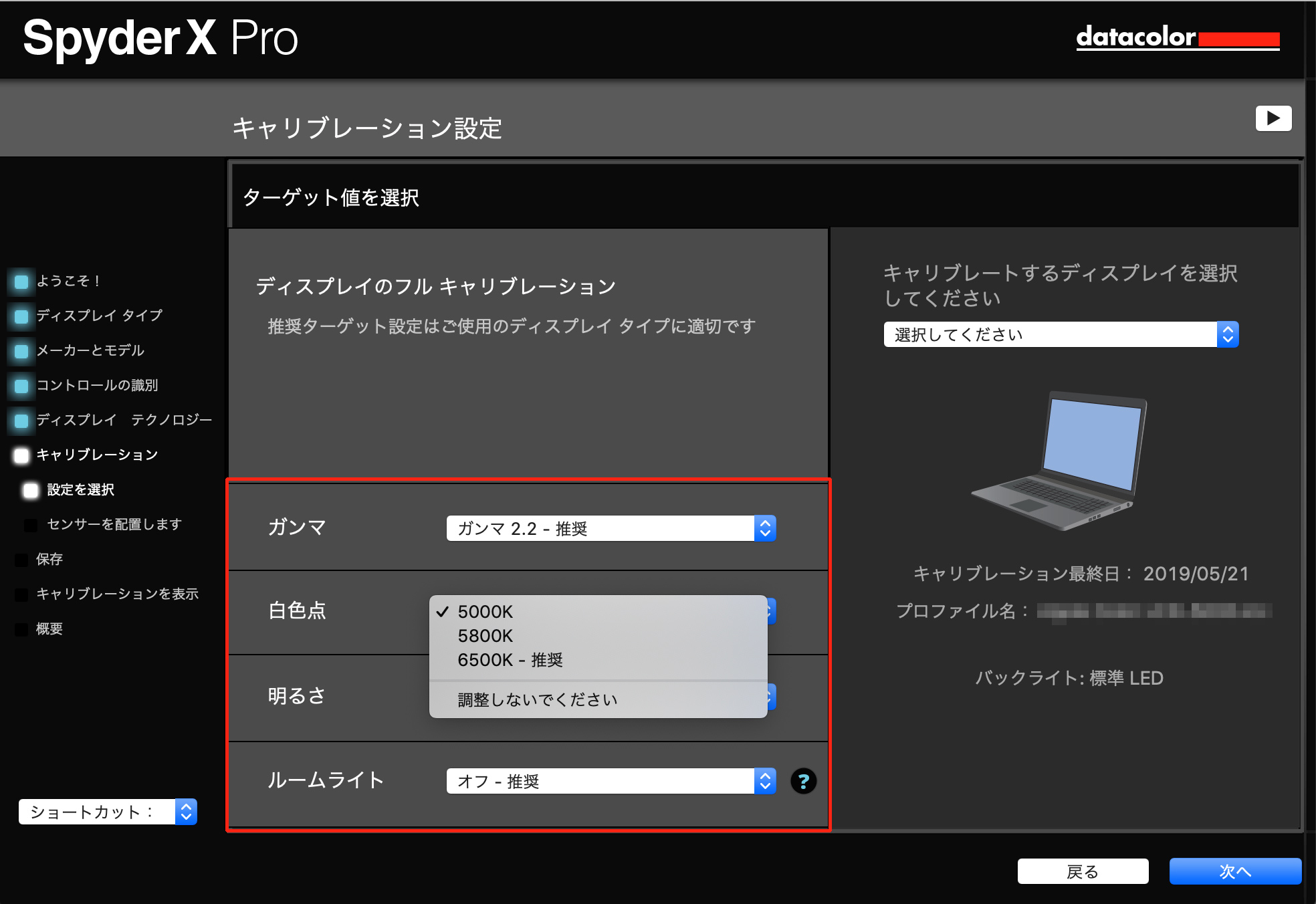
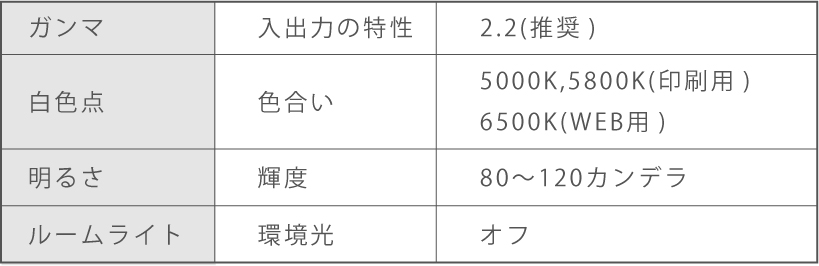
キャリブレーション
測色器を画面のガイドに合わせ、モニターにぶら下げます。
モニター上に基準色が表示され測色が開始されます。この作業には約2分かかります。

プロファイルを保存
キャリブレーションが完了し、作成されたプロファイルに名前を付けます。
「モニターモデル名_日付」などにしておくと後からわかりやすいでしょう。
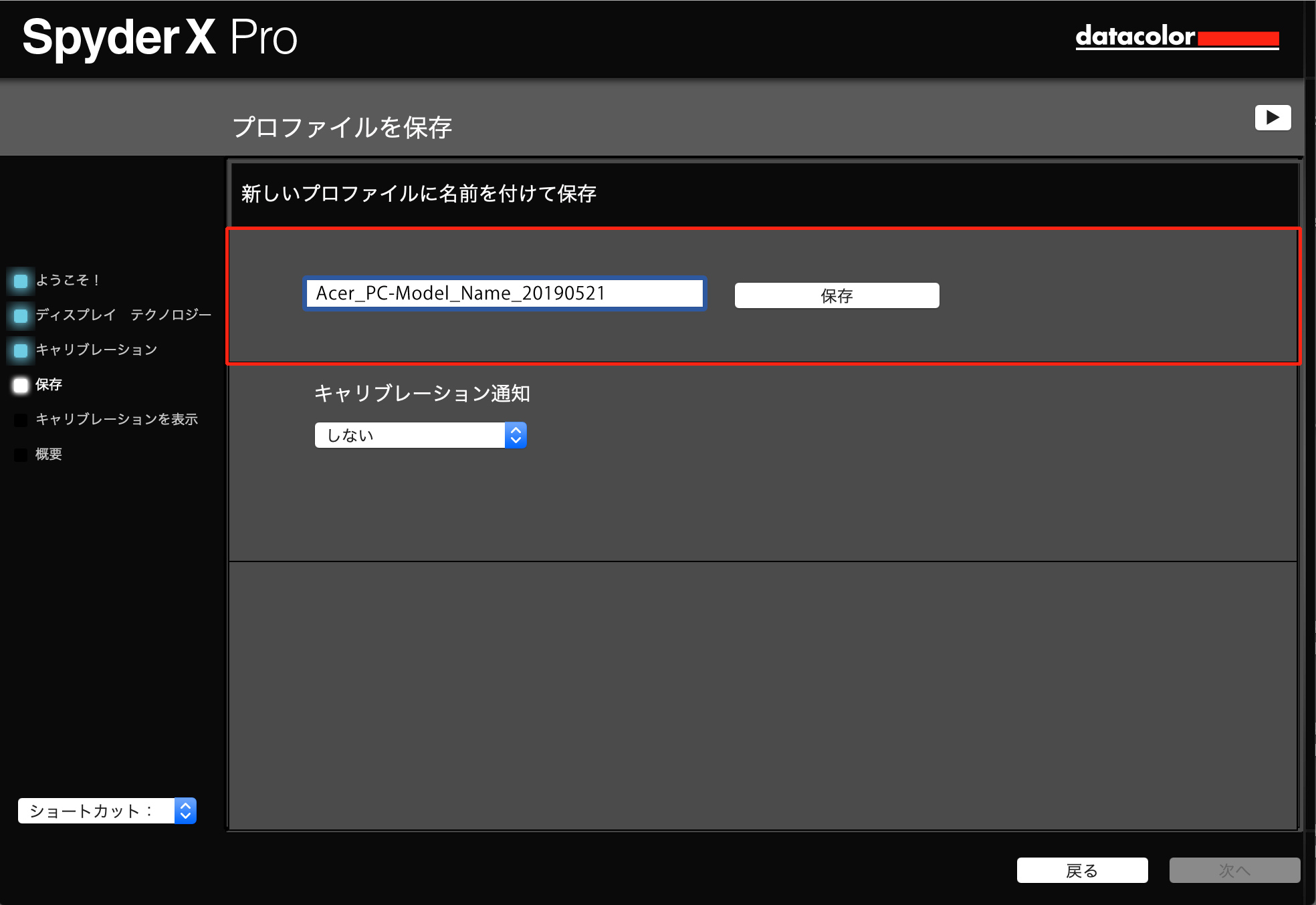
Spyder Proof
キャリブレーション前後を切り替えて確認することができます。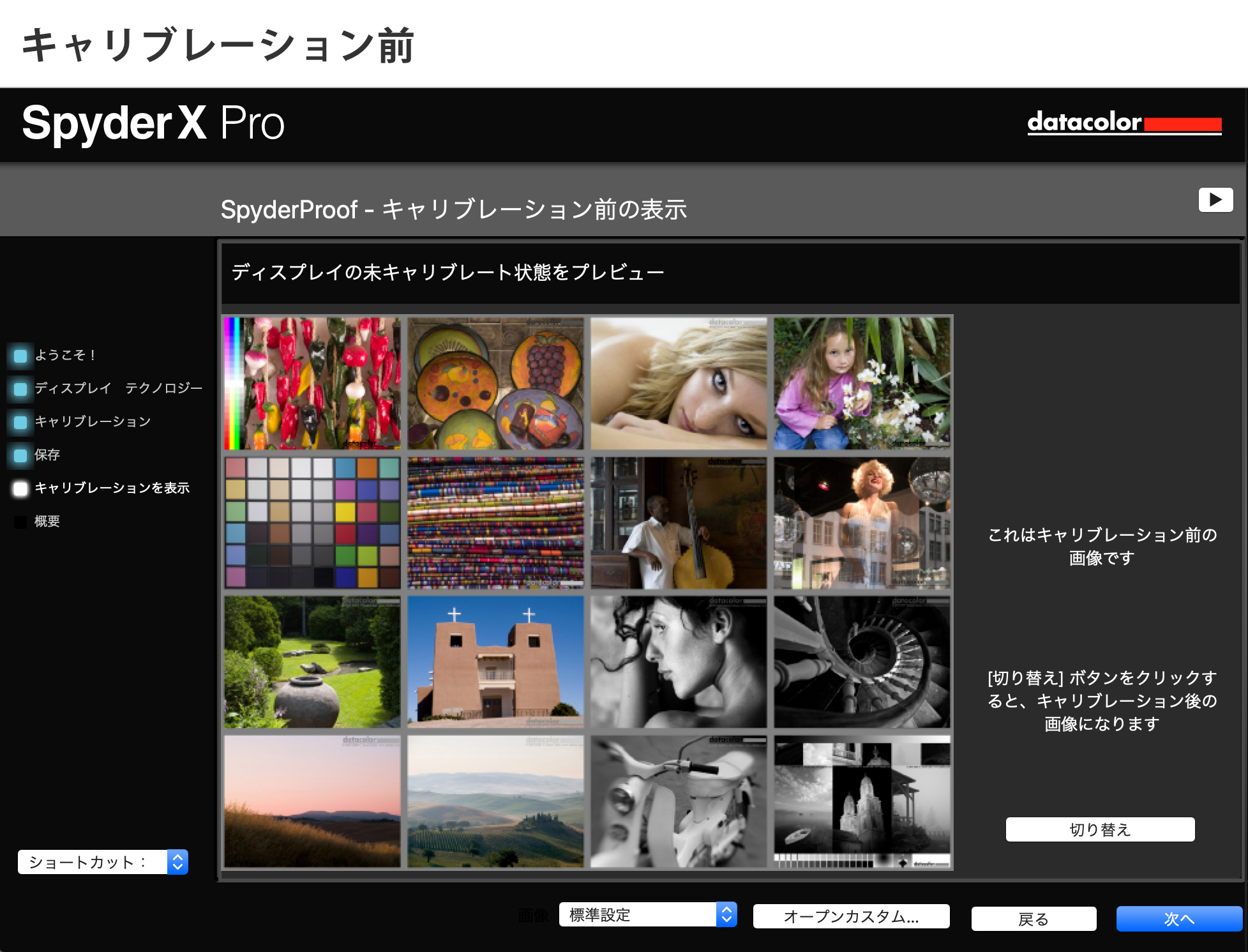
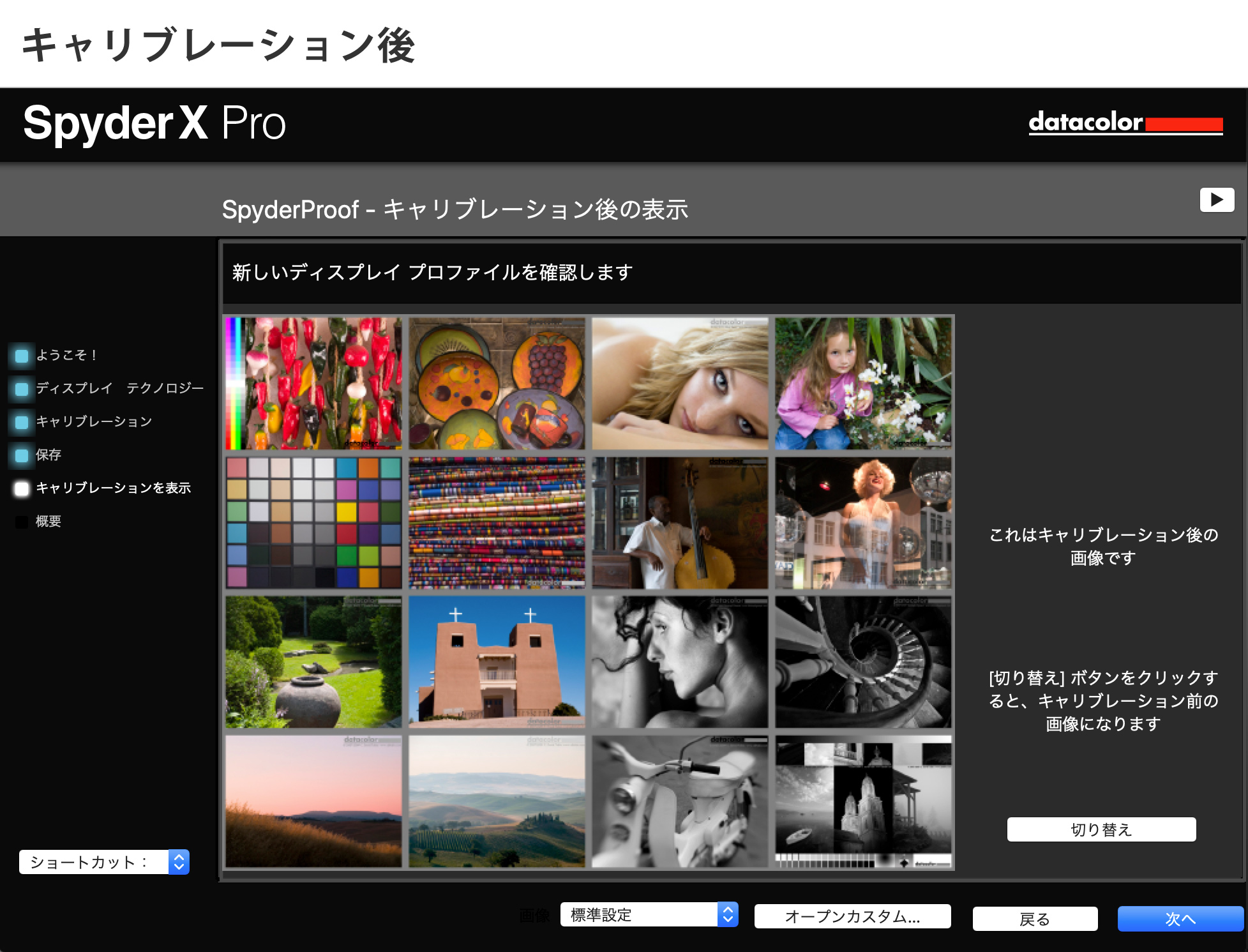
キャリブレーション完了
以上でキャリブレーションの作業が完了です。SILKYPIXはソフトウェア起動時にプロファイルをロード(読み込み)するので、キャリブレーションが完了してからSILKYPIXを起動してください。
モニタープロファイルの確認
作成したモニタープロファイルがSILKYPIXに正しくセットされているかを確認するにはメニューの中の[オプション]から[表示設定]を選択します。
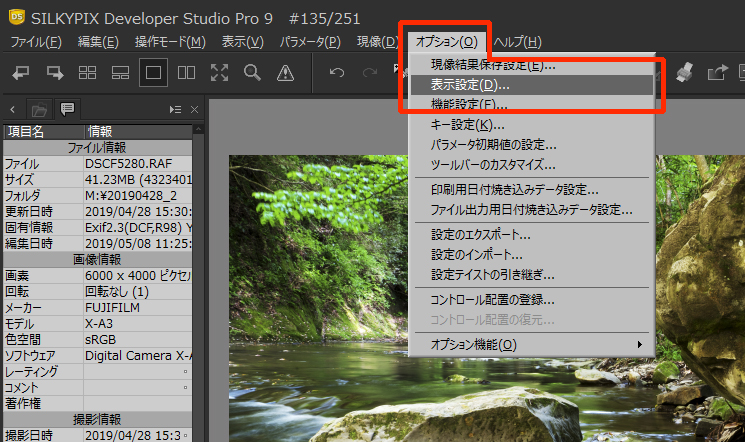
表示設定ウィンドウから、カラーマネージメントを確認します。
※Macの場合はOSレベルでのカラーマネージメントとなるためこの項目はありません。
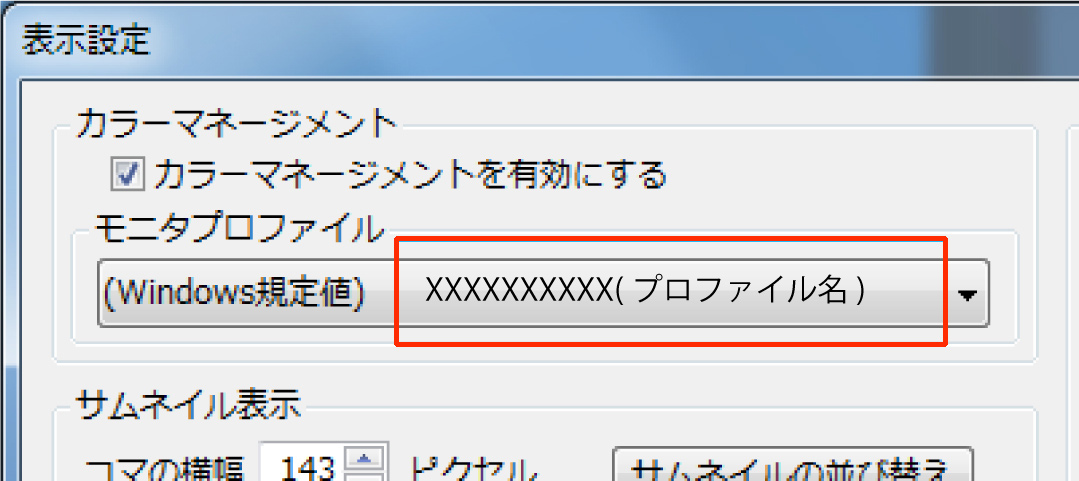
-「カラーマネージメントを有効にする」のチェックがONになっている。
-モニタプロファイルでSpyderXで作成したプロファイルが選択されている。
完了
以上で確認は完了となります。
上述した通り、モニターキャリブレーション自体は、それほど難しい作業ではありません。みなさんはRAW現像でシビアな色調整をして作品を仕上げていると思います。モニターの色が正しくなければ折角調整した写真は台無しです。是非ともキャリブレーションをしたモニターでRAW現像をお楽しみください。
 「記事一覧」へ戻る
「記事一覧」へ戻る
 「特集・イベント」へ戻る
「特集・イベント」へ戻る

