2016年10月12日
ナチュラルシャープとピュアディテールの違いについて
前回に引き続き今回もシャープネスの検証をしたいと思います。
現在、SILKYPIXシリーズには下記の4種類のシャープネスを搭載しています。
・ナチュラルシャープ
・ノーマルシャープ
・ピュアディテール
・アンシャープマスク
前回ご紹介したシャープネス(『ノーマルシャープとアンシャープマスクの違い』)は一般的な調整項目でしたが、今回はSILKYPIXオリジナルのシャープネス『ナチュラルシャープ』と『ピュアディテール』をご紹介いたします。
〇ナチュラルシャープとは
ナチュラルシャープはSILKYPIX Developer Studio Pro7/7から搭載されたシャープネスです。ピント面とアウトフォーカス部分の検出ロジックにより、ピント面にのみ強いシャープネスを掛けることができるように、弊社で開発した独自のアルゴリズムで処理しています。
ナチュラルシャープでは、アンシャープマスクに搭載されている量と半径を一つのスライダーで調整できる『輪郭強調』、シャープネスを強くかけた際に発生する黒ぶち白ぶちを抑制する『偽輪郭抑制』、アウトフォーカス部分で強調されたノイズを抑制して滑らかなボケを再現する『ほけ味保護』の各調整項目があります。
それでは、各調整項目でどのような効果があるのか検証してみます。
今回も、効果が分かり易いように、オリジナルのパッチ画像を使用します。
元画像
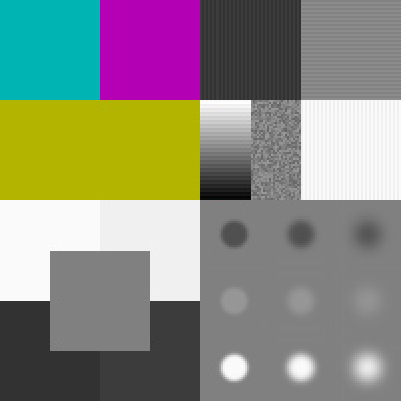
ナチュラルシャープの調整項目
・輪郭強調・・・全体的なシャープネスの強さを決定します。
アンシャープマスクのように数値を大きくしていくと輪郭の太さも大きくなります。
画像.1
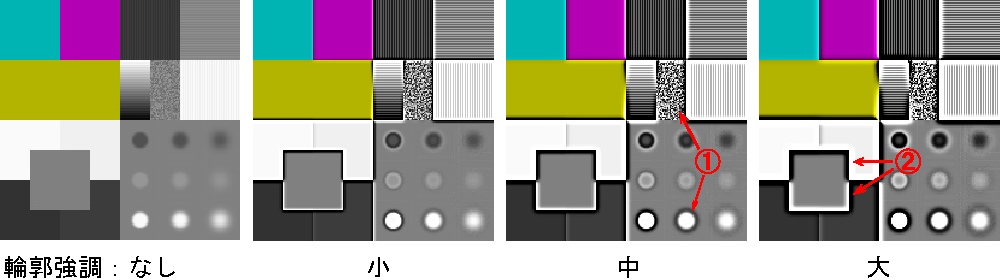
画像.1は、輪郭強調のみの調整をおこなった結果となります。ナチュラルシャープの『輪郭強調』は全体的にシャープを掛けることができ、①のように細かいディテールやピントが合っていないボケの部分にも適応されます。②の部分を見ていただくと分かりやすいですが、ナチュラルシャープの輪郭強調はアンシャープマスクの半径のように、補正する量によって輪郭の太さも変えることができます。
ただし、このパラメーターを強くすると、輝度が変化し輪郭周辺に黒ぶち白ぶちが大きく表れてしまい細かい被写体が潰れてしまったり、ノイズが多く表れてしまいますので、この後に出てきます『偽輪郭抑制』や『ぼけ味保護』を使い調整してください。
・偽輪郭抑制・・・シャープネスを強めた際に表れる輪郭周辺の黒ぶち白ぶちを抑制する強度を調整します。
ただし偽輪郭抑制を掛け過ぎるとシャープ感も弱くなったように見えてしまいますので、『輪郭強調』とのバランスを見ながら調整してください。
画像.2
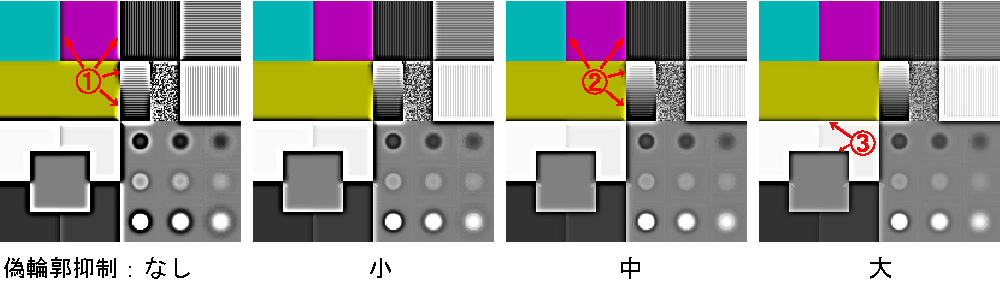
偽輪郭抑制なしの画像は先ほどの『輪郭強調:大』の画像です。①のように黒ぶち白ぶちが輪郭周辺に表れております。この黒ぶち白ぶちを偽輪郭と呼びますがこの強く出てきてしまった偽輪郭を『偽輪郭抑制』を使い一定の量より多く出てきた部分のみを抑制します。補正量「中」の②の部分を見ると偽輪郭が緩和されました。さらに大きく補正量を増やすと③のようにシャープネスの効果も弱くなりますので『輪郭強調』とのバランスが重要と言うことがわかります。
・ぼけ味保護・・・部分的なシャープネスの強さを決定します。シャープネスを強めた際に表れるノイズ、強調されすぎた黒ぶち白ぶちを抑制する強度を調整します。
こちらも偽輪郭抑制と同様、強く掛け過ぎるとディテールが弱くなってしまうので『輪郭強調』とのバランスを見ながら調整してください。
画像.3
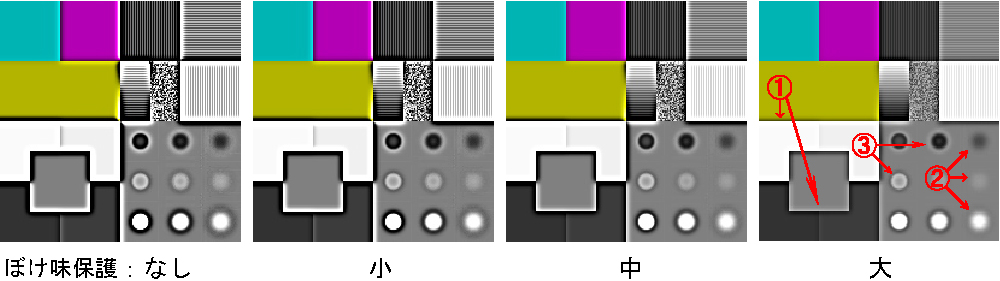
画像.3は『輪郭強調:大』の画像を使用し、『ぼけ味保護』の調整をおこなった時の調整量別に比較した一覧です。①を見ていただくと、もともと輪郭のはっきりとしていた部分は、強く出過ぎた黒ぶち白ぶちを抑え、適切なシャープネス感を出しており、②の部分のように輪郭がはっきりとしていないぼけの部分はシャープネスを大きく抑えることで『輪郭強調』によって表れたノイズを抑制してます。
ここで見ていただきたいのが③の部分で、①でも②でもなく輪郭が少しぼやけている③の部分はシャープネスの効果を残しシャープ感が出るようになっております。
〇ピュアディテールとは
ピュアディテールはノーマルシャープよりも緻密な解像感を求めて弊社で開発した独自のアルゴリズムで処理しています。強く掛けても精細部をつぶすことなく、今まで以上に強いシャープネスを掛けることができます。
ピュアディテールの調整項目
・輪郭強調・・・全体的なシャープネスの強さを決定します。特に色の値の差
(正確には隣接するピクセルの R, G, B それぞれの値の差)
が大きい輪郭部分に強く影響します。
ピュアディテールは、輪郭強調のみスライダーを動かしても画像に変化は表れません。
また、ディテール強調のみでも変化は表れません。
輪郭強調、ディテール強調の両方のスライダーを動かして調整をおこなっていきます。
画像.4
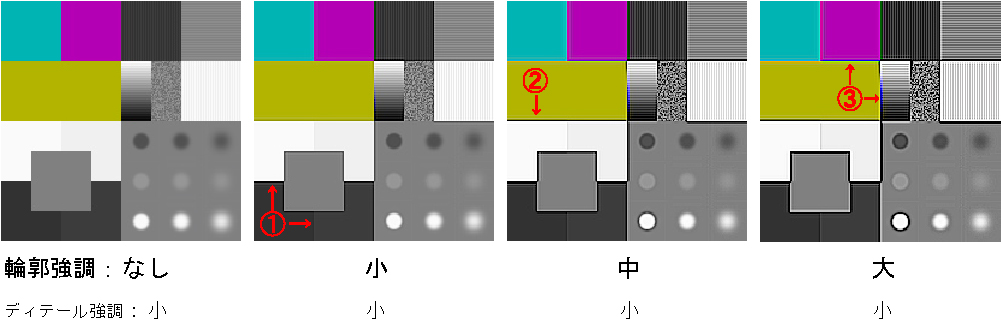
画像.4では『輪郭強調』『ディテール強調』片方だけ適用しても変化が表れないので『ディテール強調』の値を少し入れてから『輪郭強調』のスライダーの適用量を変えて変化を見てみました。
①の部分では色の差が大きい上矢印の部分にはシャープネスは大きく掛かり、色の差が小さい右矢印部分にはシャープネスの効果が小さく掛かりました。②の部分にもはっきりとシャープネスを掛けることができました。この部分はノーマルシャープの調整時に最大にしてもシャープネスがはっきりと掛からなかった部分ですので、『ノーマルシャープ』よりも『ピュアディテール』の方がより鮮明にシャープネスが掛かっていることがわかります。③の部分はノーマルシャープ同様に反対色による色ぶちが発生しています。
・ディテール強調・・・色の値の差の小さい輪郭部分の強調度合いを決定します。
ノーマルシャープと同じように、このパラメータを強くすると、はっきりとした輪郭をあまり強めることなく、色の値の差が小さい輪郭部分の解像感を上げることができます。
ただし、ノイズも色の差が小さいのでディテール強調を使用すると同時にノイズも強調されてしまいます。ですので調整する際にはノイズとのバランスを見ながら調整してください。
画像.5
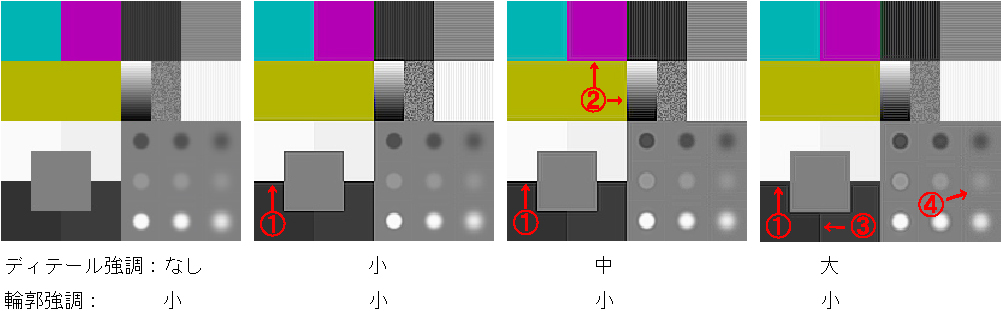
画像.5では先程の『輪郭強調』の時とは逆に輪郭強調を『小』にしておいてからディテール強調を調整しました。
①の部分を見てみるとディテール強調を大きくしていくと黒ぶち白ぶちで縁取られたシャープネスの効果が見えなくなていきました。②の部分に発生していた反対色の色ぶちも無くなりましたが、逆に③の色の差が小さい部分や、④のようにアウトフォーカスのようなぼやけた部分にもシャープネスが掛かりました。
画像.6
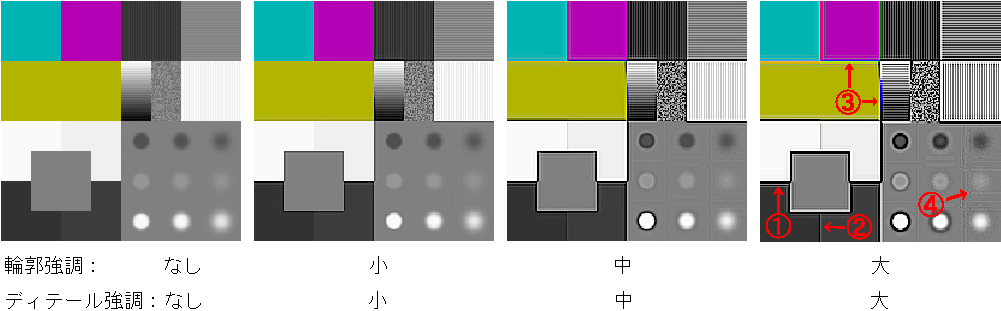
画像.6は『輪郭強調』と『ディテール強調』両方の調整量を同じ量づつ上げていった時の比較です。
大きく掛けていくと①の色の差が大きい部分と②の色の差が小さい部分両方にシャープネスを掛けていくことができます。しかし副作用として③の部分に色ぶちが発生したり、④の部分のノイズが強く出てきたりしますので、輪郭を強調したいか、ディテールを強調したいかを見てバランス良く調整してください。
※ディテールの強調具合は、輪郭強調のパラメータとの両方で決まります。輪郭強調を弱めた場合には、ディテールの強調も同時に弱くなるようになっています。まず大まかに輪郭強調のパラメータを設定した後で調整してください。
・黒ぶち色づき抑制・・・シャープネスを強めた際に表れる輪郭周辺の黒ぶちや、反対色による輪郭の色づきを抑制する強度を調整します。
画像.7
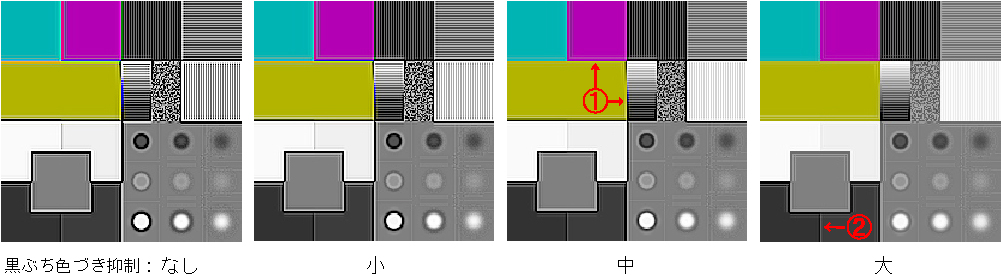
①などの境界線に見られていた黒ぶちや反対色の色づきが、『黒ぶち色づき抑制』を使用することで緩和されます。
②の部分の色の差の小さい部分はシャープネスが残ったままですので、色の差が大きい輪郭部分の黒ぶち色づきは抑え、色の差の小さいディテール部分を表現できます。
まとめ
ナチュラルシャープは、『ぼけ味保護』機能により、シャープネスが掛かってほしくない背景などはシャープネスを抑えノイズを緩和し、ぼけを滑らかにすることができます。ピントが合っている被写体、少しピントがずれた被写体にはシャープネスの効果が平均になるようにシャープネスを残すことができます。滑らかな質感のものやぼけを活かしたい写真に向いています。他のシャープネスと比較して暗部への解像感も増しており暗部のディテールも再現できます。
ピュアディテールは、ノーマルシャープでは調整しきれなかった細かいディテールにもシャープネスを掛けることができます。輪郭の黒ぶちが一定量以上太くならないので細かい被写体の黒つぶれ等を抑えて表現することができます。シャープネスを強く掛けるとRGB のバランスが崩れるため、若干彩度が上がり、ノイズが目立って来ます。調整する際にはノイズとのバランスを見ながら調整してください。細かいディテールを表現したいシーンでご利用ください。
※豆知識
シャープネスの調整はプレビュー画面で「100%表示」や「200%」表示のように整数倍にしてください。「50%」の縮小表示や「123%」のように中途半端な拡大率ですとプレビュー画面上で補間がおこなわれ細かいディテールを確認することができませんのでご注意ください。
SILKYPIXは撮影時の機種 (撮影素子の種類やサイズ、解像度等) やRAWデータの撮影時の情報 (ISO感度等) を元に、弊社が最適と考えた値に一部のパラメータ初期値を変更しております。
WBの撮影時情報、レンズ収差補正のシェーディングの画角、回転・デジタルシフトの画角、シャープネス(輪郭強調、偽輪郭抑制)、NR(偽色抑制、ノイズ除去)、現像設定(デモザイク精鋭度)、ハイライトコントローラ(明部補償、ダイナミックレンジ)の初期値が動的に変わります。
この機能の搭載により、写真(RAWデータ)をカメラから取り込み最初に開いた状態から、上に挙げた各パラメータの初期値が、撮影時の情報を元にそれぞれSILKYPIXがお薦めする、より良好な画質で表示します。その為、後工程としてパラメータ調整の追い込み作業をおこなう場合においても、各撮影条件に合わせた調整が施されている状態からスタートできますので、円滑に進めることができるでしょう。
 「記事一覧」へ戻る
「記事一覧」へ戻る
 「特集・イベント」へ戻る
「特集・イベント」へ戻る