2016年9月5日
ノーマルシャープとアンシャープマスクの違いについて
ほとんどの方が画像処理やRAW現像をする際にシャープネスを使用されると思いますが、補正効果についてしっかりと理解して使用しているでしょうか?シャープネスって色々あるけどどれを使えばいいのか分からなかったり、シャープネスの効果が解らず色々調整してみて時間がかかったりしますよね。今回はそんなシャープネスの効果をひとつひとつ検証してみたいと思います。
現在、SILKYPIXシリーズには下記の4種類のシャープネスを搭載しています。
・ナチュラルシャープ
・ノーマルシャープ
・ピュアディテール
・アンシャープマスク
今回は、初代SILKYPIXから搭載している「ノーマルシャープ」とSILKYPIX以外の画像処理ソフトでも良く見かける「アンシャープマスク」について詳しく説明していきます。
〇ノーマルシャープとは
ノーマルシャープは一般的に用いられているアルゴリズムで、直感的に調整することができ初心者でも扱いやすいのが特長です。
但し、強くかけていくと輪郭部分に反対色の色ぶちが発生したり、ノイズが強調されるといった副作用があります。
反対色の色ぶちとは
この図で言うと向かい合わせの色のことを反対色と言い、実際にノーマルシャープを最高までかけると反対色の色ぶちが発生しているのが分かります。例えば水色の周りにオレンジの色ぶちが発生しておりオレンジには水色の色ぶちが発生しています。
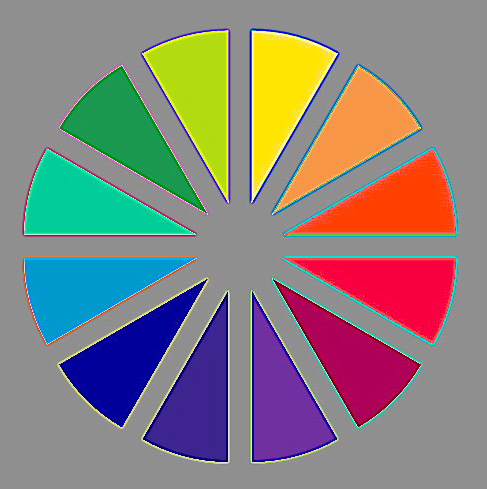
それでは、各調整項目でどのような影響があるのか検証してみます。
今回は、効果が分かり易いように、レタッチソフトを使いオリジナルのパッチ画像を作成してみました。
元画像
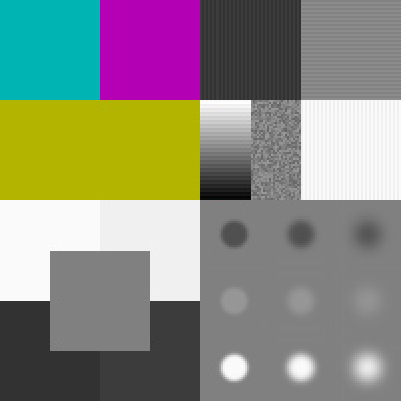
ノーマルシャープの調整項目
・輪郭強調・・・全体的なシャープネスの強さを決定します。特に色の値の差
(正確には隣接するピクセルの R, G, B それぞれの値の差)
が大きい輪郭部分に強く影響します。
画像.1
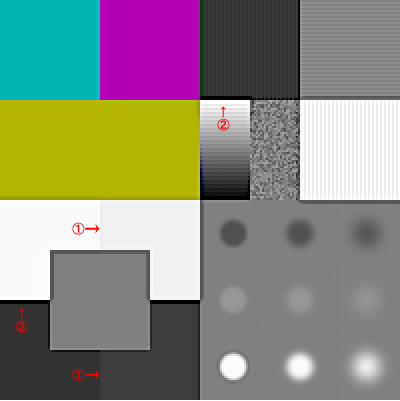
画像.1は、輪郭強調の値を大きく掛けた結果となります。①の境界線部分は色の値の差が小さいので輪郭強調の影響が出ていませんが、②の部分では色の値の差が大きいのでその境界線に効果が出ています。
色の差が大きければ大きいほど効果が出ます。
・ディテール強調・・・色の値の差の小さい輪郭部分の強調度合いを決定します。
このパラメータを強くすると、はっきりとした輪郭をあまり強めることなく、色の値の差が小さい輪郭部分の解像感を上げることができます。
ただし、ノイズも色の差が小さいのでディテール強調を使用すると同時にノイズも強調されてしまいます。なので、調整する際にはノイズとのバランスを見ながら調整してください。
画像.2
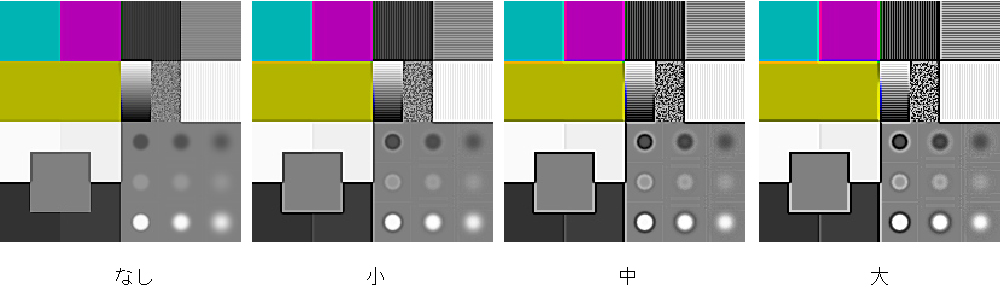
画像.2では先程の輪郭強調した画像.1にディテール強調を適用させた適用量別の比較です。
この画像の適用量「なし」と「小」を見ていくと
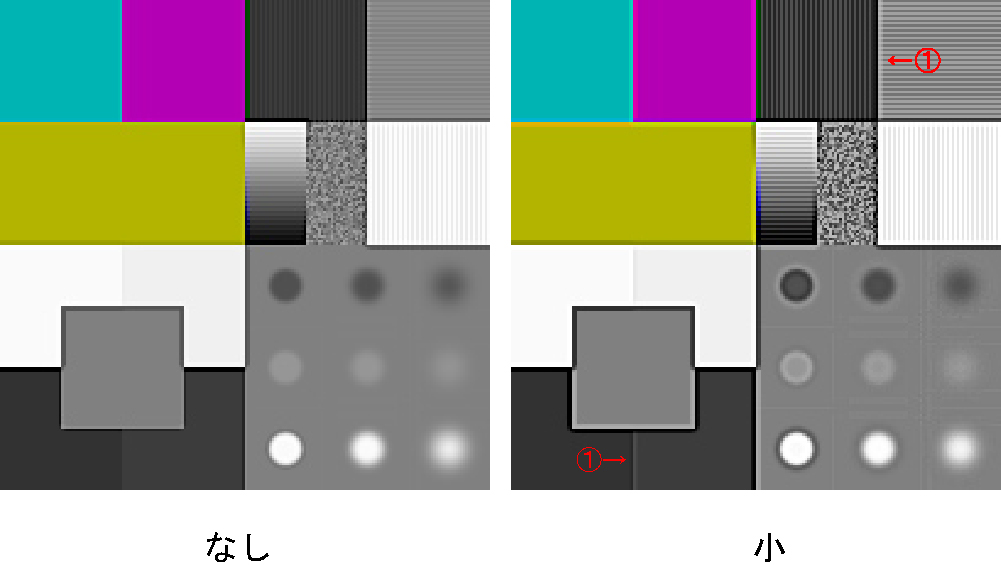
①の色の値の差が小さい所にもシャープネスが掛かってきています。「中」「大」とさらに強めていくとディテールに対してのシャープネスを強めることができます。
適用量「中」と「大」を比較してみると
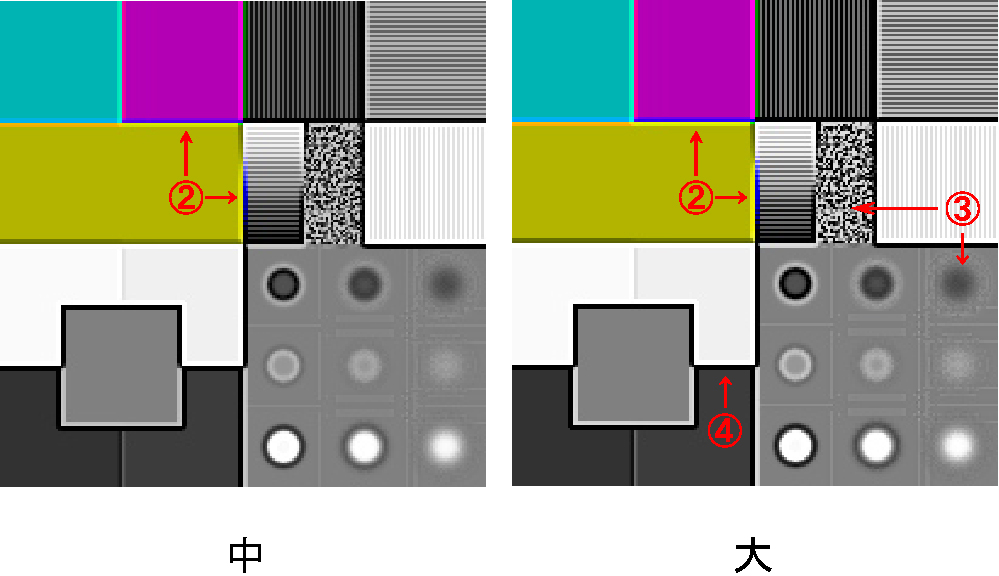
ディテール強調を強めていくと②などのカラーの輪郭部分に反対色による色ぶちが強く発生しています。
それ以外にも③のように細かいディテール部分にもシャープネスを掛ける事ができるが、ノイズも引き立ってしまうという副作用もあります。
もともと色の値の差が大きい部分(④などの部分)は「なし」から比べても変化が少ないのがわかります。
※ディテールの強調具合は、輪郭強調のパラメータとの両方で決まります。輪郭強調を弱めた場合には、ディテールの強調も同時に弱くなるようになっています。まず大まかに輪郭強調のパラメータを設定した後で調整してください。
・黒ぶち色づき抑制・・・シャープネスを強めた際に現れる輪郭周辺の黒ぶちや、反対色による輪郭の色づきを抑制する強度を調整します。
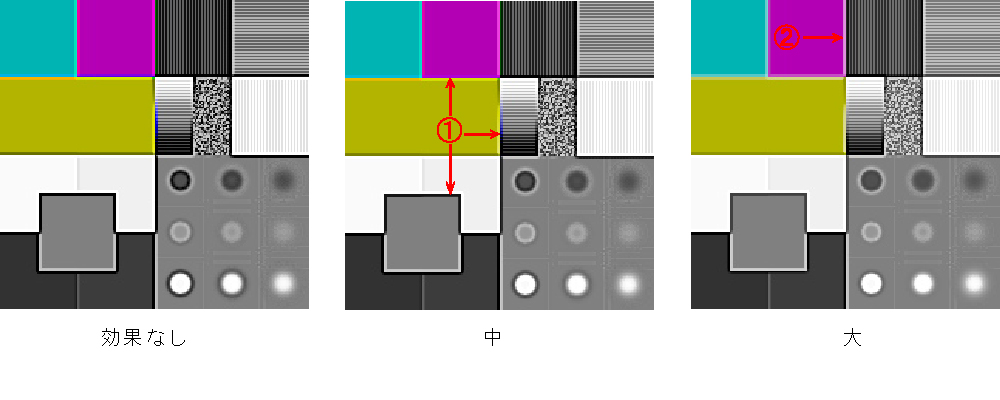
①などの境界線に見られていた反対色の色づきや黒ぶちが、黒ぶち色づき抑制を使用するとその色付きが緩和されます。
ただし、このパラメータの値を大きくすると、色分離が悪くなります。(異なる色の境界で色が抜け、白くなりやすくなります)例えば②の部分など。
なので色分離とのバランスを見ながら調整してください。
〇アンシャープマスクとは
アンシャープマスクは一般的なシャープネスの一つです。SILKYPIX に搭載されているアンシャープマスクは、弊社独自の色空間に対して処理をおこなうことで、輪郭部分に色づきが発生しにくいシャープネスとなっております。
アンシャープマスクの検証にもこちらの画像を使用して見ていきましょう。
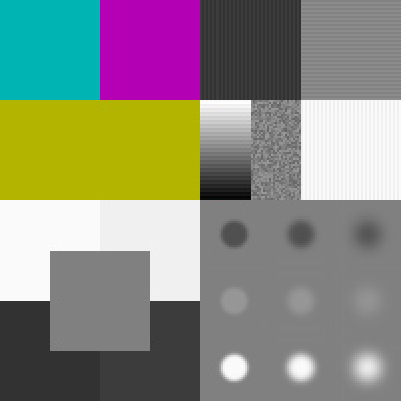
アンシャープマスクの調整項目
・量(%)・・・アンシャープマスク処理の適用量を設定します。量の値を大きくするほど、強く処理が施されます。
量の適用量ごとに画像で見てみます
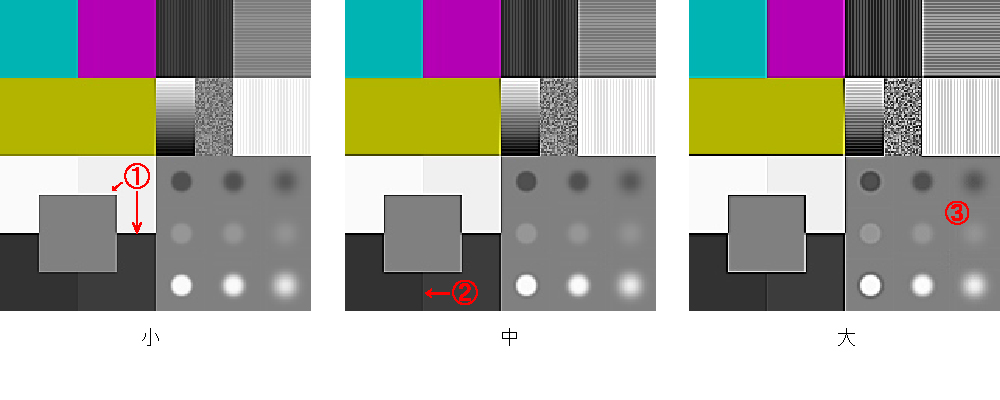
①のように輪郭部分にシャープネスの効果が現れます。量の値を大きくしていくとさらに輪郭がはっきりとしてきます。②の色の値の差が小さい所にもシャープネスが掛かりました。ここはノーマルシャープの輪郭強調では効果が出にくかったところです。
量の値を大きくしても③の周辺の輪郭がはっきりとしていない部分には大きな変化は現れません。
アンシャープマスクの調整で効果が出るのは輪郭がはっきりとしている部分に強く現れる、すなわちピントが合っている部分と言えます。
・半径(pixel)・・・輪郭強調をおこなう輪郭の太さを設定します。 半径の値を大きくすると輪郭が太くなり、小さくすると細くなります。
こちらの画像は、先程の量(%)を適用量「中」にした画像に半径を(pixel)適用させた画像です。
左から右に半径の値を大きくしていった結果です。
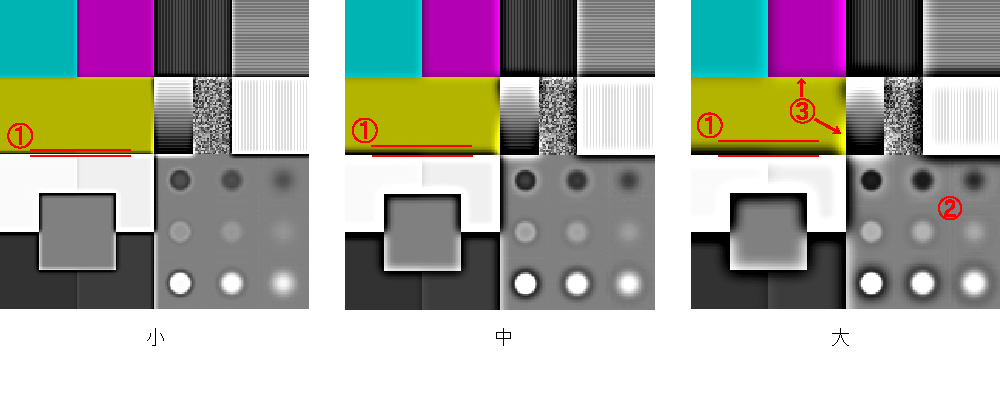
①のように、半径の値を大きくしていくと輪郭が強調され、より強くシャープネスを掛けることができます。
②の周辺は値を大きくしても他の部分に比べ変化が少なかったです。
③の部分では、ノーマルシャープ時に発生した反対色の色づきは現れておりません。全体的に黒ぶち白ぶちが発生し、それによりシャープ感を高めています。
木の葉っぱや電線など細かい被写体に半径を大きく適用すると、被写体が白つぶれや黒つぶれしてしまうので、画像を拡大し輪郭を確認しながら適用量を決めていきましょう。
アンシャープマスクの半径を大きくし、輪郭を太くする方が適した場面は?
写真を大きく伸ばしてプリントし、遠くから写真を鑑賞する場合は輪郭の太さが小さいとシャープネスの効果が分かりません。なので大きくプリントすることを想定した場合は、半径の値を大きくし輪郭を太くする方がシャープネスの効果が見て取れます。
また、高解像度のディスプレイで表示する場合も、画面が緻密なので輪郭が細いとシャープネスの効果も小さく見えてしまいます。なので高解像度ディスプレイ表示の場合は半径の値を大きめにする方が適します。
量と半径の関係を理解しておくと、写真調整もスムーズにおこなうことができます。
・しきい値(レベル)・・・値を小さくすると、輪郭が強調されます。大きくすると、ある程度以上の色の差が大きい輪郭はシャープネスの効果が残り、それ以外の色の差の小さな輪郭部分はシャープネスが弱まります。
このパラメータは、量や半径の調整によりノイズが強調されてしまった場合にも使用できます。ノイズが強調されすぎていると感じる場合には少しずつ大きくして、解像感とノイズのバランスをとってください。
変化が分かるように量と半径を大きく掛けた画像を使用し検証してみます。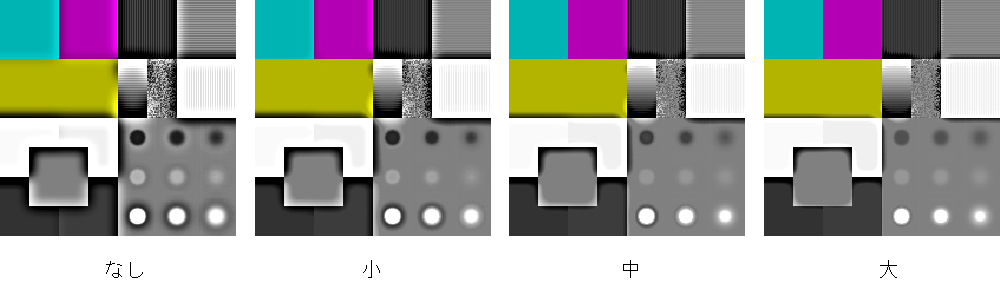
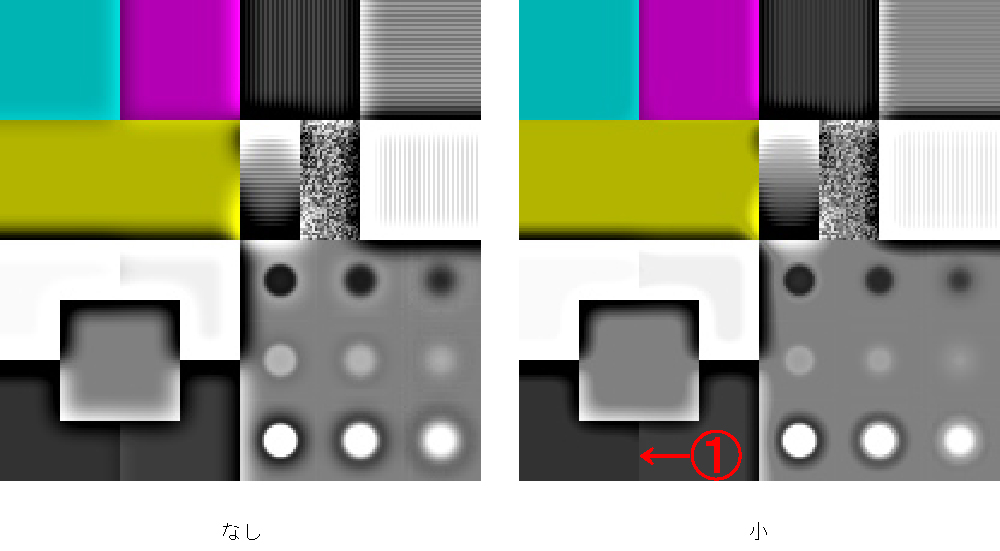
しきい値を上げていくと、①の色の差が小さい境界線部分は元に戻りシャープネスの効果が見えなくなりました。
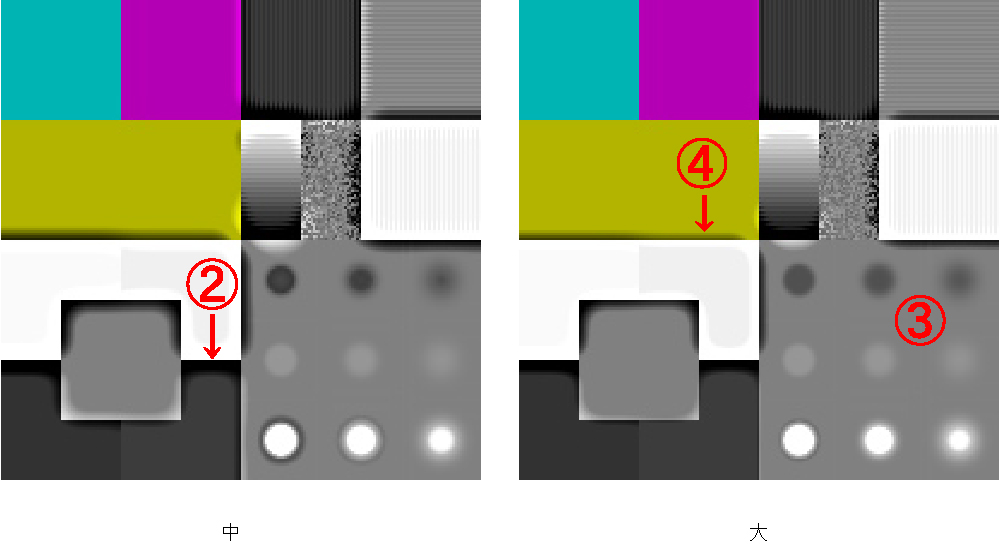
しかし、色の差が大きい②の部分にはしきい値を大きくしてもシャープネスの効果が残っています。
③の部分に発生していたノイズを緩和することができましたが、④の部分のようにシャープネスの効果も弱まっていってるのが分かります。
最初に量と半径でシャープネスを決め、最終的にノイズが気になるようであれば少しずつしきい値を上げていきシャープさを残しつつ調整しましょう。
まとめ
ノーマルシャープは、隣接するピクセルの R, G, B それぞれの色の値の差が小さいところにもシャープネスをかけることができます。細かいディテールを強調させたい時にノーマルシャープを使用すると良いです。シャープネスを強くかけるとRGB のバランスが崩れるため、若干彩度が上がり、反対色やノイズが目立って来ます。調整する際にはノイズとのバランスを見ながら調整してください。
アンシャープマスクは、輪郭が不鮮明なところにはシャープを掛けずに、ピントの合ったところなどの輪郭が鮮明なところにのみにシャープネスを掛ける事ができます。強くかけていくと黒ぶち等の疑似輪郭が発生しやすいですが、全体的なノイズは抑えることができます。滑らかな質感のものなど色の差の少ない被写体や、ノイズを抑えたい写真に向いています。
※豆知識
シャープネスの調整はプレビュー画面で「100%表示」や「200%」表示のように整数倍にしてください。「50%」の縮小表示や「123%」のように中途半端な拡大率ですとプレビュー画面上で補間がおこなわれ細かいディテールを確認することができませんのでご注意ください。
SILKYPIXは撮影時の機種 (撮影素子の種類やサイズ、解像度等) やRAWデータの撮影時の情報 (ISO感度等) を元に、弊社が最適と考えた値に一部のパラメータ初期値を変更しております。
WBの撮影時情報、レンズ収差補正のシェーディングの画角、回転・デジタルシフトの画角、シャープネス(輪郭強調、偽輪郭抑制)、NR(偽色抑制、ノイズ除去)、現像設定(デモザイク精鋭度)、ハイライトコントローラ(明部補償、ダイナミックレンジ)の初期値が動的に変わります。
この機能の搭載により、写真(RAWデータ)をカメラから取り込み最初に開いた状態から、上に挙げた各パラメータの初期値が、撮影時の情報を元にそれぞれSILKYPIXがお薦めする、より良好な画質で表示します。その為、後工程としてパラメータ調整の追い込み作業をおこなう場合においても、各撮影条件に合わせた調整が施されている状態からスタートできますので、円滑に進めることができるでしょう。
次回はSILKYPIXの新しいシャープネス『ナチュラルシャープ』と以前から搭載されておりましたSILKYPIXオリジナルのシャープネス『ピュアディテール』をご紹介いたします!
 「記事一覧」へ戻る
「記事一覧」へ戻る
 「特集・イベント」へ戻る
「特集・イベント」へ戻る