2015年9月9日
オート撮影の補正編
このサンプルではカメラの設定が上手くいかなかった場合の補正方法をご紹介します。
カメラのオートはとても便利で積極的に使いたい機能ですが万能ではなく、意図しない方向へ明るさや色がずれてしまう場合があります。
そんな時もRAWモードで撮影しておけば、画質劣化を最小限に抑えた写真の補正を簡単に行う事ができます。
撮影した写真を見て「色がおかしい?」と感じた場合にはRAW現像でイメージ通りに補正してください。
今回はそのような「補正例」のご紹介となります。
RAWデータの開き方やJPEGへの変換方法の手順など、RAW現像初心者の方や、SILKYPIXの基礎を学びたい方は初めに「SILKYPIXをつかってみよう」をご覧ください。
サンプルRAWデータのダウンロードはこちら
ファイル名:SampleRAW002.zip
ファイルサイズ:117MB (122,785,741バイト)
調整前
データを開いたままの状態です。まずここで調整の目標を決めます。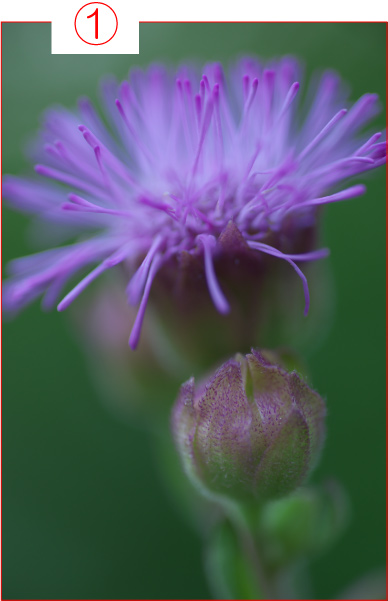
① 写真全体の色味がおかしい
写真が青黒い色調になってしまっています。
鮮やかさが無く、どんよりとした雰囲気になっています。
今回はまずこの1点の注目して仕上げてみたいと思います。
この写真はカメラの設定を「露出オート(-1/3段補正)」、「オートホワイトバランス」で撮影したものとなります。
カメラのオートは万能では無く、シーンによって外してしまう、またはイメージと異なる場合があります。
RAWで撮影しておけばそのような場合でも画質劣化を抑え美しい写真に仕上げる事ができます。
今回のテーマはずばり・・・失敗写真の救済です。
ホワイトバランス
写真全体の色味の調整(色がおかしいのはホワイトバランスの影響)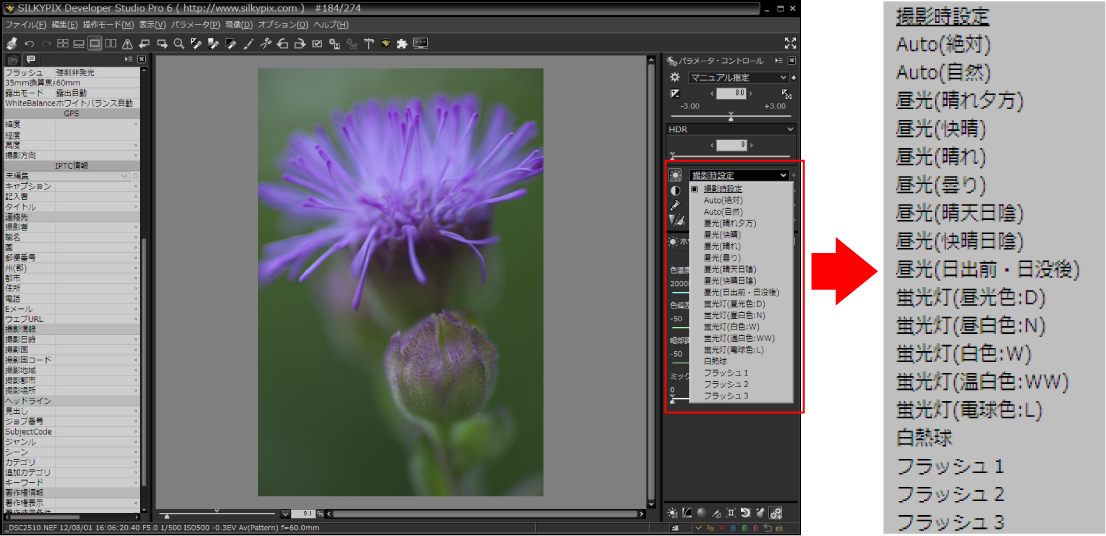
ホワイトバランスは撮影時の光源色(光の色)に合わせ、写真全体の色調を調節できる機能です。
このホワイトバランスが撮影時の光源色と異なっていると、写真全体が青くなったり黄色っぽくな
ったりします。
写真の色味がおかしいと思った場合にはホワイトバランスが適切でない可能性があります。
◆RAW現像ではホワイトバランスを後から選びなおすことができます
JPEG撮影の場合にカメラのメニューで決定しなければならないホワイトバランスですが、RAWデータで撮影しておけば後から変更する事ができます。今回のようにカメラの「オートホワイトバランス」がはずしてしまった場合でも、イメージに近づける事ができます。
ホワイトバランスを選びなおす
イメージに近い色調のホワイトバランスをメニューから選択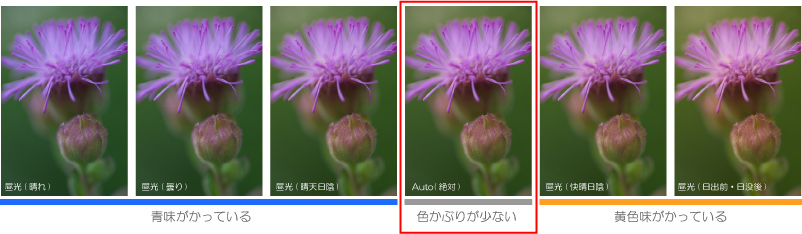
花の色が自然に見えるホワイトバランスを選びます。
色々試した中から、今回は一番色かぶりの少ない「Auto(絶対)※」を選択。
◆SILKYPIXのオートホワイトバランスの特徴
デジタルカメラに搭載されている一般的なオートホワイトバランスは被写体の中から「白っぽいものを見つけ、そこが白くなるように」ホワイトバランスを設定します。
SILKYPIXのオートホワイトバランスはそれとは異なり「RAWデータに含まれる光の色(光源色)」を検出しホワイトバランスを決定します。そのため、この作例のように画面の中に白やグレーが無い被写体でも、自動で正確なホワイトバランスを設定する事ができます。
露出(明るさ)の調節
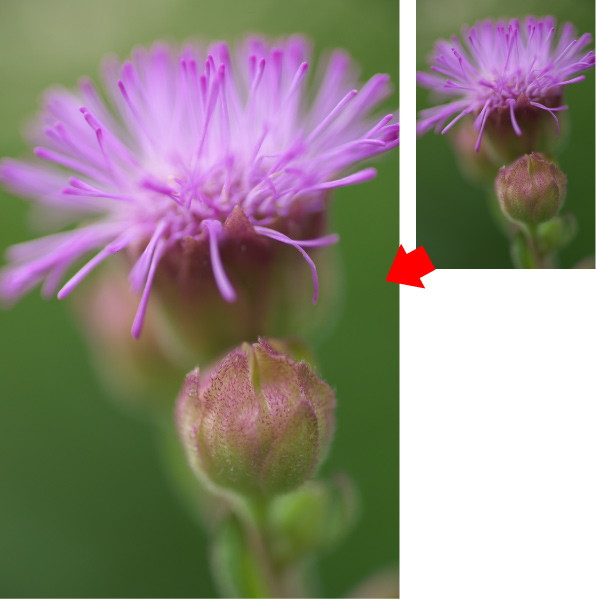
露出補正 調整値:-0.5EV(1/2段)
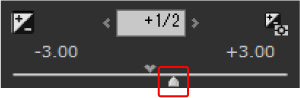 露出(明るさ)の補正で写真を少し明るくします。写真の明るさは「色の鮮やかさ」にも影響します。
露出(明るさ)の補正で写真を少し明るくします。写真の明るさは「色の鮮やかさ」にも影響します。
鮮やかな被写体で、写真の明るさが暗いと写真の色が濁って見える事があるので、写真が黒っぽく感じた場合には明るさがイメージ通りになっているかを確認し、暗いと思った場合には明るく補正する事で色の濁りが取れる場合があります。
まずは、明るくしたり暗くしたりしてみて写真の見え方の違いを確認してみましょう。
カラーモード
フィルムを選ぶように色を選ぶ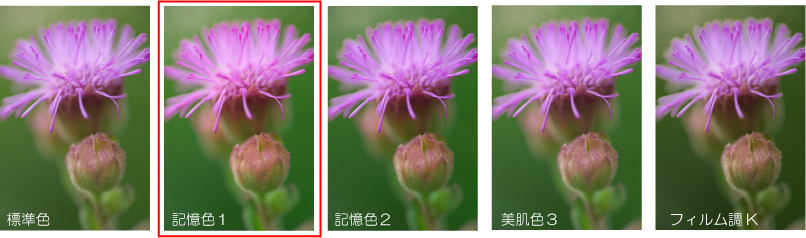
カラー 設定:(自然)記憶色1
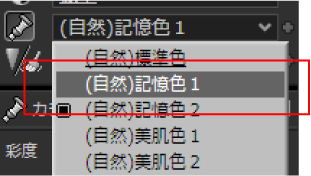
記憶色1と記憶色2はそれぞれ写真を鮮やかな色調に変換してくれるカラーモードです。
風景写真やネイチャーフォトなどに向いています。その中から、今回は鮮やかな「記憶色1」を選択しました。
ファインカラーコントローラ
特定の色だけを調節する
ファインカラーコントローラ 調整値:緑色相/明度15.0
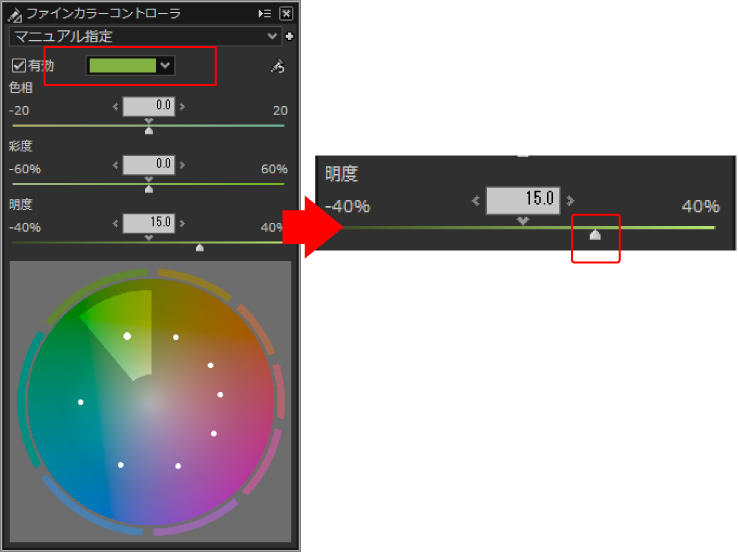 緑の明るさを少し明るく調整することで背景を明るくしました。
緑の明るさを少し明るく調整することで背景を明るくしました。
ファインカラーコントローラは特定の色の「色相(色合い)」、「彩度(鮮やかさ)」、「明度(明るさ)」を調節する機能です。この例では緑だけを調節しているので花の色には影響が出ません。
調整前/調整後
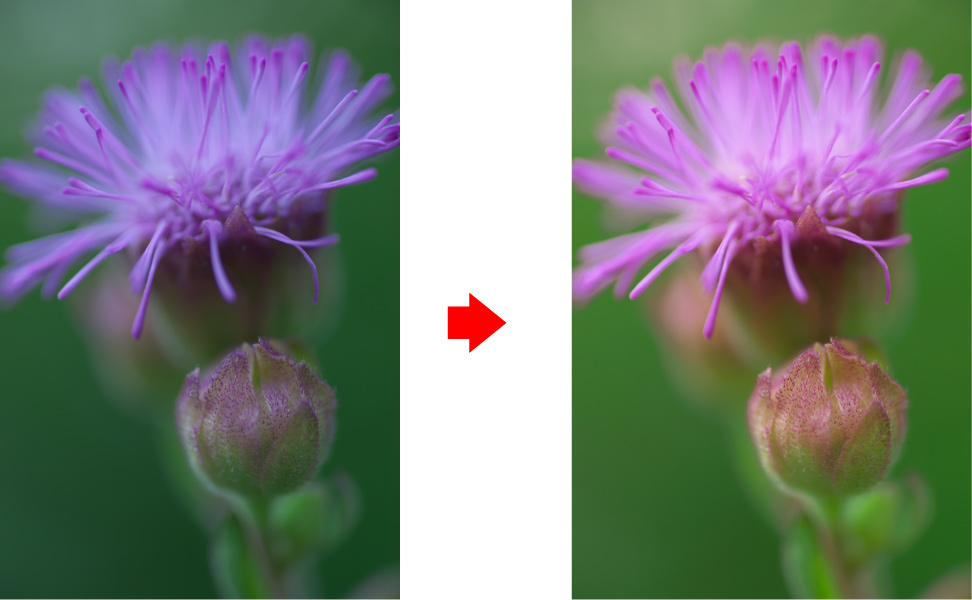
カメラの設定で失敗してしまった場合でもRAWで撮影し、後から調整する事で、イメージに近い
写真に仕上げることができます。失敗を救済する意味でもRAWモードでの撮影をおすすめします。
サンプルRAWデータのダウンロードはこちら
ファイル名:SampleRAW002.zip
ファイルサイズ:117MB (122,785,741バイト)
 「記事一覧」へ戻る
「記事一覧」へ戻る
 「特集・イベント」へ戻る
「特集・イベント」へ戻る