2018年7月12日
自由自在にモノクロ作品を仕上げる
モノクロ写真は色が無いというだけでかっこいい雰囲気になりますよね。何気ない日常の景色も色があるのとないのとでは雰囲気が違って見えます。モノクロにはそんな面白さがあります。
SILKYPIX Developer Studio Pro8にはモノクロ専用の調整機能として『モノクロコントローラ』という機能が搭載されています。画像を見ながら自由自在にそして簡単にモノクロ作品を作ることができます。
カラーで撮った写真を後から画像調整ソフトなどでモノクロにしたい方は、この『モノクロコントローラ』をお試しください。
今回はこの『モノクロコントローラ』を使った調整をご紹介します。
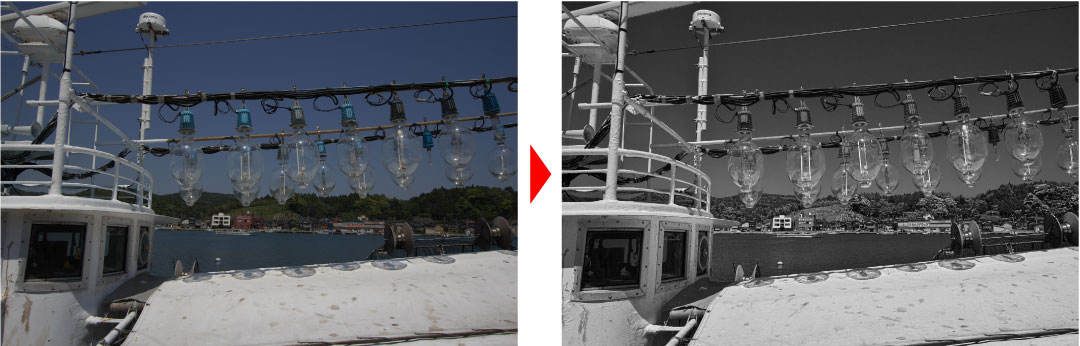
サンプルRAWデータをダウンロードして実際に体験できます。
今回の記事の印刷用PDFデータも入っておりますのでご活用ください。
【サンプルRAWデータのダウンロード】
ファイル名:SampleRAW020.zip
ファイルサイズ:約135MB
ソフトをまだお持ちでない方はこちらから30日間無料お試し版をダウンロードいただけます。
ダウンロード
調整前
データを開いたままの状態です。まずここで調整の目標を決めます。
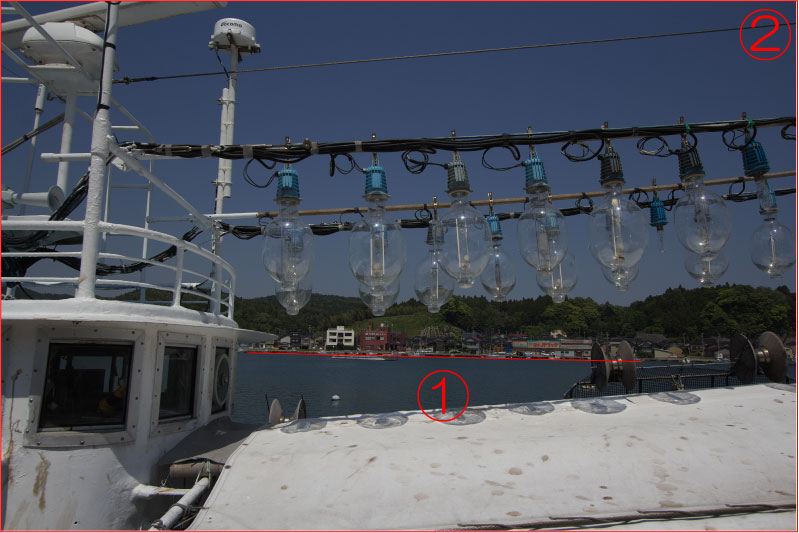
①明るさと傾きを調整
まずは基本調整をおこないます。
この写真は元画像が暗く水平が少し傾いています。
ここで抑えておきたいPOINT
・『覆い焼き・焼き込み』と『HDR』の違い
・画像の傾きを簡単に直せる『回転ツール』
②モノクロに仕上げる
今回はモノクロ作品に仕上げる方法をご紹介。
ここで抑えておきたいPOINT
・とことんこだわったモノクロ調整が可能になった『モノクロコントローラ』の使い方
・モノクロ作成に必要なカラーフィルタとは?
明るさと傾きを調整
露出補正/覆い焼き・焼き込み
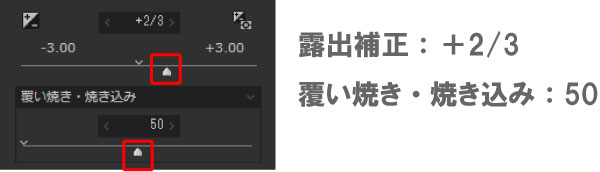
『覆い焼き・焼き込み』は明るい所を暗く、暗い所を明るくする効果があります。
明暗差の大きい画像に有効です。
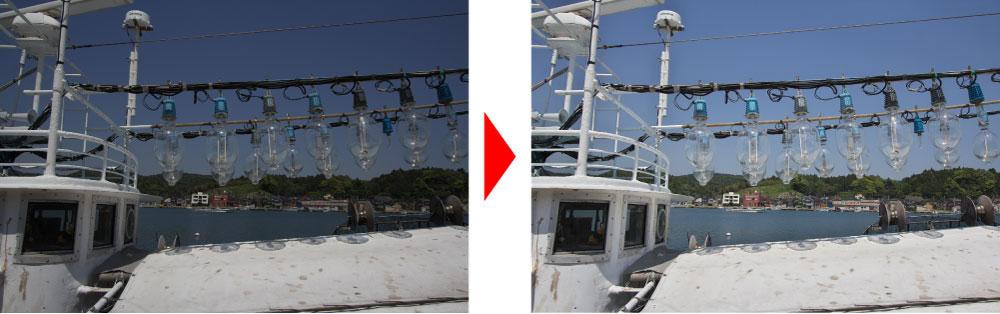
この写真は船体が白く露出補正だけで明るくすると船体が白とびしてしまいます。そこで、ある程度露出補正で明るくし、覆い焼き・焼き込みで船体の白とびを抑え、空の暗い部分を明るくしています。
◆『覆い焼き・焼き込み』と『HDR』の効果の違い
『覆い焼き・焼き込み』は、人間の視覚に近い自然なダイナミックレンジを得ることができます。『HDR』は人間の視覚を超えた高いダイナミックレンジを得ることができ、強くかけていくことで非現実的な世界を演出できます。しかし、強くかけすぎると暗部と明部の境目が不自然になりますのでご注意ください。
傾きの簡単補正
水平垂直のものが写っている写真は傾きが目立ってしまいます。
特に手持ちの場合はしっかり水平垂直を意識して撮らないとなかなか真っすぐには撮れませんよね。そのような写真が撮れてしまっても、SILKYPIXにはとっても簡単に傾きを補正してくれる便利な機能があります。
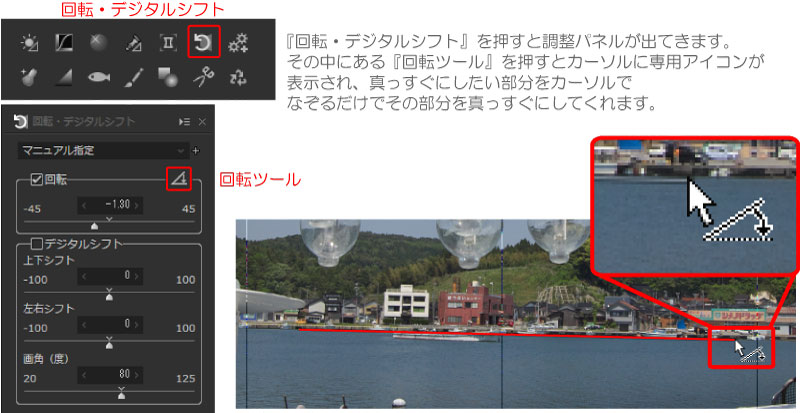
モノクロに仕上げる
今までのSILKYPIXでモノクロに仕上げる方法は、『カラー』-『彩度』のスライダーを0にする方法と、『カラー』のアイコンの横にあるプリセットに『モノクロ』『モノクロ2』があり、そこから選ぶ方法しかありませんでした。
今回はPro8で新たに搭載されたモノクロ専用の調整機能『モノクロコントローラ』を使用します。
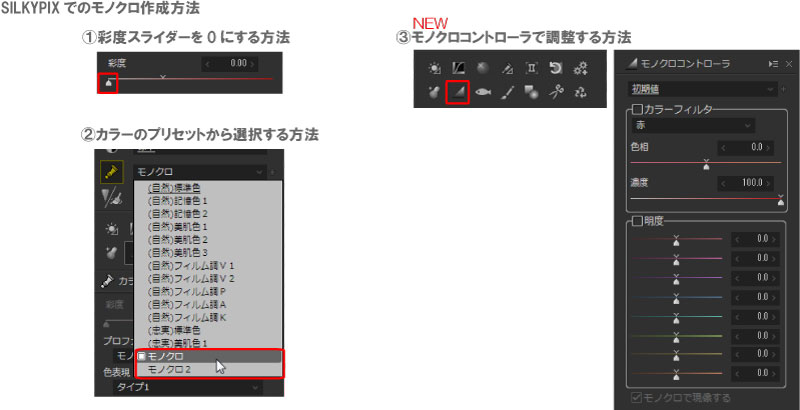
※モノクロコントローラの機能紹介はこちらをご覧ください。
SILKYPIX Developer Studio Pro8 新機能紹介:「モノクロコントローラ」
モノクロコントローラでモノクロ作品を仕上げる
カラーフィルタの調整
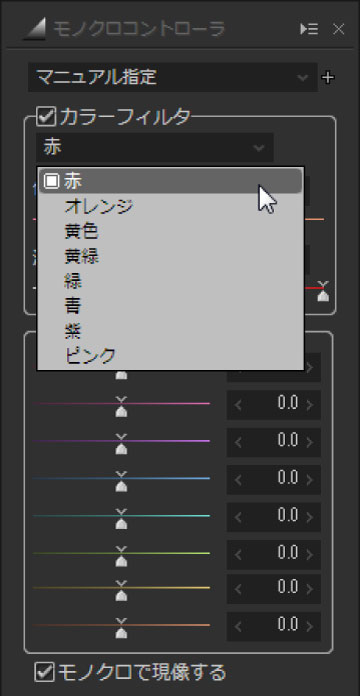
初めにカラーフィルタを選択して画像全体のトーンの違いを見ます。
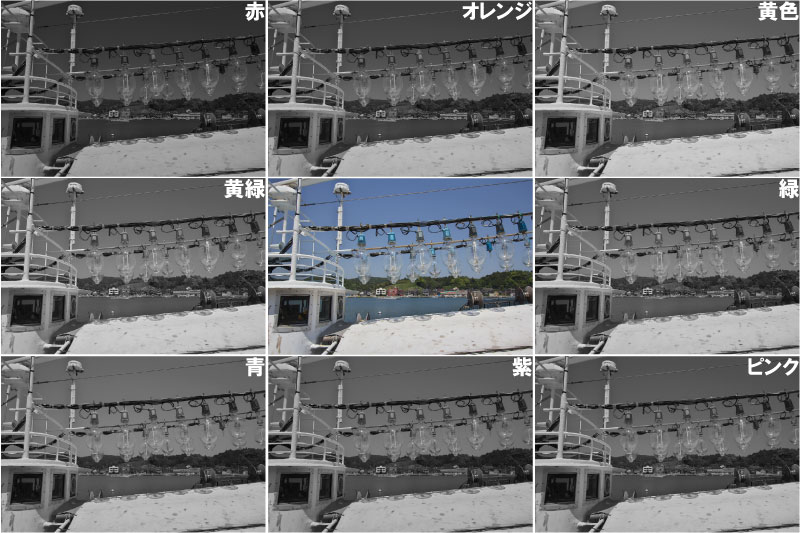
今回の写真は、船体の部分が明るいので、全体のトーンのバランスを見て空の部分が暗くなるオレンジを選択しました。
◆カラーフィルタとは
カラーフィルタは、使用するカラーフィルタの色と同じ色の被写体が明るくなり、その補色が暗くなるという性質があります。例えば赤いカラーフィルタを使用すると画像内の赤は明るくなり、補色の青は暗くなります。この特性を『モノクロコントローラ』では再現しており、画像を見ながら皆さんに合ったカラーフィルタを選ぶことができます。
また、カラーフィルタを決めた後に色相や濃度で微調整も可能です。
明度の調整
各色の明度の調整でさらにこだわった調整が可能です。
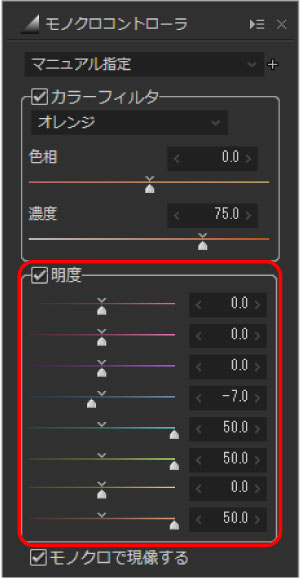
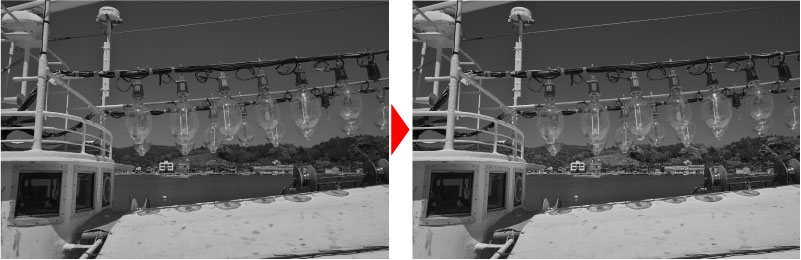
オレンジのカラーフィルタを使ってできた画像からさらに細かくトーンを決めていくのにこの明度調整を使います。この画像では森の緑を明るくし、青空を少し暗くしました。
モノクロコントローラ調整後に微調整
モノクロ画像ができたところで、最後に全体の調子を整えます。
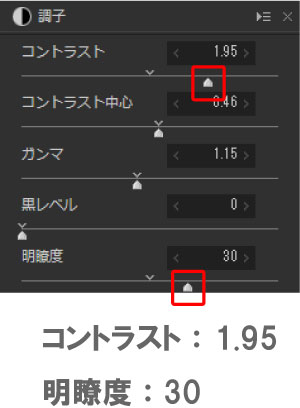
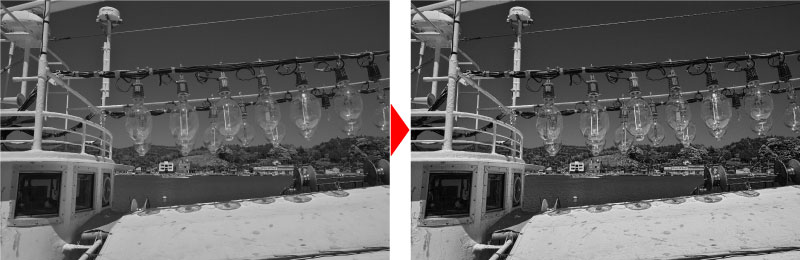
コントラストを上げると明暗差が大きくなるので写真も硬いイメージになります。
明瞭度を上げることで細かいディテールにもコントラストが出てきて写真全体が引き締まります。これはモノクロ写真を軟調に見せたいか、硬調に見せたいかで調整が変わりますので、皆さんのイメージに合った調整をしてみてください。
調整前/調整後
この『モノクロコントローラ』を使うと、ここの色は明るくしたい、暗くしたいなどの調整が簡単にできるので、同じ被写体でも何通りもの違った雰囲気のモノクロ作品を作ることができます。とことんこだわってモノクロ作品を作りたい時はこの『モノクロコントローラ』をご利用ください。
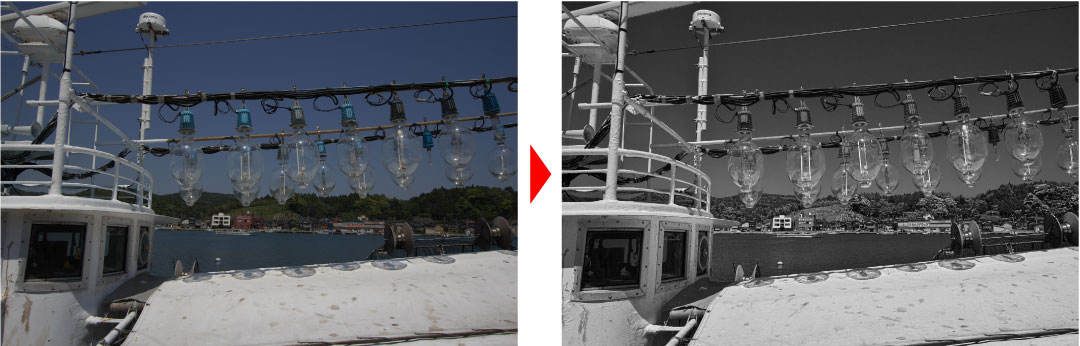
今回のサンプル写真はダウンロードが可能です、皆さんのパソコンでぜひお試しください!
※パソコンによって見え方が異なる場合もありますので参考までにご自由に調整してみて下さい!
ソフトをまだお持ちでない方はこちらから30日間無料お試し版をダウンロードできます。
ダウンロード
今回使用したサンプルRAWデータをダウンロードして実際に体験できます。
今回の記事の印刷用PDFデータも入っておりますのでご活用ください。
 「記事一覧」へ戻る
「記事一覧」へ戻る
 「特集・イベント」へ戻る
「特集・イベント」へ戻る