2017年3月24日
ブラシを使い桜の画像をRAW現像しよう
もう春ですね、今年も桜の写真を撮りに行きたくて今からワクワクしています!
今回の画像は東京ミッドタウンの桜並木です。
ホワイトバランスの調整、新機能の「ブラシ」を使用して仕上げます。

サンプルRAWデータをダウンロードして実際に体験できます。
今回の記事の印刷用PDFデータも入っておりますのでご活用ください。
サンプルRAWデータのダウンロードはこちら
ファイル名:SampleRAW017.zip
ファイルサイズ:40.8M
ソフトをまだお持ちでない方はこちらから30日間無料お試し版をダウンロードいただけます。
ダウンロード
調整前
データを開いたままの状態です。まずここで調整の目標を決めます。
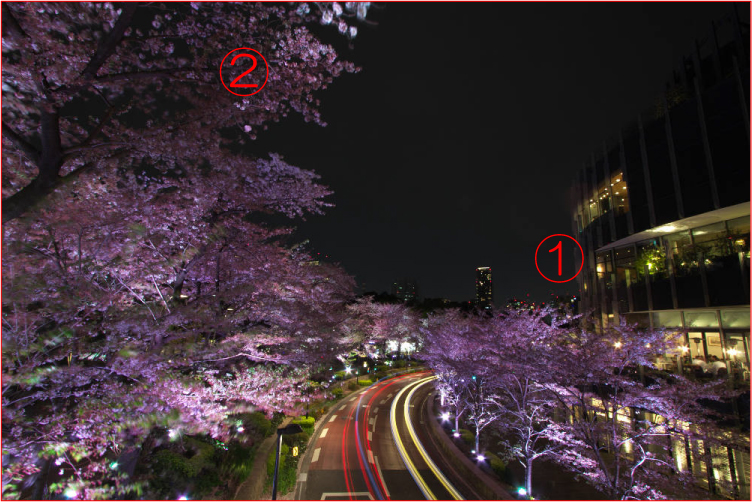
①ホワイトバランスを整える
街灯や建物の電球でホワイトバランスがずれている。
②ライトアップされた桜をもっと引き立てる
ライトの当たり具合によって暗い部分と明るい部分が発生している。
◆RAW撮影のメリット
RAWデータで撮影しておくと、その場で納得がいく設定ができなくても、後でじっくり調整ができます。
せっかく行った絶景の写真も失敗が減ります!
JPEG写真を後で調整しようとすると、圧縮され一度仕上がったデータを調整するので画質が劣化してしまいます。
ホワイトバランスを整える
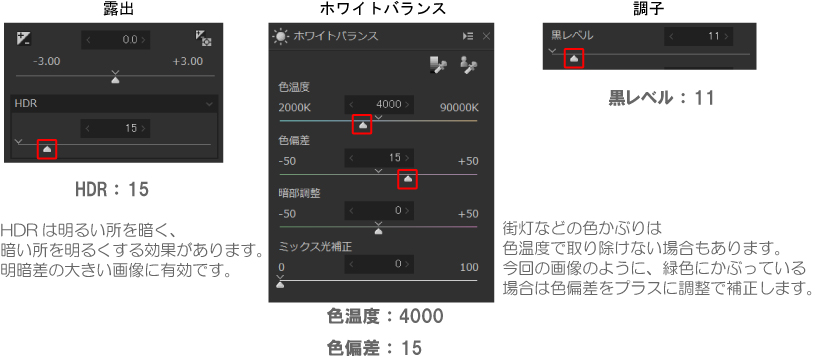
ホワイトバランスはその写真のイメージを大きく変える調整項目です。
今回は道路や建物が緑かぶりしていたところを色温度と色偏差で調整しました。
それにより、ライトアップされた桜の色も実際の見た目に近づけることができます。
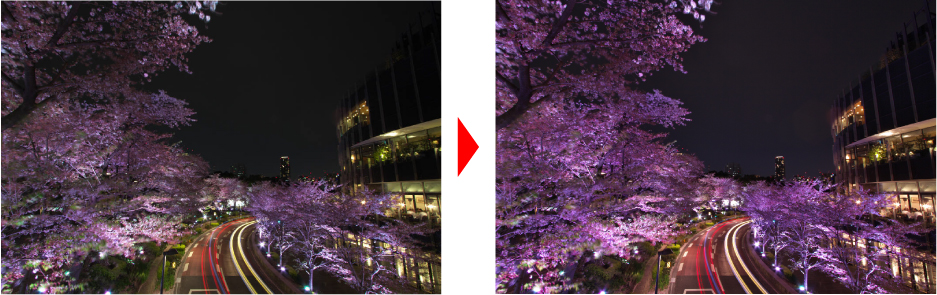
◆撮影時のホワイトバランスの設定
カメラのオートホワイトバランスを活用する方も多いと思いますが、オートホワイトバランスはいつも完璧と言うわけではありません。万一カメラのオートホワイトバランスがズレていてもRAW 撮影なら安心です。RAW 現像ソフトでホワイトバランスを変更しても画像の劣化は少ないからです。撮影現場でマニュアルホワイトバランスを決めきれない場合には、迷わず、RAW 撮影でオートホワイトバランスにして撮影に集中しましょう。
ライトアップされた桜をもっと引き立てる
この画像は桜に下から桜色のライトを当てた演出ですが、上の方まで光が届かず影になっておりました。そこで部分補正ツールを使用し調整します。
今回はPro8で新たに搭載された部分補正ツールの「ブラシ」を使用します。
まず、桜全体を「ブラシ」で選択し「明度」と「ホワイトバランス微調整」で調整します。
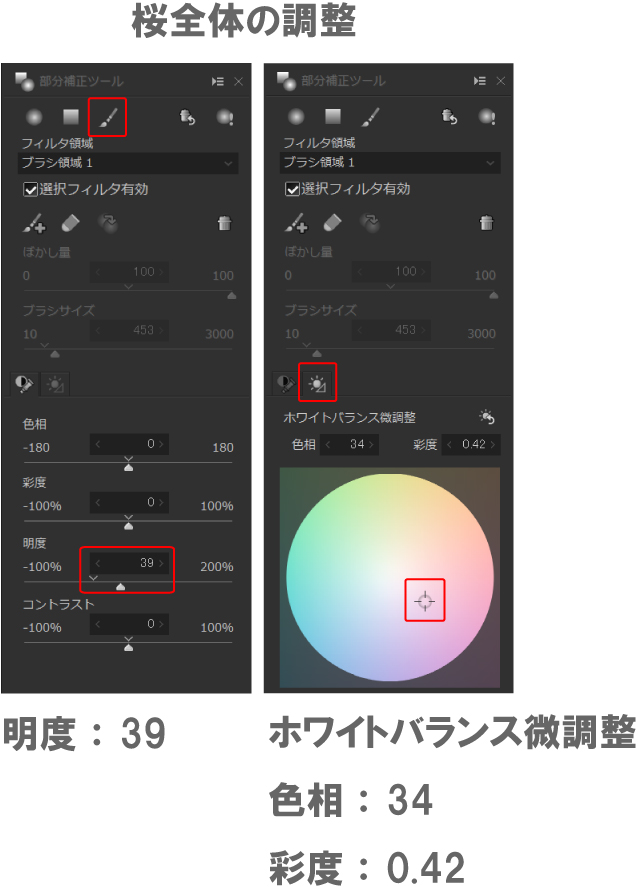
選択した補正エリア

その後に、追加で明るい部分や暗い部分の調整をします。

部分補正の「ブラシ」を複数使い重ねて使用することで全体の明るさのバランスを整えることができます。
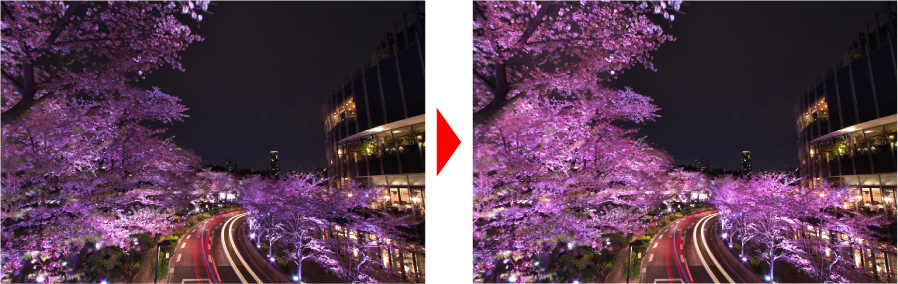
◆「ブラシ」のぼかし量とブラシサイズ
ブラシで範囲指定する際に補正範囲の輪郭がハッキリして目立ちすぎる時は、ぼかし量の数値を大きくし自然に仕上がるように設定してください。また、調整したい部分の範囲の大きさに合ったブラシサイズにすることで自然な仕上がりになります。
例えば空の広い範囲を選択する際に小さいブラシサイズで選択していくよりも、ぼかし量とブラシサイズを大きくすることで階調の滑らかな自然な仕上がりになります。
調整前/調整後
今回も夜の画像ですが、夜の撮影は太陽光が無く、被写体の光によってホワイトバランスが決まってきますのでその場での調整が難しいです。そんな時はRAWで撮影しておくことをおすすめします。
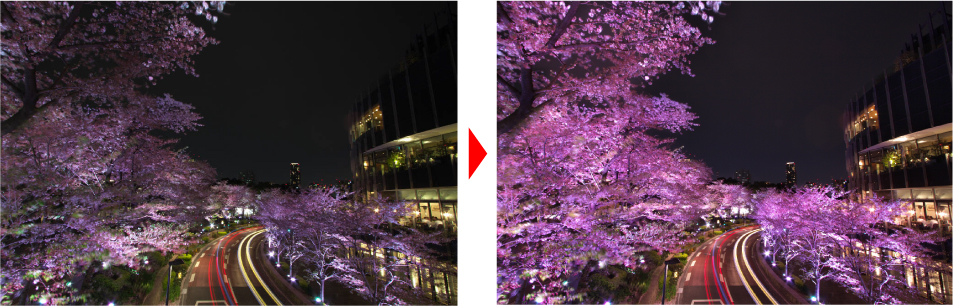
是非実際にデータをダウンロードし皆さんのパソコンでお試しください!
※パソコンによって見え方が異なる場合もありますので参考までにご自由に調整してみてください!
ソフトをまだお持ちでない方はこちらから30日間無料お試し版をダウンロードいただけます。
ダウンロード
今回使用したサンプルRAWデータをダウンロードして実際に体験できます。
今回の記事の印刷用PDFデータも入っておりますのでご活用ください。
ファイル名:SampleRAW017.zip
ファイルサイズ:40.8M
 「記事一覧」へ戻る
「記事一覧」へ戻る
 「特集・イベント」へ戻る
「特集・イベント」へ戻る