2016年10月20日
「紅葉の大雪山」を仕上げる
紅葉の季節がやってきました。
今回のサンプル画像は北海道の大雪山の紅葉写真です。日本一早くに紅葉が見られるそうです。
今回の写真はコントラストの低い軟調な風景写真をコントラストの調整で仕上げます。
サンプルRAWデータをダウンロードして実際に体験できます。
今回の記事の印刷用PDFデータも入っておりますのでご活用ください。
サンプルRAWデータのダウンロードはこちら
ファイル名:SampleRAW015.zip
ファイルサイズ:52.5MB
ソフトをまだお持ちでない方はこちらから30日間無料お試し版をダウンロードいただけます。
ダウンロード
調整前
データを開いたままの状態です。まずここで調整の目標を決めます。
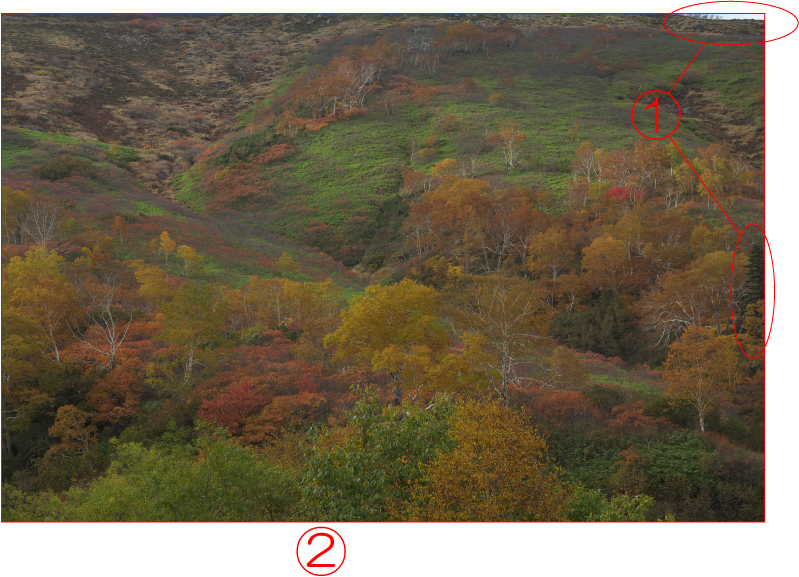
①トリミングをして整える
写り込んでしまった不要物をトリミングで切り取り、構図を決める。
②コントラストを上げて紅葉を引き立たせる
全体的に薄暗くコントラストの低い霞んだような写真になってしまったので、もっと鮮やかにしたい。
トリミングを使用

ツールバーにある“はさみマーク”の『トリミング領域設定』ボタンを押し、トリミングする画像の比率を『領域設定方式』の中から選びます。
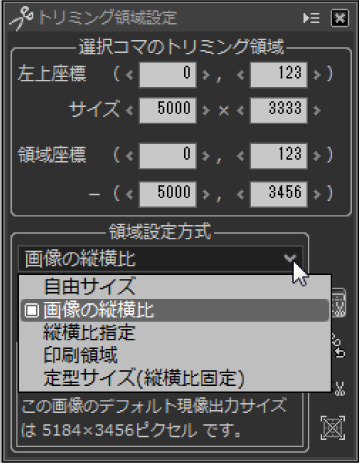
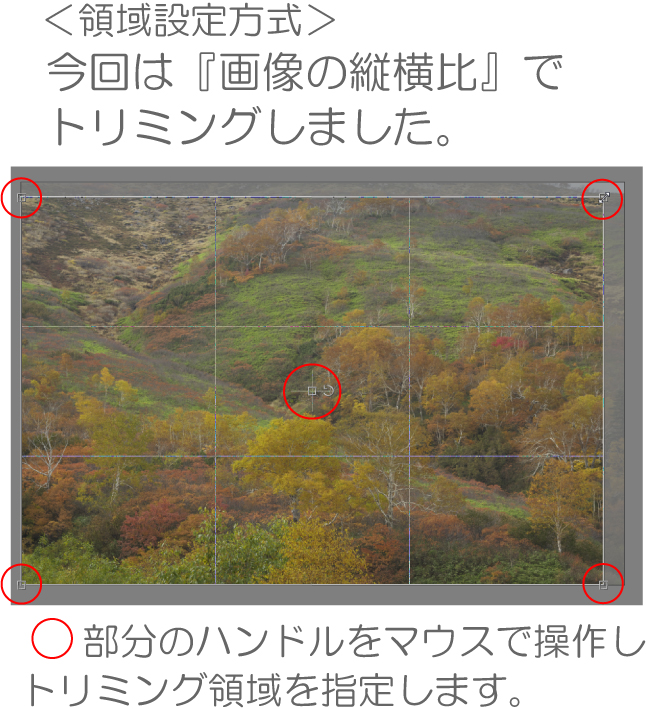
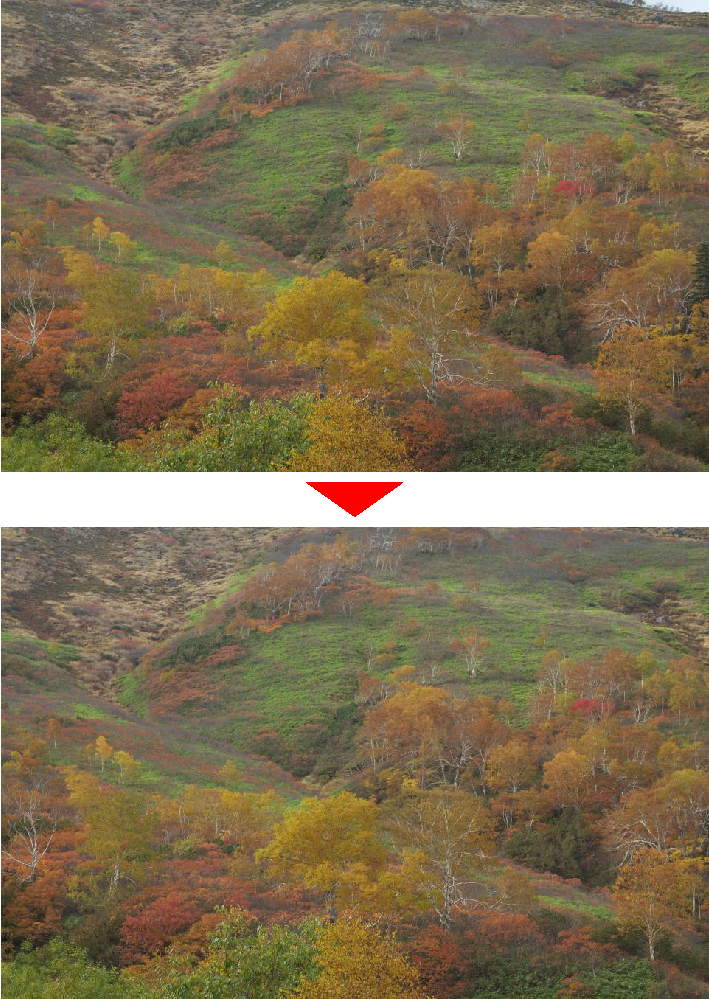
◆トリミング領域設定
トリミング領域の設定を行う場合、最初に<領域設定方式>によってトリミング領域を設定する方式を決定してください。
自由な矩形で設定することも可能ですが、縦横比を固定することで出力する目的に応じたトリミングを行うことができます。
コントラストを上げる(調子)
コントラストを上げる方法はいろいろあります、今回は『調子(コントラスト、黒レベル)』『トーンカーブ』『レベル補正』の機能をそれぞれトリミング後の画像に適用してみました。
まず一般的な『調子』機能でコントラストを調整します。
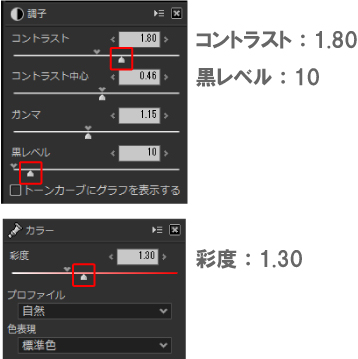
「コントラスト」を上げると明るい部分はさらに明るく、暗い部分はさらに暗く表現できます。「黒レベル」は暗い部分をさらに黒く締める効果があります。
鮮やかさを付けたすために「彩度」を少し足します。
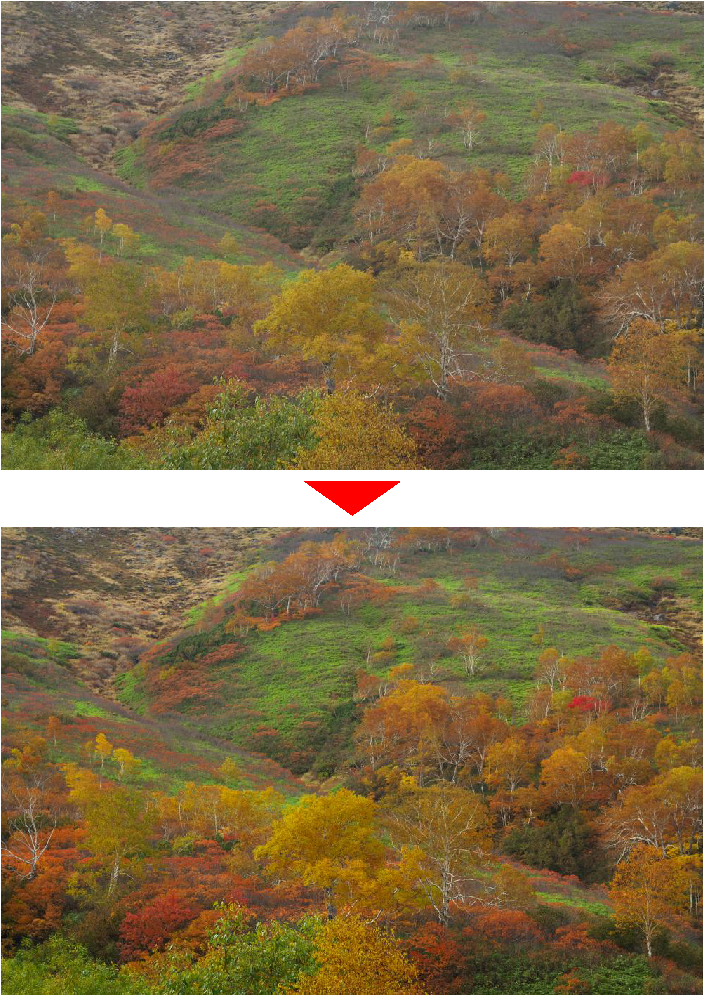
◆「黒レベル」とは
黒として表現するレベルを決定するもので、このパラメーターを大きくすると黒が引き締まります。
逆光撮影で全体的に眠い感じになった写真や、今回の写真のように風景などが空気の乱反射の影響でもやっとした写真に効果を発揮します。
コントラストを上げる(トーンカーブ)
先程は『調子』でコントラストを上げましたが、次は『トーンカーブ』を使用しコントラストを上げてみましょう。
先程調整した『調子』と『彩度』を元に戻してから画面右下の『トーンカーブ』を起動します。
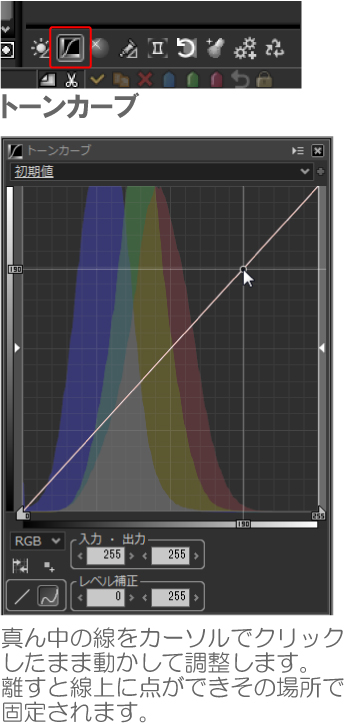
トーンカーブの見方
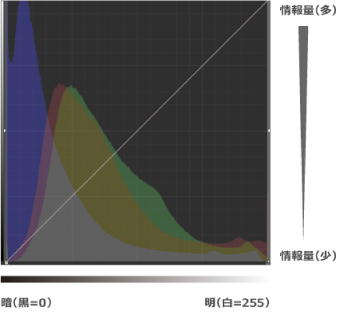
図の中にある、山なりになっているものがヒストグラムと言い、右に行くほど明るく、左に行くほど暗くなっています。ヒストグラムの山の高さがそれぞれの明るさの情報量(ピクセル数)です。
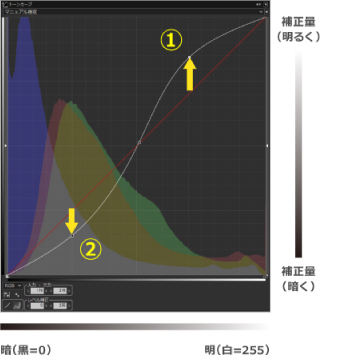
こちらはトーンカーブを調整した図です。
真ん中の赤いラインを基準に赤いラインより上に動かすと明るく、下に動かすと暗くなります。
①は画像の中にある明るい部分をより明るくしています。
②は画像の暗い部分をより暗くしていることになります。
では今回の写真で調整してみます。
先程の図のようにコントラストを高くすると言うことは、明暗の差が大きいほどコントラストが強くなりますので、明るい部分をさらに明るくし、暗い部分をさらに暗くします。
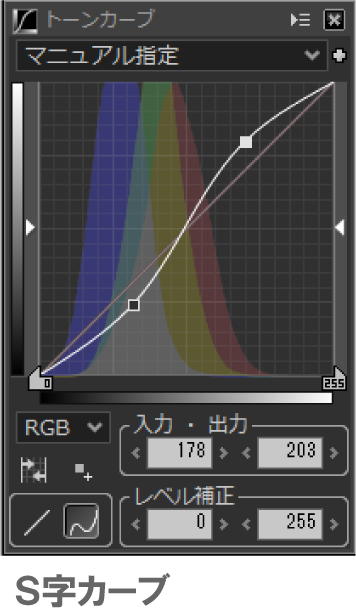
山肌や林の影がより浮き出てきたので写真に立体感が出ます。
明るい部分をさらに明るくしたことで彩度を使わずに鮮やかな写真に仕上げることができます。
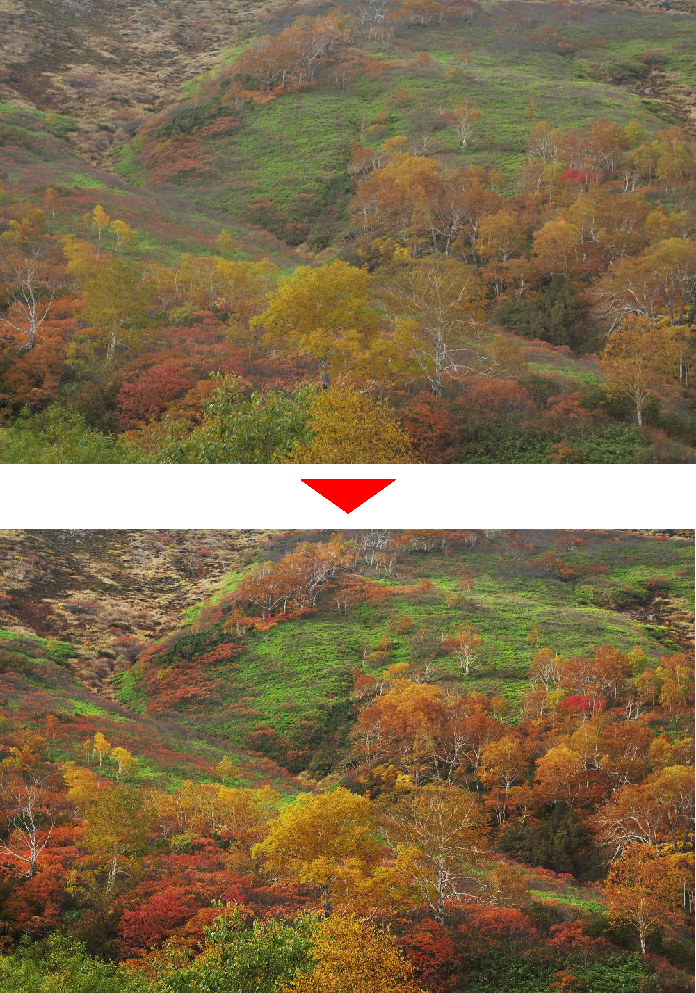
◆S字カーブと逆S字カーブ
上記のようなS字型のトーンカーブは、明るい部分をさらに明るくし、暗い部分をさらに暗くした硬調な写真にすることができS字を逆にした逆S字型のトーンカーブは、明るい部分を暗くし、暗い部分を明るくした明暗差の少ない軟調な写真に仕上がります。
コントラストを上げる(レベル補正)
コントラストが低い軟調な写真の特長は、ヒストグラムの明るい部分と暗い部分に情報が少なく、真ん中の中間調だけで構成されていることが多いです。
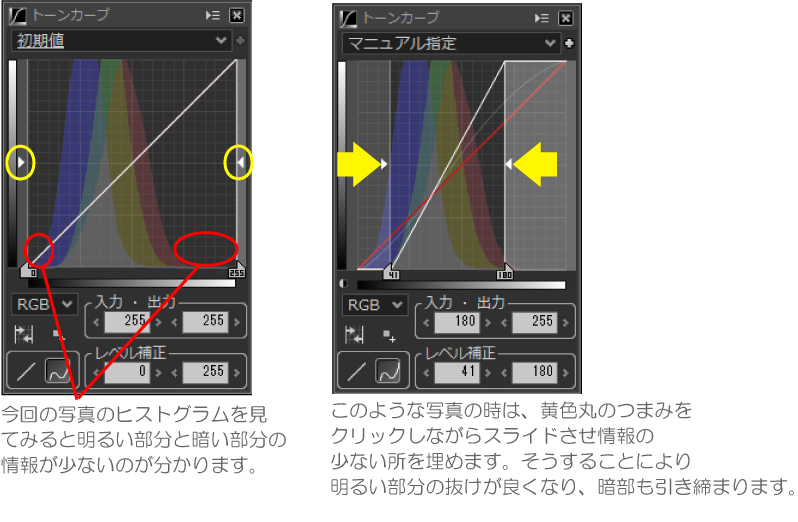
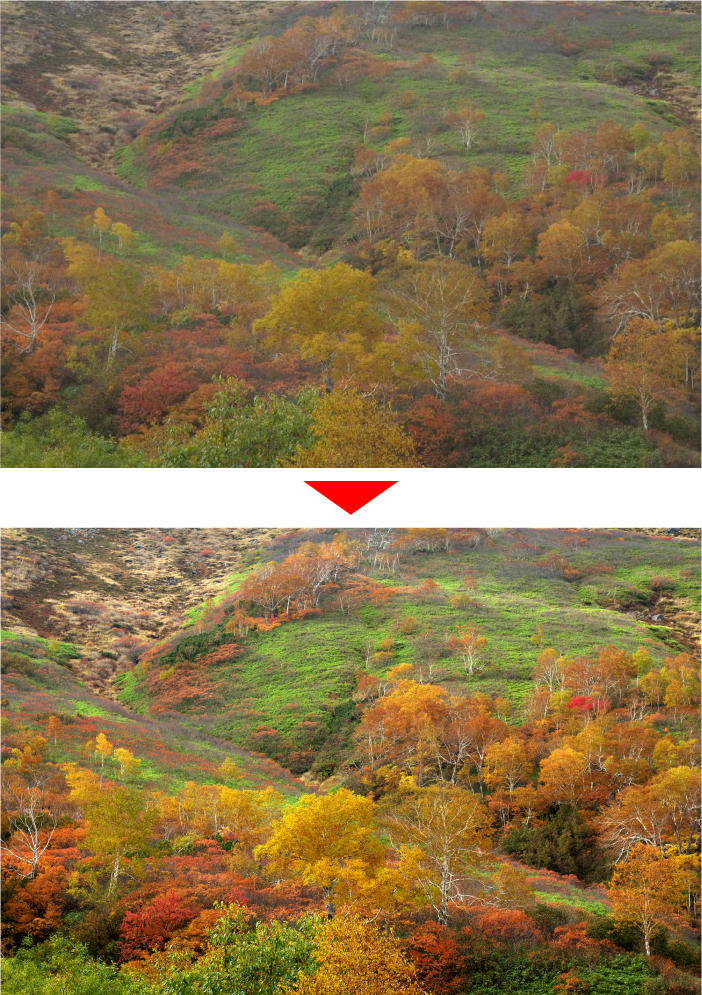
調整前/調整後
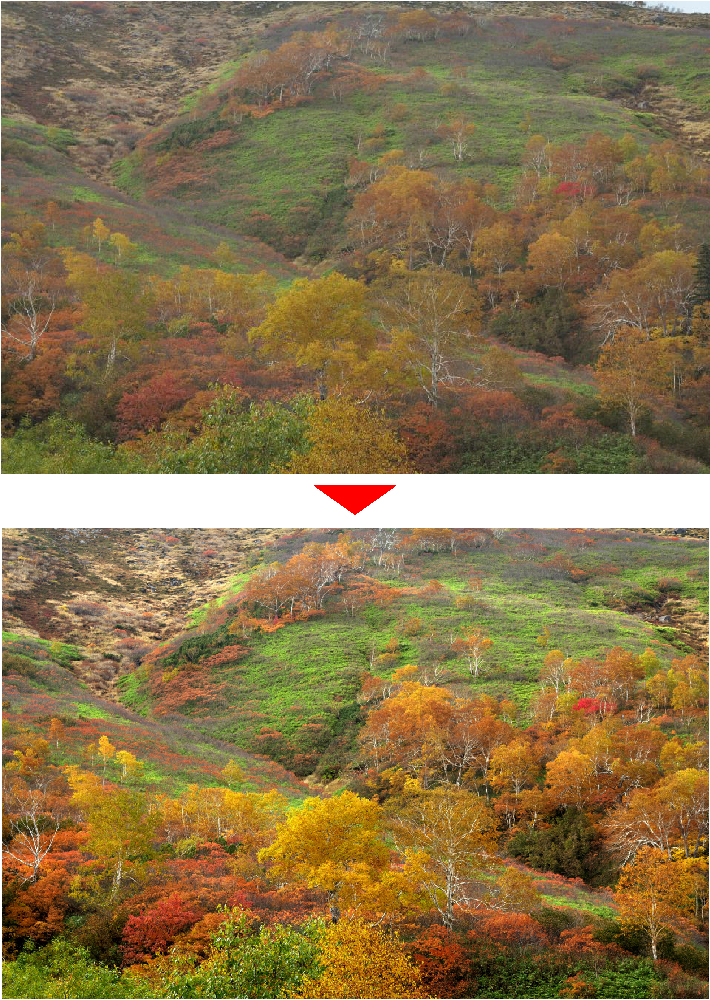
今回の調整はトリミングとコントラストの調整でしたが、トーンカーブを使いこなせると目的に合った調整を思い通りに行うことができますので、ぜひ今回の調整を踏まえ皆さんも挑戦してみてください。
サンプルRAWデータをダウンロードして実際に体験できます。
今回の記事の印刷用PDFデータも入っておりますのでご活用ください。
サンプルRAWデータのダウンロードはこちら
ファイル名:SampleRAW015.zip
ファイルサイズ:52.5MB
ソフトをまだお持ちでない方はこちらから30日間無料お試し版をダウンロードいただけます。
ダウンロード
■関連記事
 「記事一覧」へ戻る
「記事一覧」へ戻る
 「特集・イベント」へ戻る
「特集・イベント」へ戻る