2015年9月15日
SILKYPIX Developer Studio 4.3SE基本操作編
今回はPanasonic社製デジタルカメラ用「SILKYPIX Developer Studio SEバージョン」の基本操作についてのご説明となります。
SILKYPIX Developer Studio 4.3 SEの最新版は
■SILKYPIX Developer Studio SEバージョン専用サイト
からダウンロードすることができます。
フォトスタイルにも対応したSILKYPIX Developer Studio SEバージョンでのRAW現像基礎を知りたい方はぜひご覧いただき参考にしてください。
サンプルRAWデータのダウンロードはこちら
ファイル名:SampleRAW007.zip
ファイルサイズ:77.0MB (80,821,751バイト)
1.RAWデータを開く
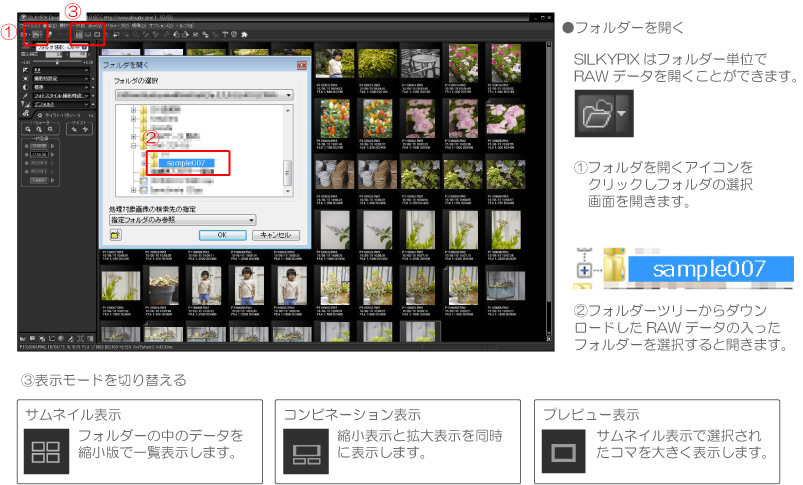
SILKYPIX Developer Studio SEでRAWデータを開く。
2. 画面構成
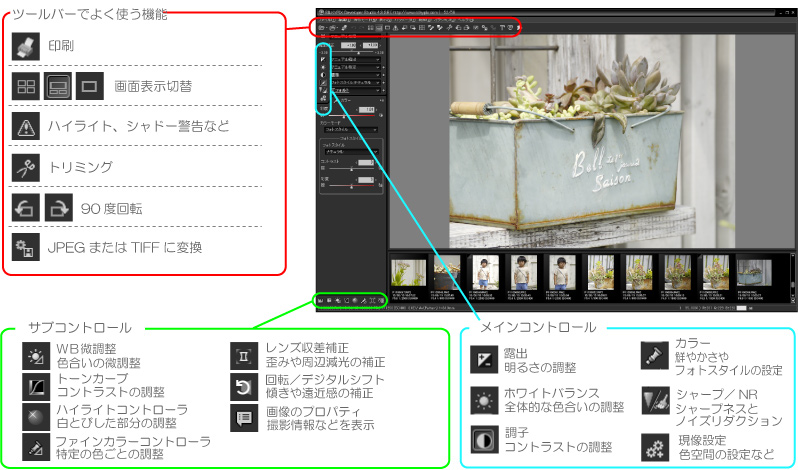
SILKYPIX Developer Studio SEでよく使う機能。
3. メインコントロール
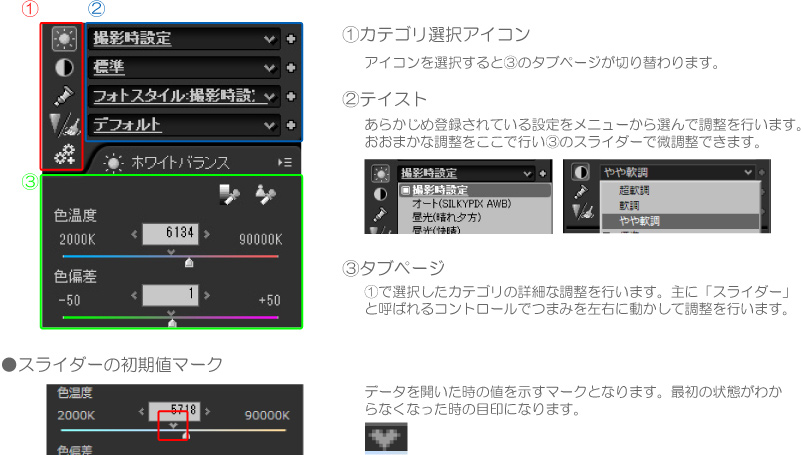
SILKYPIX Developer Studio SEのコントロール
4.調整前
データを開いたままの状態です。まずここで調整の目標を決めます。

調整前画像
①写真全体をもっと明るく
画面全体をもっと明るくし、爽やかなイメージへ。
②花の色をもっと鮮やかに
濃い赤い花の色をもっと鮮やかに表現し、ヴィヴィッドな印象へ。
③緑の色の濁りを緩和する
茶色味がかった緑をもう少し生き生きとした緑色へ。
赤と緑の対比が印象的なお花の写真です。明るく鮮やかに仕上げることでその特徴を活かした仕上がりを目指します。
5.フォトスタイルを選ぶ
写真の内容に合わせた仕上がりを選択する

フォトスタイルを選ぶ
カラー:フォトスタイル:ヴィヴィッド
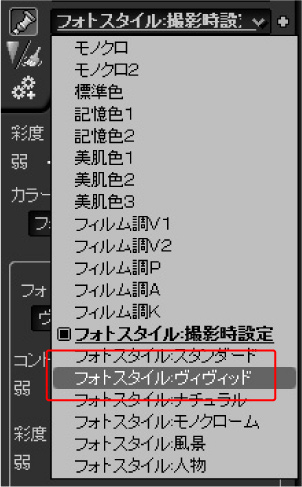
カラー:フォトスタイル:ヴィヴィッド
花の色が鮮やかになるようなフォトスタイルを選択します。
今回はヴィヴィッドを選びました。
◆フォトスタイル
パナソニック社製の一部のデジタルカメラで好みに応じた色味や画質の調整が可能な「フォトスタイル」が搭載されている場合にそれをRAW現像時に選択することができます。
6.フォトスタイルとカラーモード
写真の色味はSILKYPIXの「カラーモード」とパナソニックの「フォトスタイル」から選択することができます。まずは試してみてイメージに近いものをお選びください。
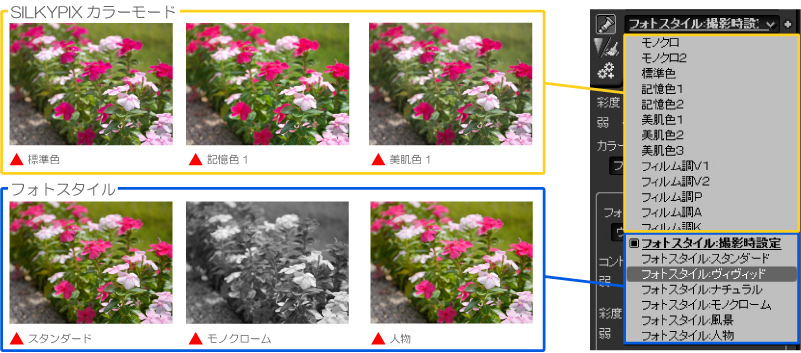
フォトスタイルとカラーモード
7.露出(明るさ)の調節

露出(明るさ)の調節
露出補正:+0.6EV(明るく補正)
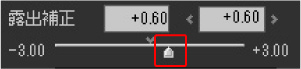
露出補正
①緑が鮮やかに見える位まで明るく調整
◆明るさが変わると鮮やかさも変わる
色の濁りの原因の一つには露出(明るさ)がイメージよりも暗いことが考えられます。「彩度」だけではなく明るさを明るくすることでも写真は鮮やかに見えてきます。
8.緑の色だけを調整-ファインカラーコントローラ-
写真の中の緑だけの「色合い」と「明るさ」を調節する。

ファインカラーコントローラ
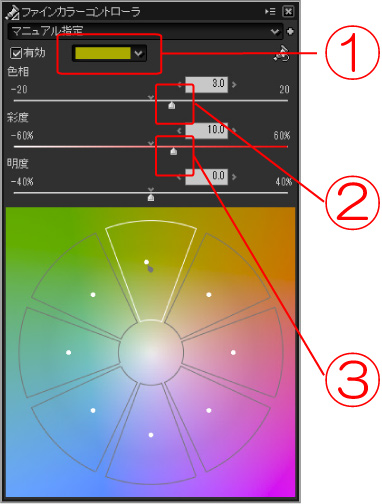
ファインカラーコントローラ
①調整したい色を選択
黄色~緑の色を選択し葉っぱの色の調整を行います。
②色相:+3
色相とは「色合い」のことです。
緑の色合いを少し青い方向へ調整することで茶色っぽさが無くなり、葉っぱの生き生きとした色が表現できます。
③彩度:+10
他の色には影響を与えること無く緑だけを鮮やかにします。
◆ファインカラーコントローラで色ごとに微調整
フォトスタイルやカラーモードで仕上がりイメージに近い色を選択しても、シーンによっては特定の色だけがイメージと異なる場合もあります。その場合はファインカラーコントローラを使用して気になった部分の色だけを調整してください。
調整できるのはサークルで分割された各色の「色相(色合い)」、「彩度(鮮やかさ)」、「明度(明るさ)」です。
9.調子の調整-コントラスト-
軟調~硬調(写真のコントラスト)を調整してより印象的に。

調子の調整
調子:やや硬調
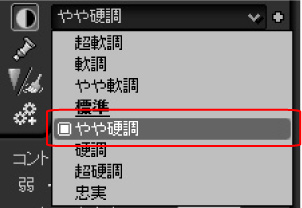
やや硬調
硬調を選択すると明暗差が強調されて光と影の印象的な写真になります。この場合、花の柔らかさが損なわれない程度「やや硬調」を選択。

調子
◆調子はシーンや被写体に合わせて
軟調~硬調などの調子がマッチするかはその写真のシーンや被写体などによって異なります。例えば人物と風景では好まれる調子の傾向も異なるでしょう。撮影時のコントラストに不満があった場合は調整してください。
10.現像する
JPEGやTIFFに書き出す。
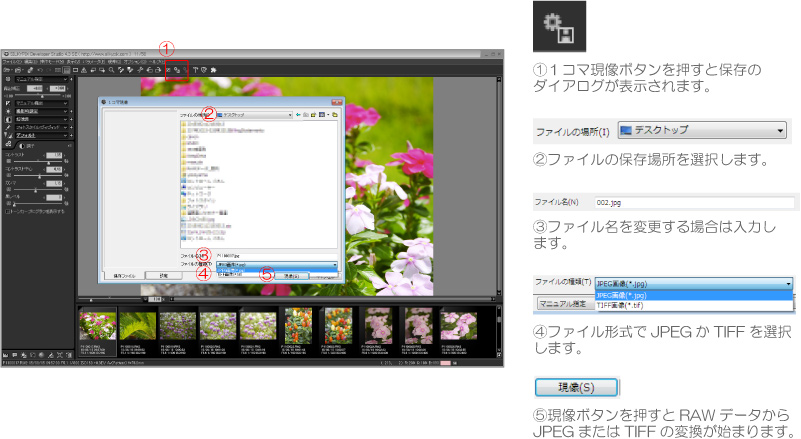
現像する
◆現像とは?
SILKYPIXではRAWデータからJPEGやTIFFに変換する事を「現像」と呼んでいます。TIFFは8bitまたは16bitが選択できます。
11.調整前/調整後

調整前/調整後
明るく鮮やかな写真へ仕上げることができました。
サンプルRAWデータのダウンロードはこちら
ファイル名:SampleRAW007.zip
ファイルサイズ:77.0MB (80,821,751バイト)
 「記事一覧」へ戻る
「記事一覧」へ戻る
 「特集・イベント」へ戻る
「特集・イベント」へ戻る