2022年4月7日
シルエット写真をRAW現像で印象的に仕上げよう
今回は「シルエット写真」と呼ばれる写真を、SILKYPIXを使用したRAW現像で印象的に仕上げていく方法をご紹介します。
■シルエット写真とは
一般的に写真で言う「シルエット」とは、主題を黒く潰すことで、その輪郭の形(フォルム)などを強調できる表現方法です。また、主題のディティールをはっきり見せないことで、非現実的な世界観や、その写真を見た人のイマジネーションを膨らませることができます。
ではさっそく調整例をご覧いただきたいと思います。
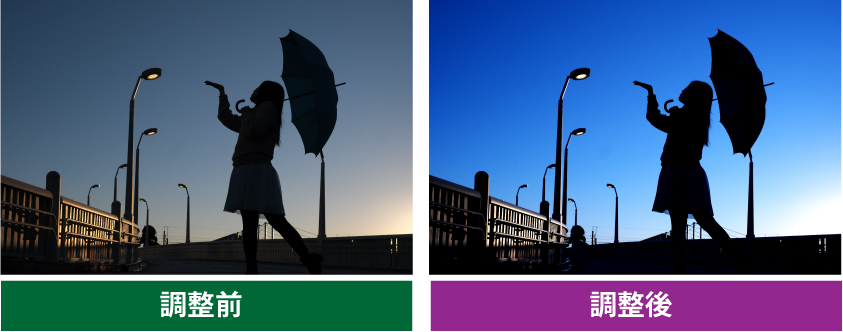
■シルエット写真の撮り方
まず、シルエット写真に向いている写真についてお話しします。
逆光で背景が明るくなっていて主題が暗くなっている、背景と主題が輪郭ではっきり分かれているシチュエーションが適しています。撮影時の露出を明るい背景に合わせることで、元々暗い主題は影になります。

シルエット写真では赤い線の部分の「形」がポイントになります。
主題の輪郭の形や動きに特徴があるものだと良いでしょう。上の写真では、ローアングルで空を背景にすることによって人物の輪郭がはっきり見えるようにしています。またモデルさんにもポーズを大きくとってもらい、手や顔の輪郭が見えるようにしてもらっています。
風景などをシルエットで撮影する場合は、主題の形に着目してカメラ位置やアングルを決めると良いでしょう。
ここで、逆に失敗した写真の例をご紹介します。

傘と顔の輪郭が重なってしまい、形がはっきりしない写真になってしまっています。この場合はRAW現像でも上手に仕上げることができません。
撮影のポイントをまとめると
- 背景の明るい逆光気味の場所を選ぶ
- 露出は明るい背景に合わせる
- 主題の輪郭の形に注意しながらポージングやアングルを決める
以上のような事に気をつけて撮影をおこなってみてください。
それでは次の項目からシルエット撮影した写真をより印象的にRAW現像で仕上げていく手順をご紹介します。
■シルエット写真をRAW現像で仕上げる基本手順

こちらが調整前の写真です。気になるポイントとしては
- 空が暗く濁っている
- 人物が完全にシルエットになっておらず黒のしまりが弱い
が挙げられます。
■露出補正だけでは上手く仕上がらないパターン
試しに空を明るくするために露出補正で+1.5明るく調整してみましょう。
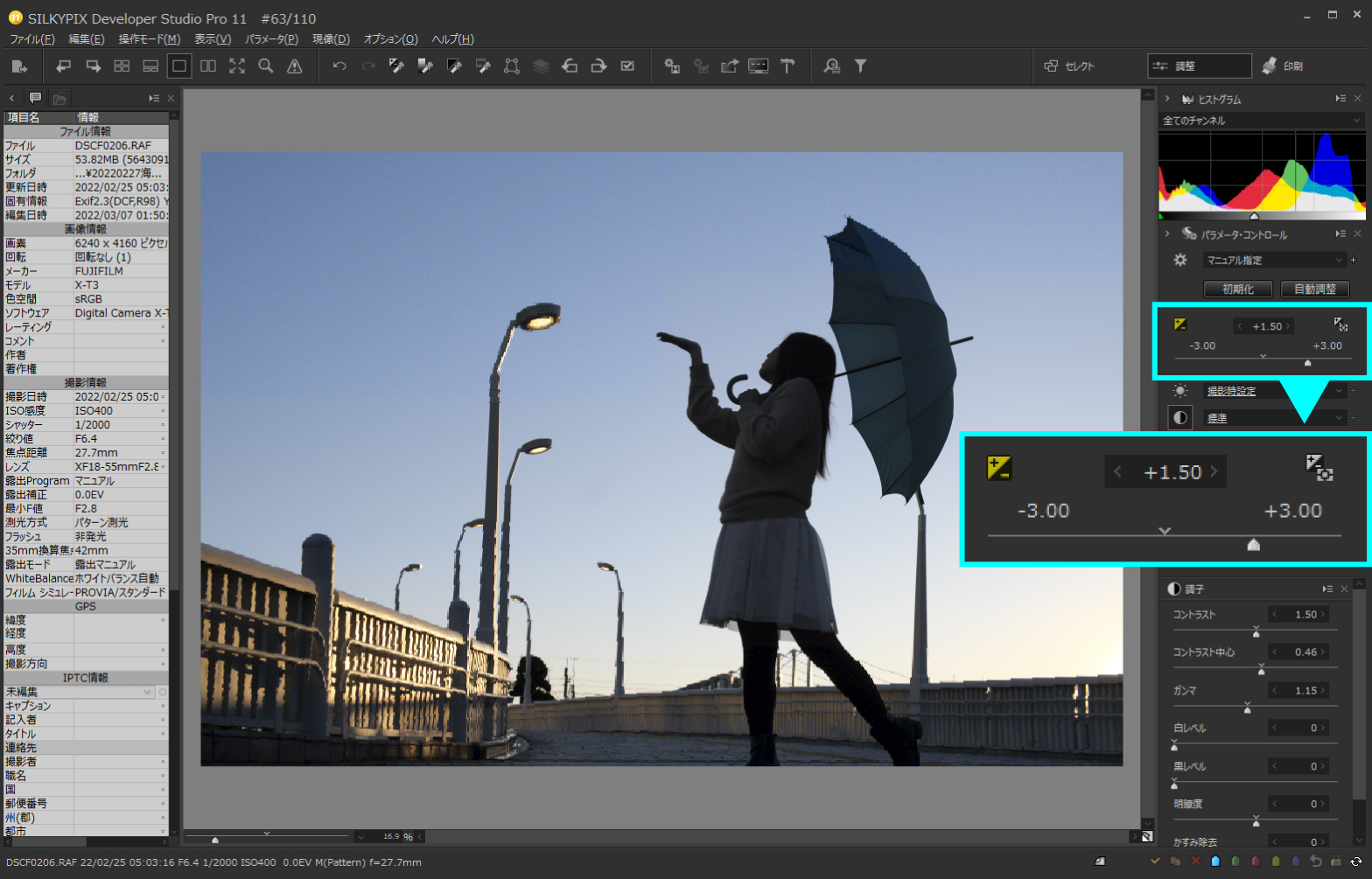
空は明るくなりましたが、人物もより明るくなってしまい黒が浮いてしまっています。
逆に人物の黒を締めるために露出補正で-1.0暗く調整してみます。
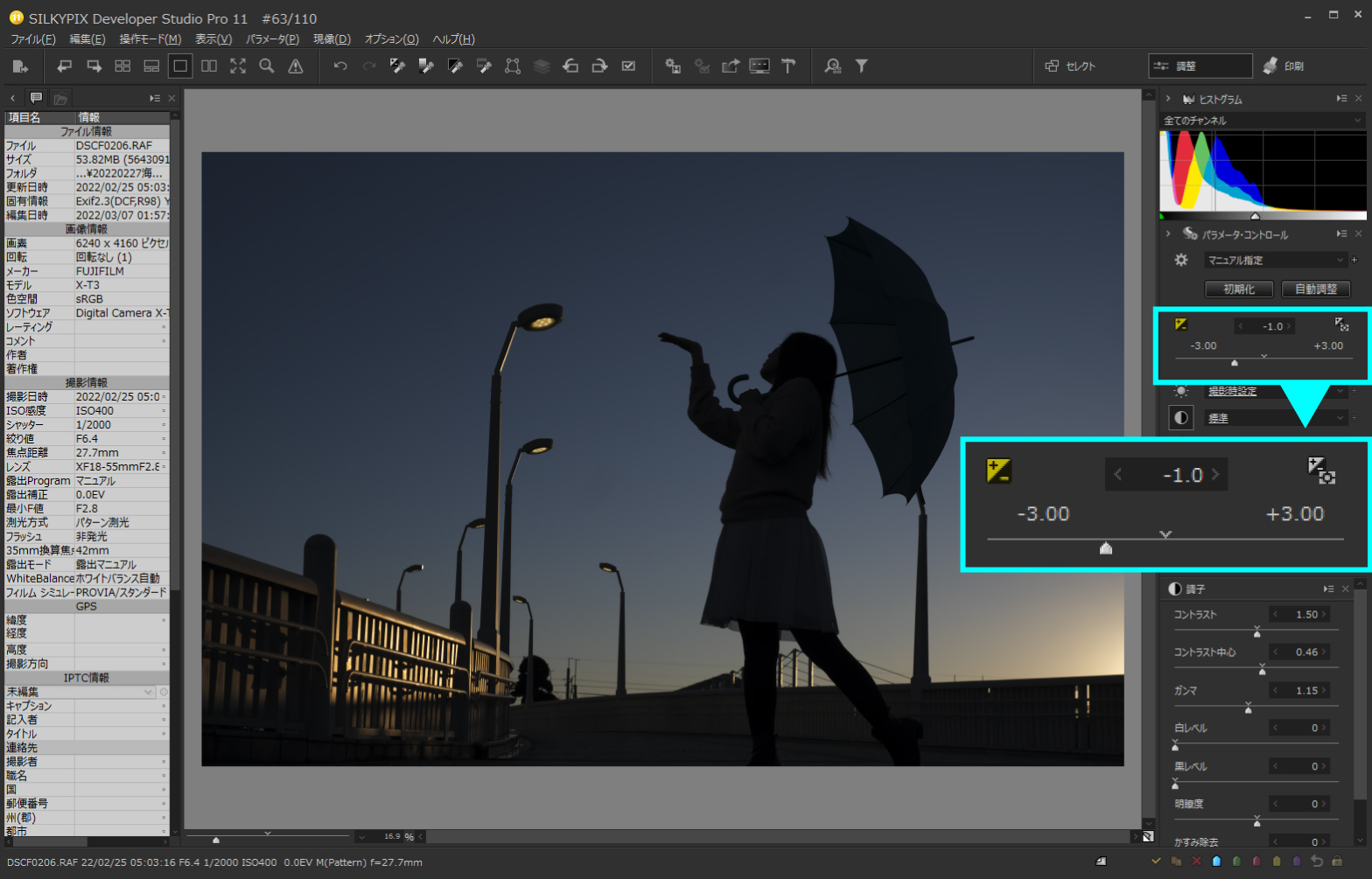
人物の黒は締まりましたが、空の色はさらに暗く濁ってしまっています。写真全体がアンダー露出になってしまうことで、主題の輪郭もはっきりしない仕上がりとなりました。
この写真の場合「背景」か「主題」のどちらかに露出を合わせると、もう一方の見栄えが悪くなってしまい「露出補正」では上手く仕上げることができません。シルエット写真では多く見られるパターンですね。
■「白レベル」と「黒レベル」で調整をおこなう
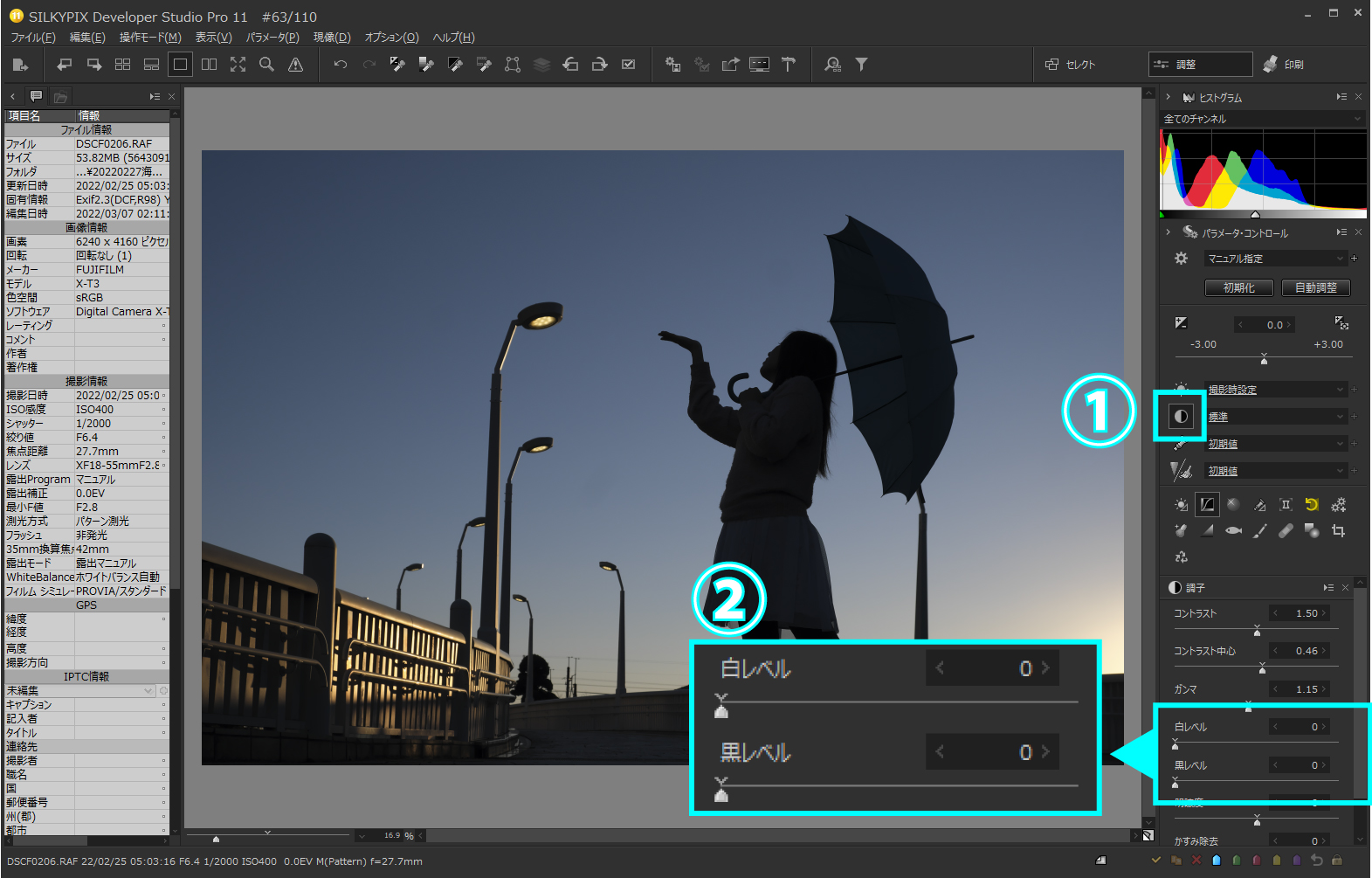
露出で明るさが決まらない場合に役に立つのが「白レベル」と「黒レベル」です。「①調子」のアイコンをクリックすると下のタブが切り替わります。その中に「②白レベルと黒レベル」があります。
白レベル:写真の中の明るい部分をより明るく調整します。暗い部分には影響が少ないのが特徴です。
黒レベル:写真の中の暗い部分をより暗く調整します。明るい部分には影響が少ないのが特徴です。
このように「②白レベルと黒レベル」は、ハイライトの明るさとシャドーの暗さをそれぞれ別々に調整することができます。
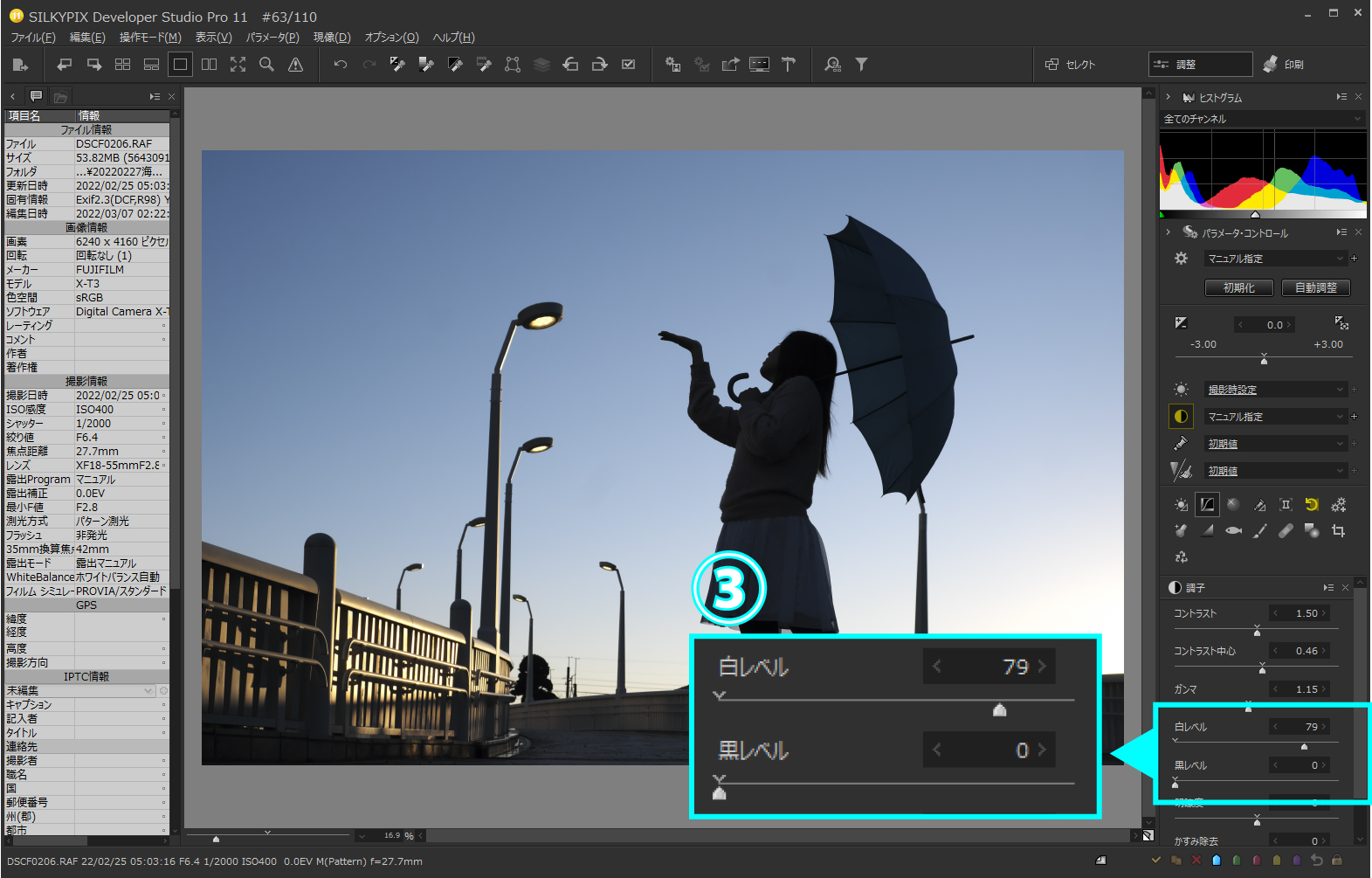
「③白レベル」のスライダーを高く設定すると、写真の中の明るい部分はより明るくなります。この写真では明るい地平線から高い空までのグラデーションが明るくきれいにつながるように設定しました。
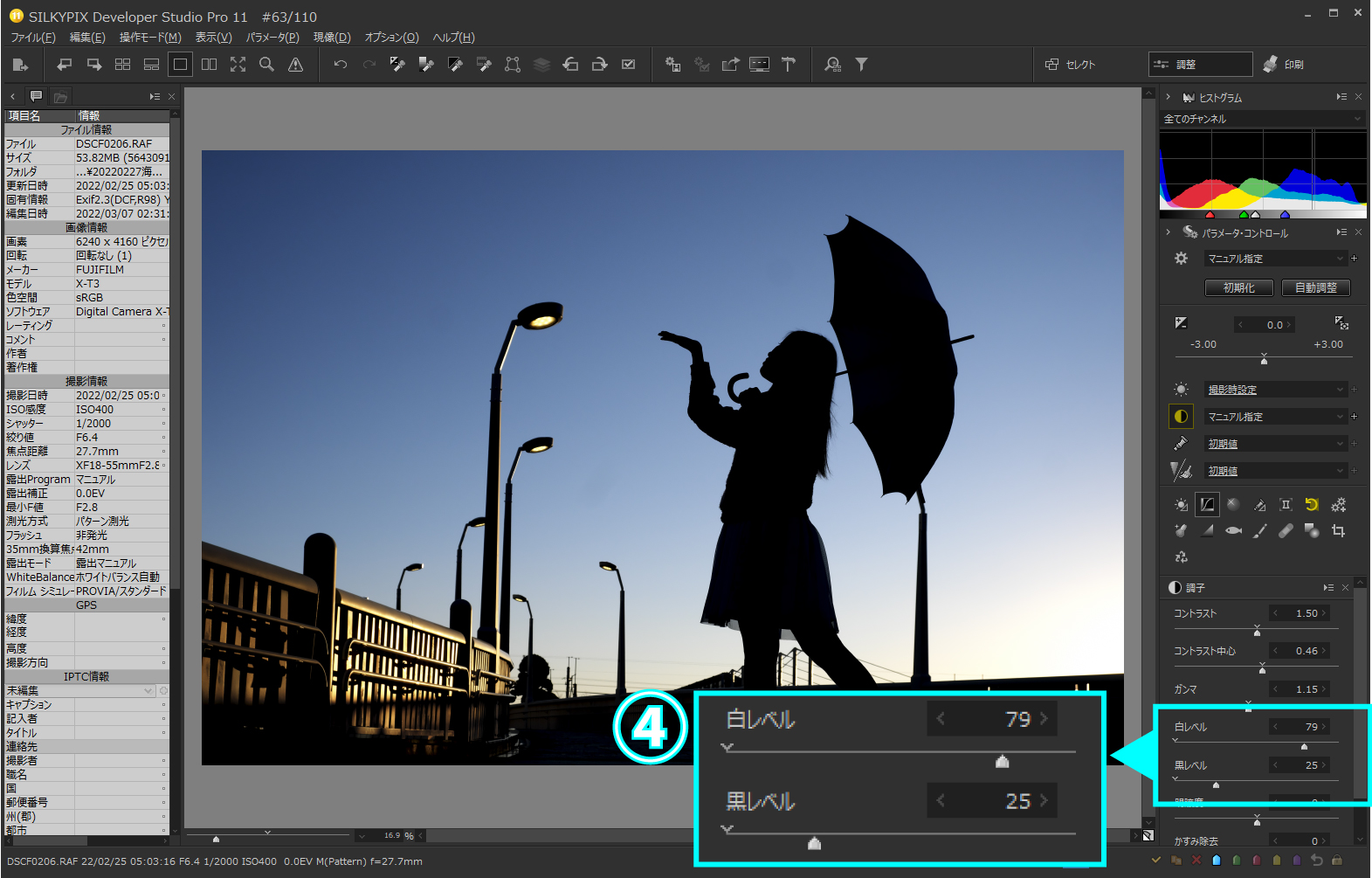
「④黒レベル」のスライダーを高く設定すると、写真の中の暗い部分はより暗くなります。この写真では、影になっている人物の部分の黒の濃度が高くなります。人物が黒くつぶれるくらいまで高く設定しました。
この2つの調整をおこなうことで明るい部分と暗い部分の対比が生まれ、輪郭のはっきりとしたシルエット写真になります。
■ホワイトバランスで色調表現
ご存知の方も多いとは思いますが、人間の目とデジタルカメラが捉える事のできる明るさの範囲(ダイナミックレンジ)は異なり、デジタルカメラの方が狭いのが一般的です。肉眼では色やディティールが見えていてもカメラで撮影すると黒つぶれしていたという経験がある方もいらっしゃるのではないでしょうか?
そのダイナミックレンジの狭さを逆に表現として利用したのがシルエット写真です。この手法は絵画やイラストレーションなどにも多く見られ、リアリティの高い作品とは異なるいわゆる「誇張表現」の一種と捉えることができます。そこで色調に関してもリアリティを追求するのではなく、皆様のイメージに合う色調に調整してみると良いでしょう。
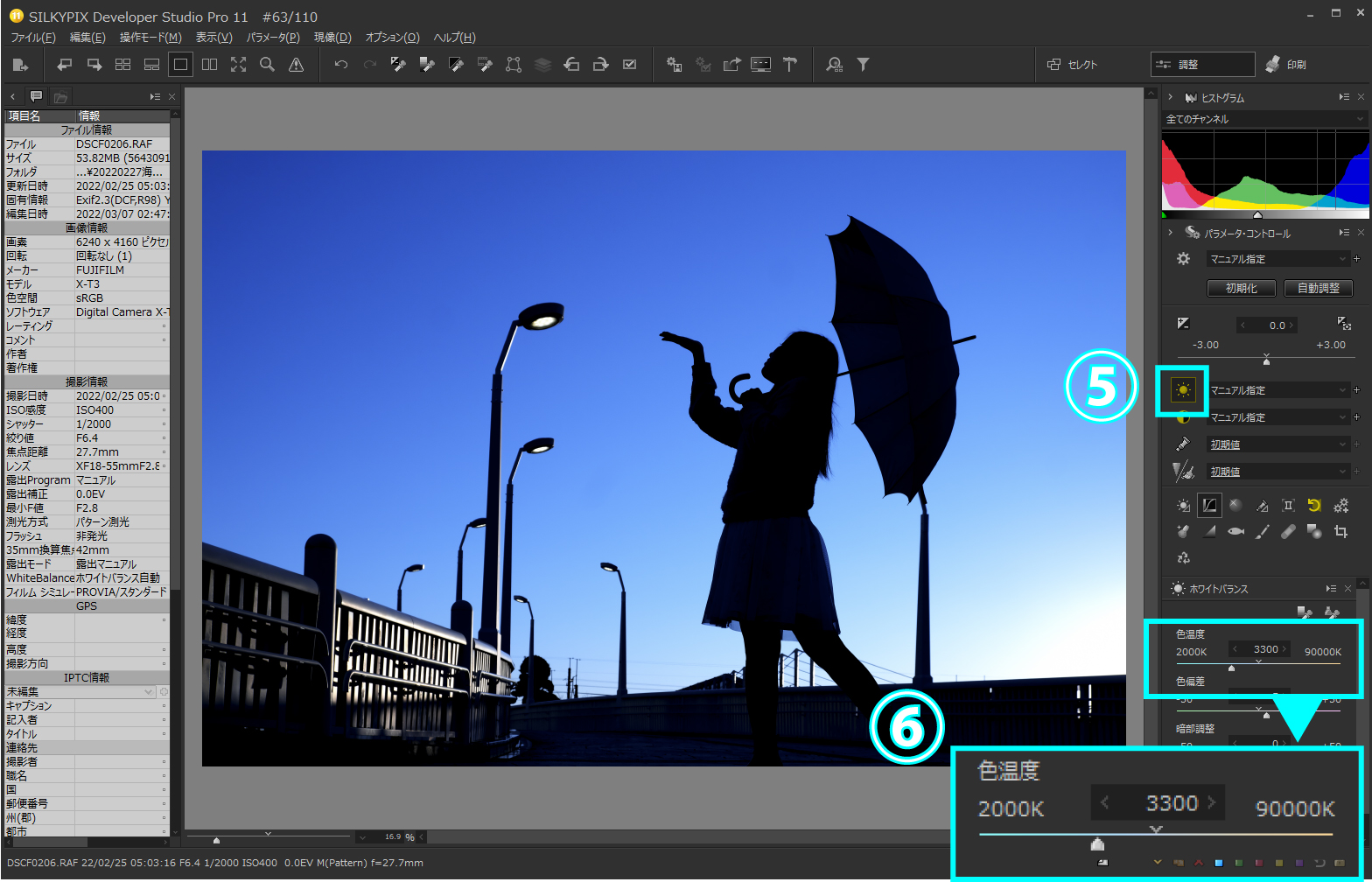
これは夕方に撮影した写真ですが、写真全体の色調を青く調整することで、空の青さや鮮やかさを強調し日没後のような非現実的な色調にしてみました。
「⑤ホワイトバランス」のアイコンをクリックすると下のタブページが切り替わります。「⑥色温度」のスライダーを青い方向へ調整することで、写真全体に青いレンズフィルターをかけたような効果でクールなイメージを狙っています。

色調に関しては人それぞれ違うイメージがあると思います。ホワイトバランスを使用し、その写真に合う色調を探してみてください。
■ホワイトバランスを調整するもう一つの方法
SILKYPIXにはホワイトバランスを直感的に調整できるもう一つの機能「ホワイトバランス微調整」があります。
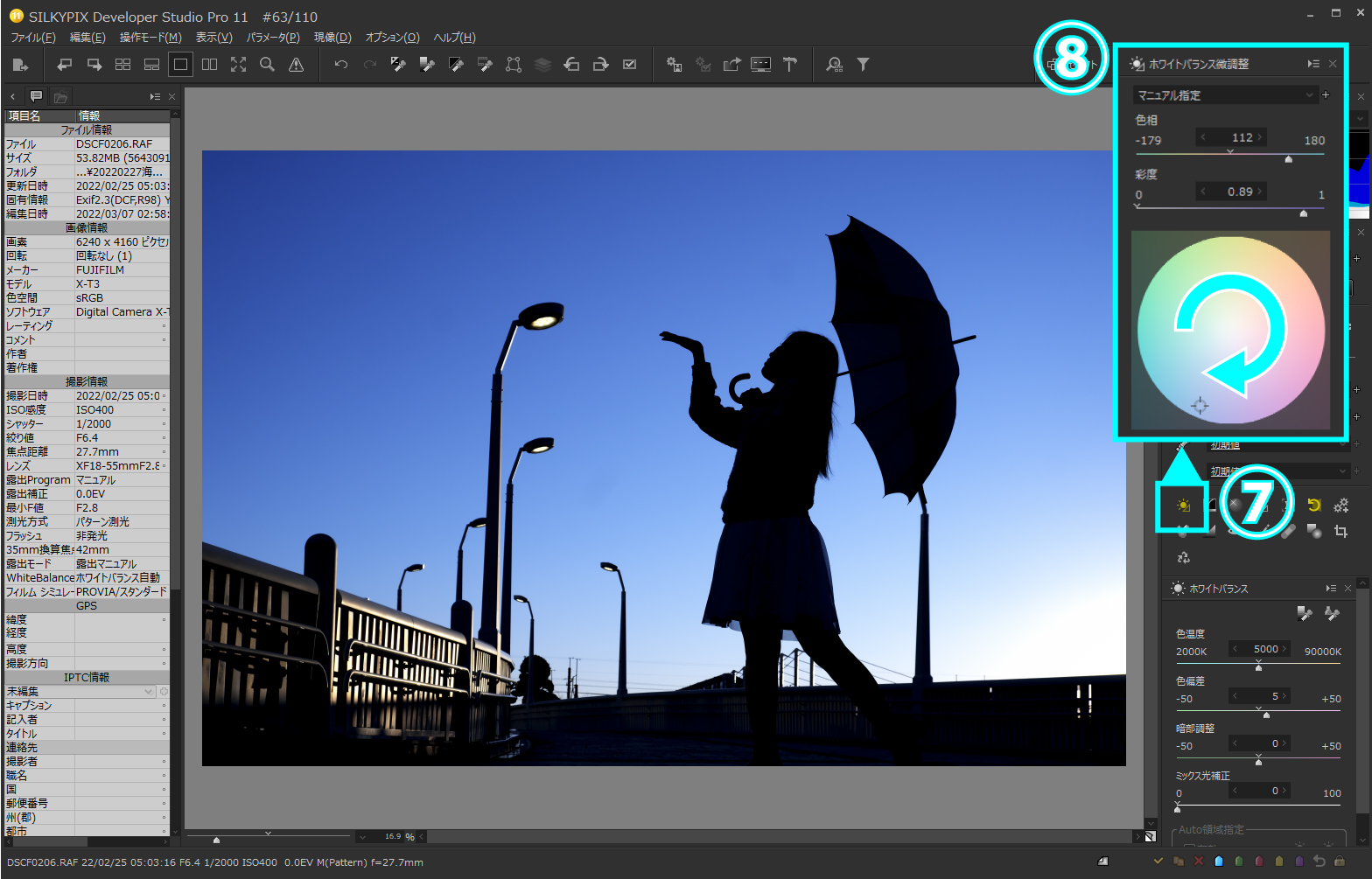
サブコントロールアイコンにある「⑦ホワイトバランス微調整」のアイコンをクリックすると、「⑧ホワイトバランス微調整」のコントロールが表示されます。その中のカラーサークルをマウスでドラッグすることで直感的に色調を調整する事ができます。
▼ホワイトバランス微調整で夕暮れの赤さを表現した例
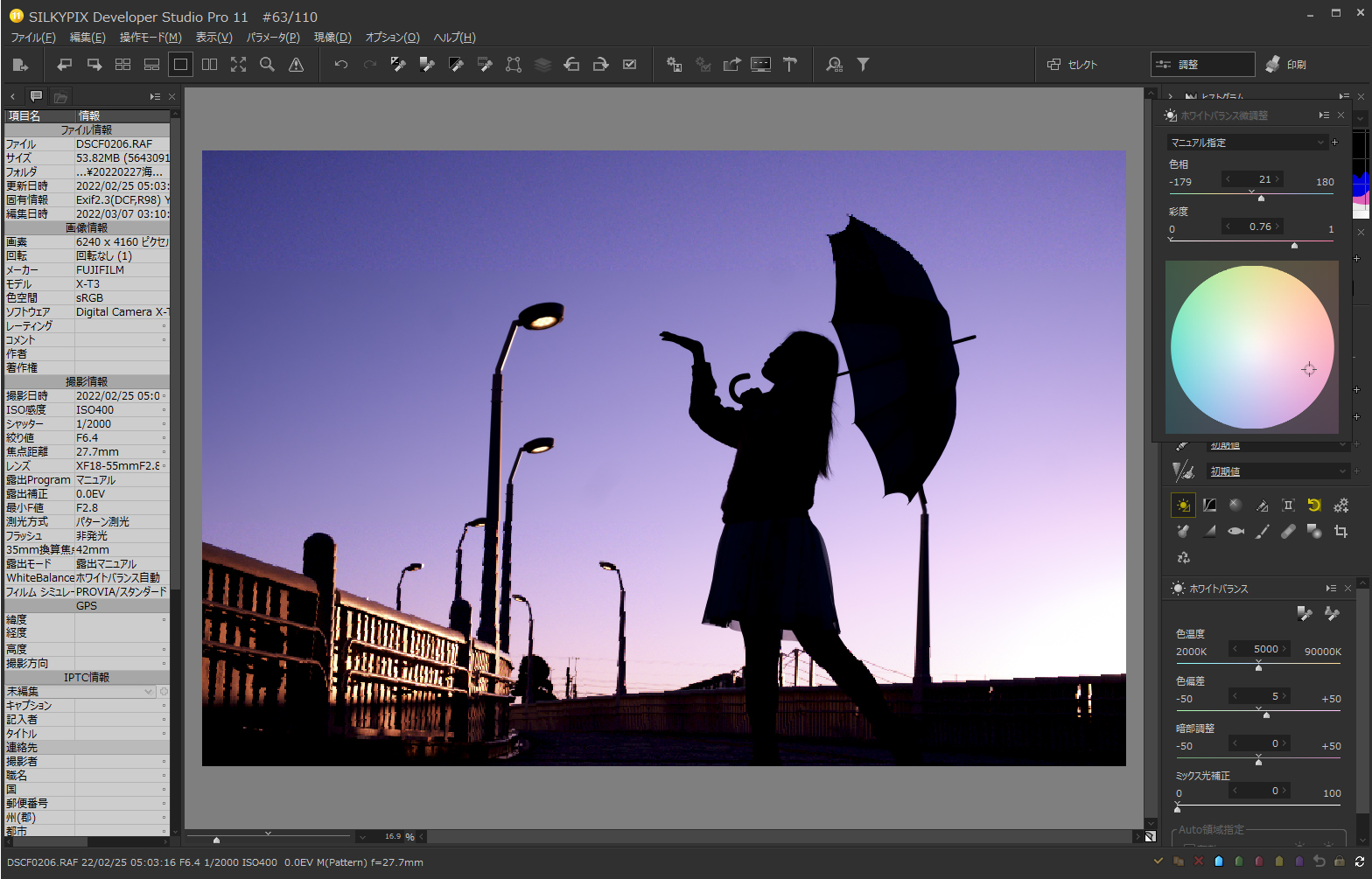
▼ホワイトバランス微調整で夕日の温かさを表現した例
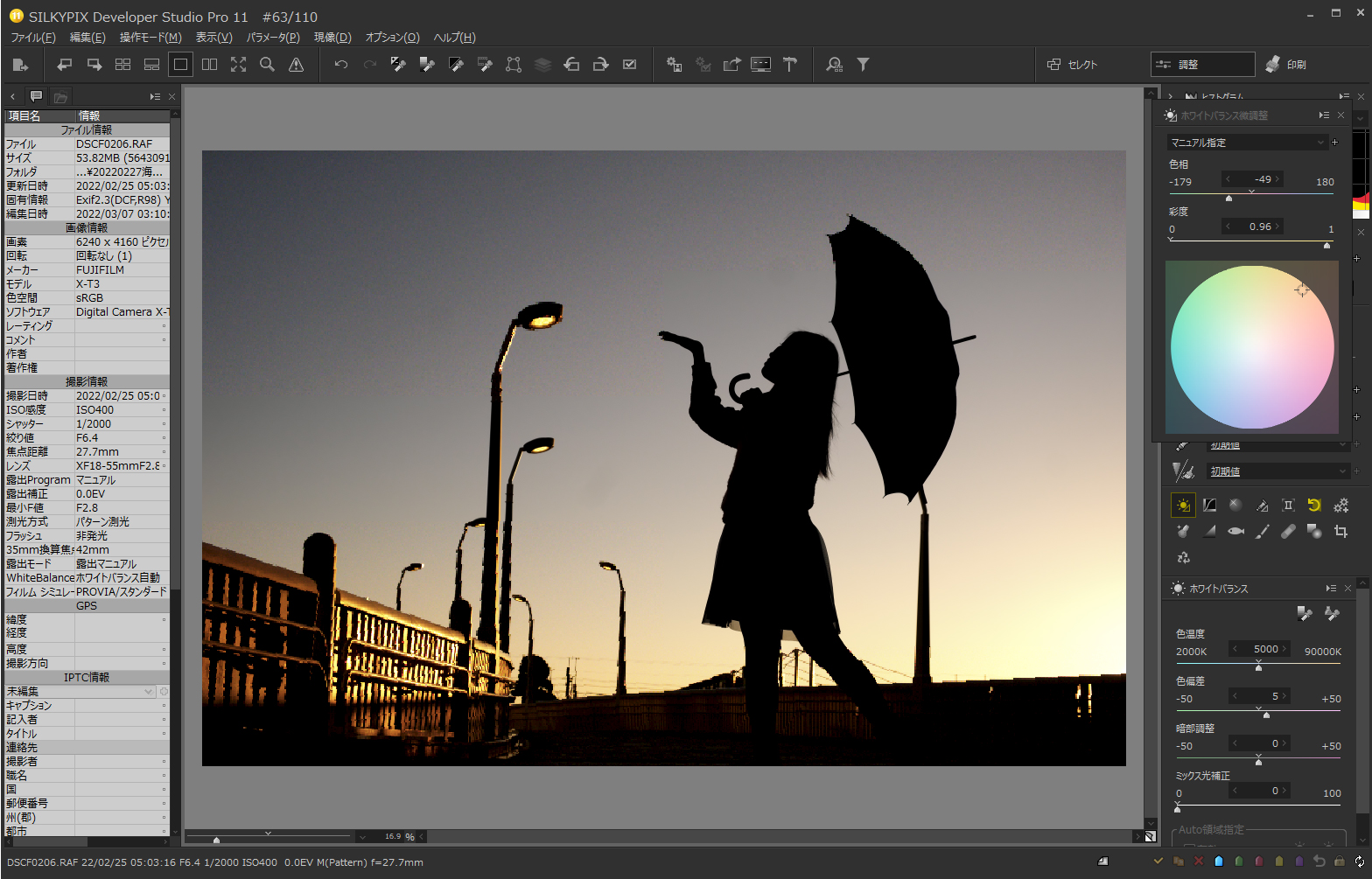
それでは他の写真も見ていきましょう。
【作例1】
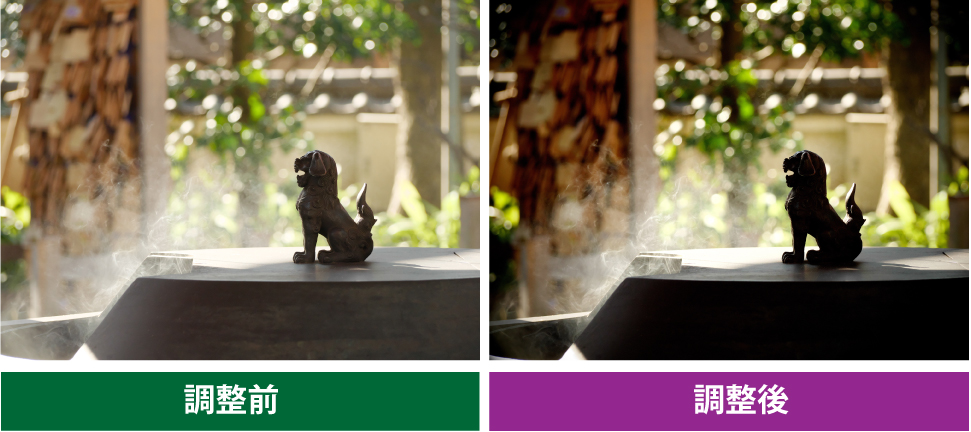
神社で撮影した狛犬の形をした銅像です。明るい背景と線香の煙に銅像のシルエットが浮かび上がるように仕上げた例です。
・白レベル/黒レベル
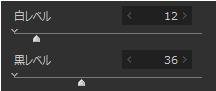
煙の質感が弱くならない程度に白レベルを少し高く設定し、明るさを強調しました。狛犬の黒が締まる程度に黒レベルを高く設定しています。今回は完全に黒くつぶすのではなく少し立体感が残る程度に設定しました。
・シェーディング補正
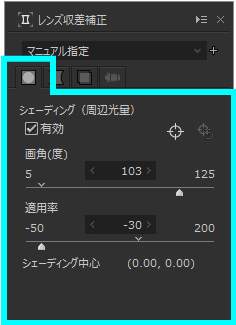
画面中心の主題に視線がいくように、レンズ収差補正の中にある「シェーディング(周辺光量)」を調整し、周辺光量を暗く設定しました。
【作例2】
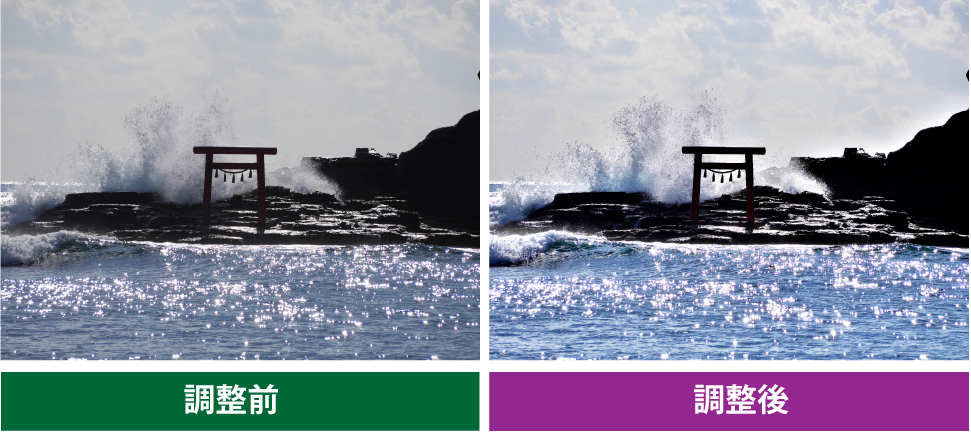
離れ小島にある鳥居です。このような特徴的な被写体の場合にシルエットは有効です。この例では、「白レベル/黒レベル」でシルエット調整してから、背景の明るさは明るくしつつ、波の質感は明るくなりすぎないようにするため、「HDR」を少し高く設定し、ハイライトの階調を引き戻しています。
・白レベル/黒レベル
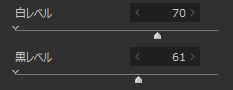
背景の明るさ全体がイメージの明るさになるように白レベルを調整しています。このままでは若干、雲や波の明るい部分は白飛び気味になりますが、後からHDRで階調を引き戻すことができます。そして、黒レベルで、鳥居と磯の部分の黒濃度を調整しシルエットにしています。
・HDR
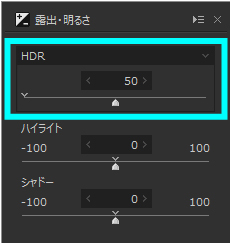
白レベル調整で明るくなり過ぎて白飛びした部分の階調を復元させるためにHDRを高く設定しました。HDRは明暗部の白飛びや黒つぶれを復元する機能です。
【作例3】
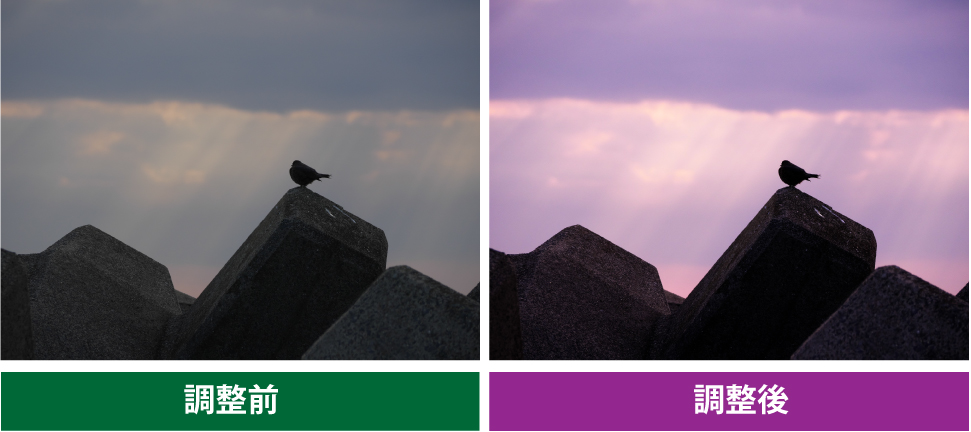
テトラポッドに留っている小さな鳥と夕暮れの写真です。「天使のはしご」とも呼ばれる雲の切れ目から太陽の光が漏れている薄明光線が鳥のシルエットを引き立てるように仕上げています。
・調子
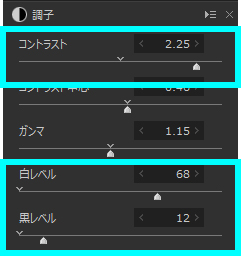
コントラストを高く設定し、雲の切れ目から注ぐ太陽の光がはっきりと見えるように強調しています。
白レベルでは、明るすぎて空の色が薄くならないように気を付けながら高めに設定しています。
黒レベルでは、できるだけテトラポッドの質感は残しつつ鳥だけがシルエットになるように少しだけ高く設定しています。
・ホワイトバランス微調整
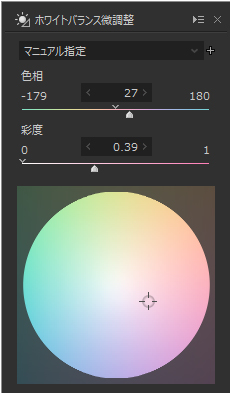
夕暮れのイメージが表現できる色調へホワイトバランス微調整で調整しています。
いかがだったでしょうか?シルエット写真は光の雰囲気と被写体の形がそれぞれ強調されてインパクトが強くなるので、写真展の案内はがきやポスターなどにも使われているのをよく見かけます。また、組み写真を作る際にも、シーンチェンジ(場面の切り替え)する際のアクセントなどで使うと効果的だったりします。
ぜひ皆様の写真でもお試しください。
■SILKYPIXとは
「SILKYPIX Developer Studio」はデジタルカメラで撮影されたRAWデータから、思い通りの高品位な画像を現像するソフトです。パソコンの強力な演算能力を使用して、どこまで高品位の映像を得ることができるかを考え、今まで諦めていたデジタルカメラ特有のデメリットを解消しました。例えば、高彩度色境界における不自然なエッジ、微細構造部分に乗る偽色、高感度撮影における色ノイズなどを徹底的に抑制し、高解像度と高い色分離性能を両立させています。 目指しているのは、絹のような滑らかで自然な映像、SILKYPIXの名前の由来はそこにあります。
SILKYPIXシリーズは30日間無料でご試用いただけますので、ぜひお試しください▼

 「記事一覧」へ戻る
「記事一覧」へ戻る
 「特集・イベント」へ戻る
「特集・イベント」へ戻る
