2020年11月25日
SILKYPIXでネガフィルムをデジタルデータにしよう!
最近フィルムカメラを始めた方、昔フィルムカメラを使っていた方、そして、フィルムカメラでの撮影を今まさに楽しんでいる方、ネガフィルムの写真を自分でデジタル写真に変換し作品として仕上げてみませんか?
SILKYPIXの「ネガフィルム反転ツール」を使えば簡単にポジ反転ができ、デジタル写真と同じように自分で調整して作品として仕上げることができます。
フィルム写真は、フィルムカメラで撮影する楽しみ以外にもフィルムを選ぶ楽しさがありますよね。35mmフィルム、ブローニーフィルム(120フィルム、または中判フィルム)、4×5フィルム(大判フィルム)などから選び抜いたフィルムを使って、撮影を楽しんでいらっしゃるのではと思います。
そんなフィルムカメラでの撮影を今まさに楽しんでいられる方や、これからフィルムカメラを始める方にぜひ知っていただきたいこと、それは、自分で仕上げられるようになると今まで以上にフィルムカメラが楽しくなるということです!
大切に保管してきたネガフィルムの写真をデジタルアーカイブ化することも簡単なので、昔フィルムカメラを使っていた方にもオススメ!
今回は、SILKYPIXのフィルムカメラがもっと楽しくなる機能「ネガフィルム反転ツール」と、反転後にオススメの機能をご紹介します。
ネガフィルムの写真をポジ画像に変換しよう
使用ソフト:SILKYPIX Developer Studio Pro10
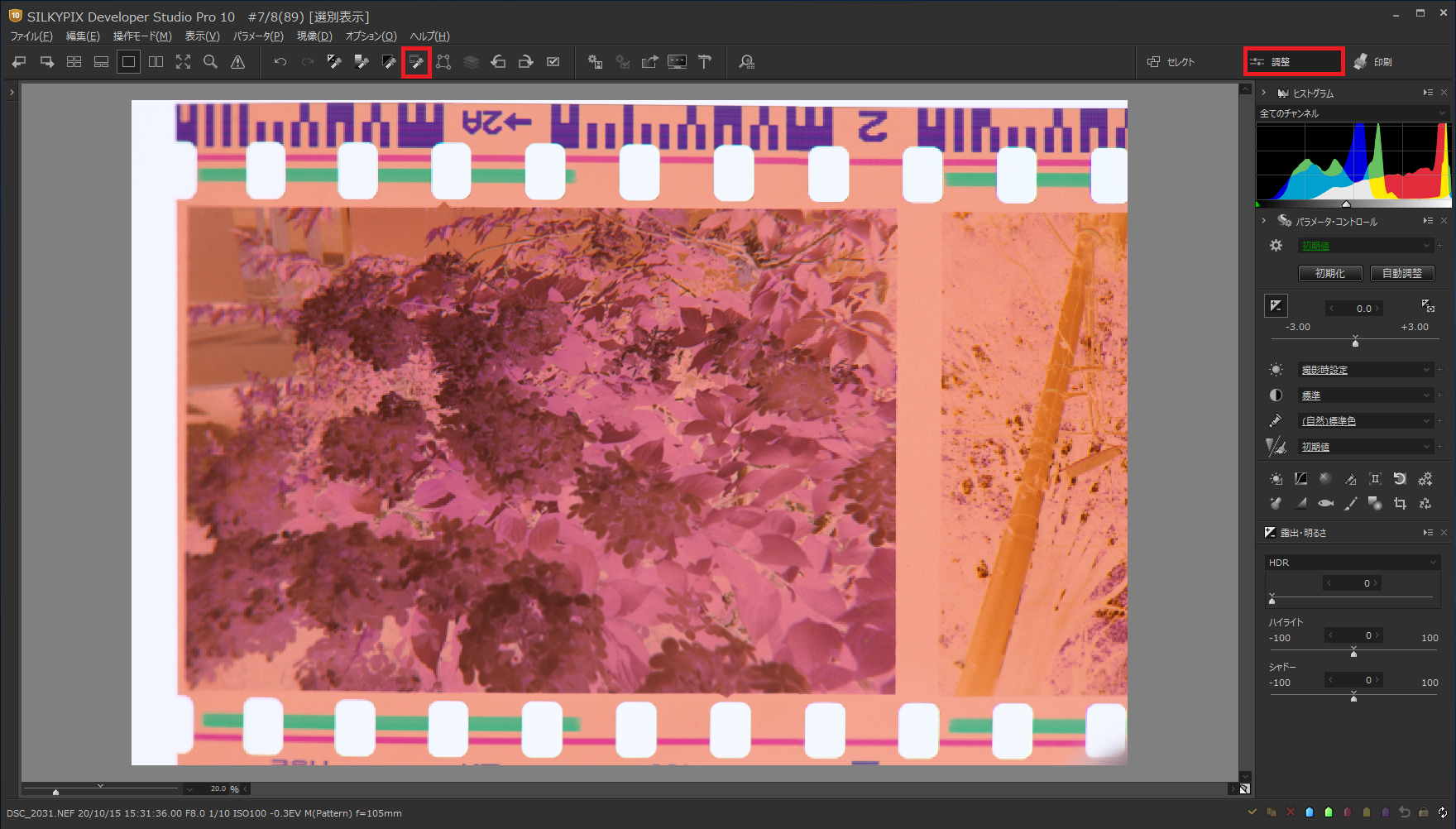
では早速、ネガフィルムをデジタルカメラで撮影したものをSILKYPIXでポジ反転した画像にしましょう。
ネガフィルムをデジタルカメラで撮影する際は、必ず周りの「未露光部分」も撮影してください。ネガフィルムの撮影方法については、機能紹介【ネガフィルム反転ツール】の最後にご紹介しております。ぜひ参考にしてくださいね。
SILKYPIXを初めて使う方は、「セレクト」セクションという写真を閲覧・選択するためのセクションから始まりますので、右上の「調整」をクリックして写真を調整するための「調整」セクションに移動してください。各セクションについてはこちら。
準備ができたら、上のツールバーにある「ネガフィルム反転ツール」をクリックします。
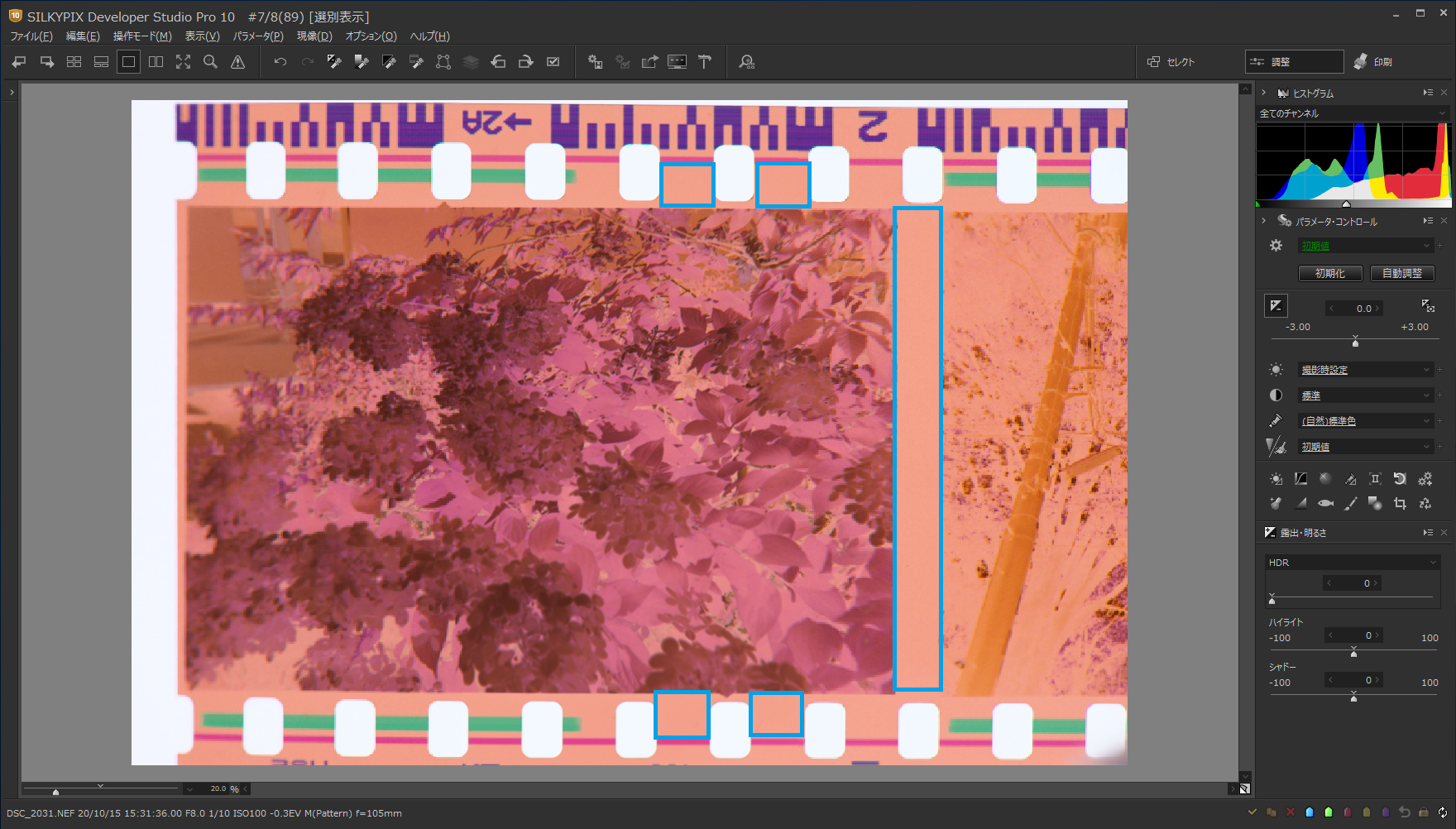
アイコンをクリックするとカーソルがスポイトの形になるので、その状態で未露光部分(青い枠で囲ったフィルムのエリア)をクリックしてください。

ポジ画像への変換が完了しました。変換が実行されると「カラー」のプロファイルが「ネガフィルム反転」となります。
このように、SILKYPIXの「ネガフィルム反転ツール」を使えば、ワンクリックでネガフィルムのネガ画像をポジ画像へ変換することができるのです!しかも変換した後に、他のデジタル写真と同じように調整して仕上げることができます。
トーンカーブを使ってネガポジ反転をおこなうこともできるのですが、露出補正やホワイトバランスなどの調整効果が反転してしまうため、「ネガフィルム反転ツール」で反転してから調整をおこなうのがオススメです!
ポジ画像を仕上げる際に活躍する機能のご紹介

ここからは、反転が完了したポジ画像を仕上げる際に活躍する機能のご紹介します。
SILKYPIXの基本調整機能は、上から順番に、露出(明るさ)、ホワイトバランス(色味)、調子(コントラスト)、カラー(彩度)…と並んでおります。
赤い枠で囲った「露出補正」のスライダーで写真の明るさを調整することができます。「露出補正」と、青い枠で囲った「ホワイトバランス(色味)」、「調子(コントラスト)」、「カラー(彩度)」、「シャープ/ノイズリダクション」はアイコンをクリックすると下の青い枠のエリアに各パラメータが現れるのでそこで調整が可能です。
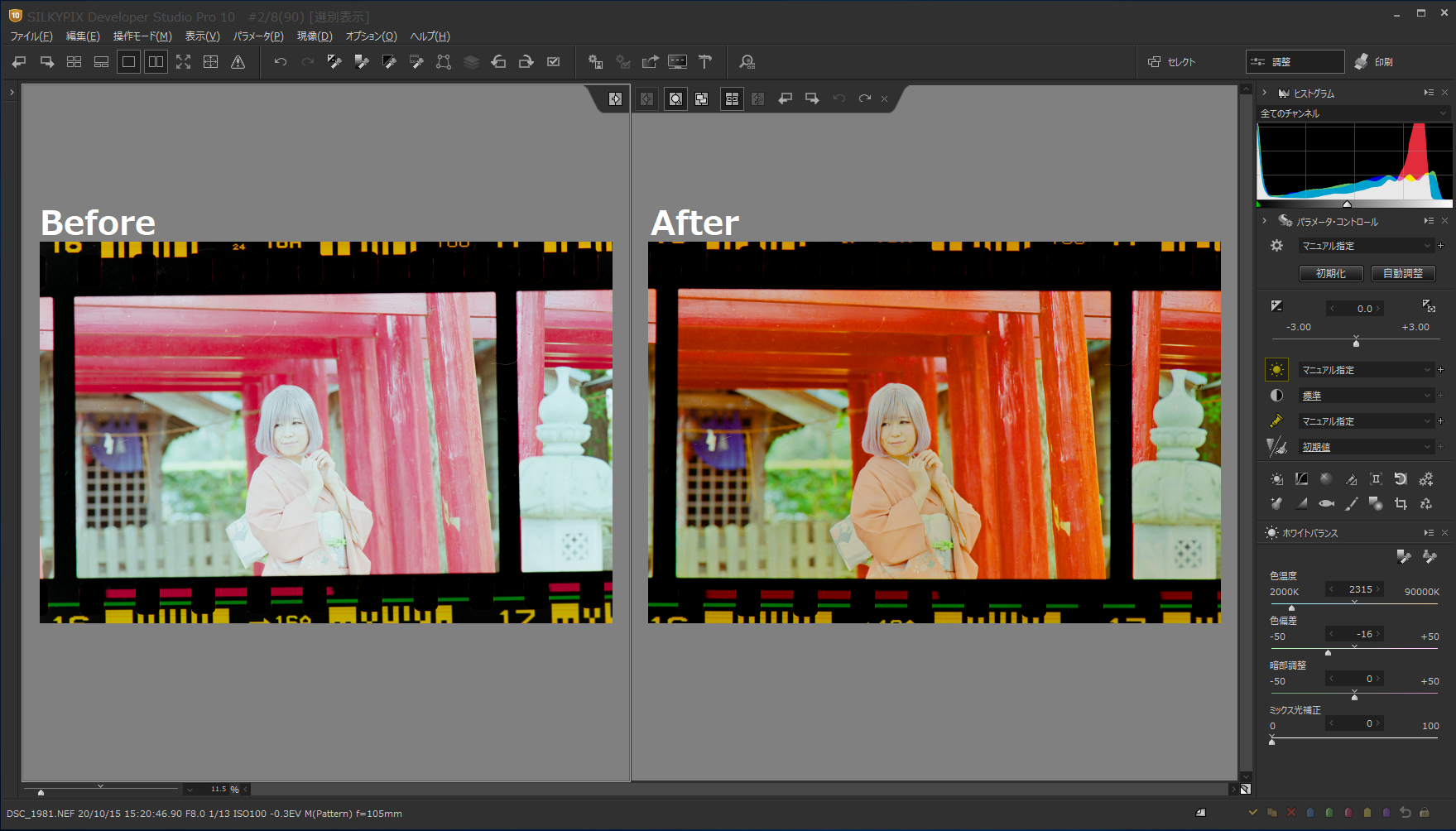
露出、ホワイトバランス、調子、カラーと上から順番に調整していくだけで写真は変わります!各アイコン横のプルダウンを開くと、いくつかプリセットが用意されているので、初めての方にはまずプリセットを適用させてみるというのもオススメです。
続いて、基本調整をおこなった後に活躍する機能をご紹介します。
■傾きを補正する「回転ツール」

ネガフィルムを撮影した際に少し斜めになってしまっても、SILKYPIXなら傾きを簡単に補正することができます!
画像の回転や歪みの補正は、「回転・デジタルシフト」でおこなうことができます。今回は直線をなぞると自動で傾きを補正してくれる「回転ツール」を使います。
左のサブコントロール・アイコンの中の「回転・デジタルシフト」をクリックすると、回転・デジタルシフトのウィンドウが現れます。パネル内の①「回転ツール」のアイコンをクリックし、カーソルが回転ツールに変わったら、②まっすぐにしたい場所をなぞります。

写真の外枠をなぞりまっすぐに補正しました。[Ctrl]と[G]を同時に押すと、グリッド線と呼ばれる水平方向と垂直方向に一定間隔で並んで交差している直線を表示させることができるので、確認する際はぜひ使ってみてください。
■画像を切り取る「トリミング」
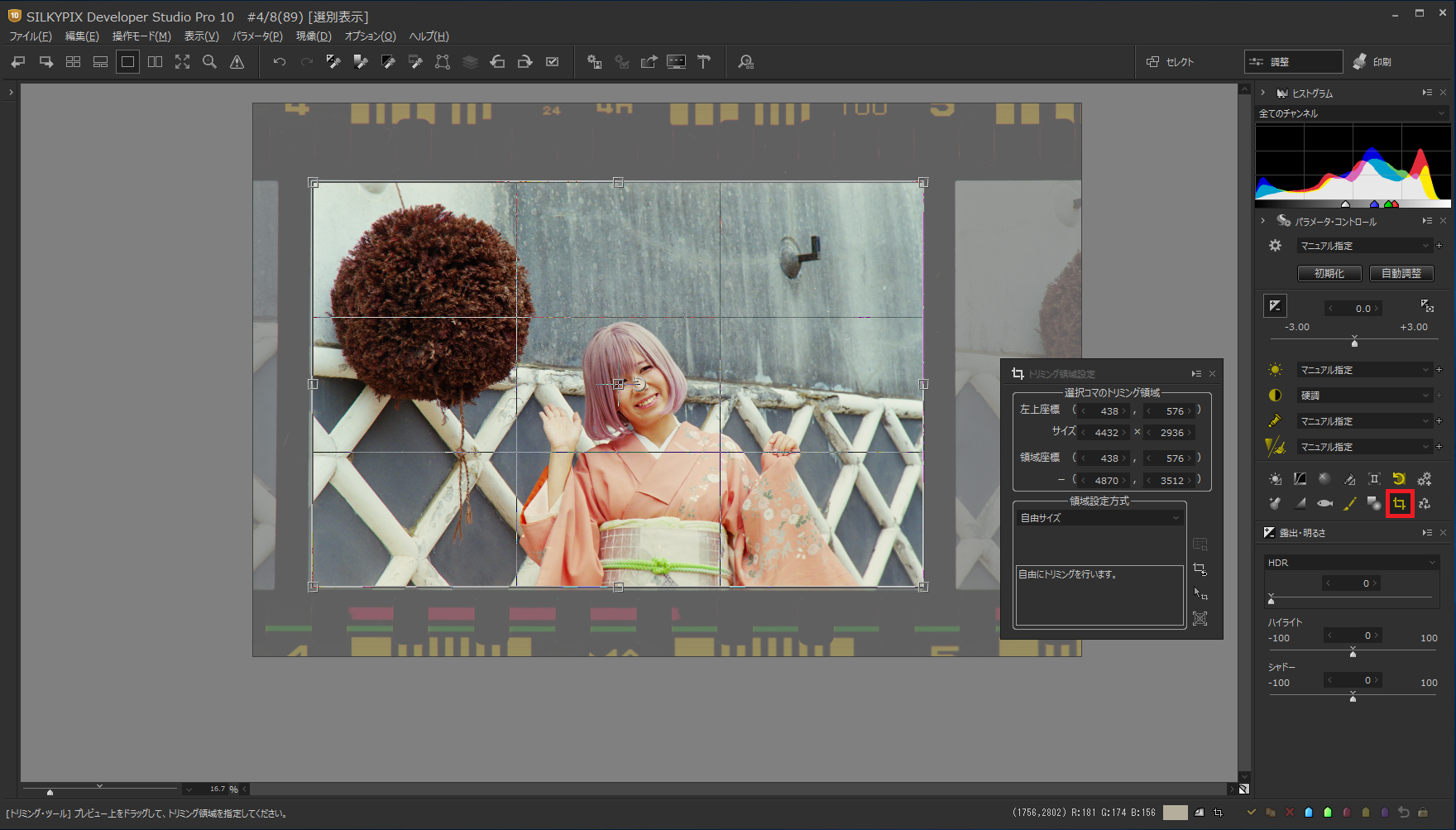
ネガフィルム反転ツールは、撮影時に外枠を一緒に撮影することが必要なので、傾きを直したらトリミングで外枠を取り除きましょう。
サブコントロール・アイコンの中の「トリミング領域設定」をクリックして、エリアを選択すると画像の一部を切り取った作品をつくることができます。範囲を選んだら、トリミング領域設定のウィンドウを閉じるとトリミングを実行します。

トリミングが完了しました!最後に、ネガフィルムを撮影した際に写りこんでしまったゴミなどを取り除く機能をご紹介します。
■写真のごみを取り除く「スポッティングツール」

フィルムの撮影時にゴミが写ってしまうこともあるかと思いますが、そんな時はスポッティングツールでゴミを取り除くことができます!
サブコントロール・アイコンの中の「スポッティングツール」を選択すると、「スポッティングツール」モードになります。まずプレビュー上の枠をゴミの上まで移動させます。
そうすると、スポッティングツールのウィンドウ内に拡大表示されるので、ゴミの大きさに合わせてスポッティングツールの大きさや丸の縁のぼかし具合を選びます。
スポッティングツールは「自動消去」と「コピー」モードの二つがあります。今は一番左の「自動消去」モードなので、ゴミをクリックすると自動でゴミを消してくれます。

ゴミよりも少し大きめのサイズにするのがポイントです。ゴミが綺麗に消え去りました。
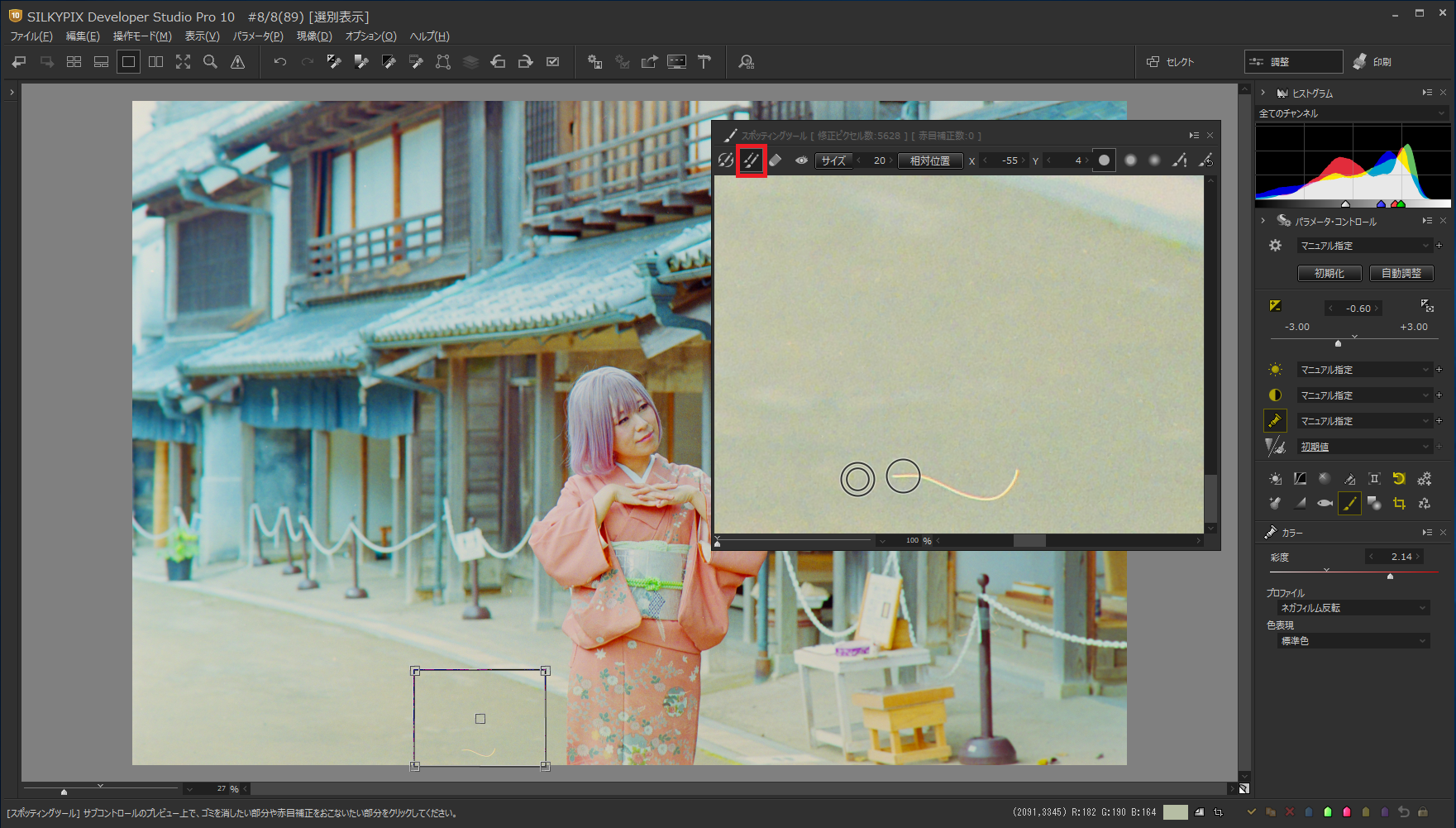
左から2番目のアイコンをクリックすると「コピー」モードになります。はじめは◎と〇が二つ一緒に動きます。
まずコピーしたい綺麗な箇所に◎をあわせて[Ctrl]を押し、◎を固定します。◎の中の範囲がコピー元となります。[Ctrl]を押している間は◎は動かないので、〇をゴミの上に移動させ、ゴミの上でクリックするとコピーしたエリアを貼り付けられます。

何回かコピーを繰り返し、ゴミを取り除きました。ゴミの大きさや形に合わせて二つのモードを使いこなしてください。

無料の体験モードでお試しください
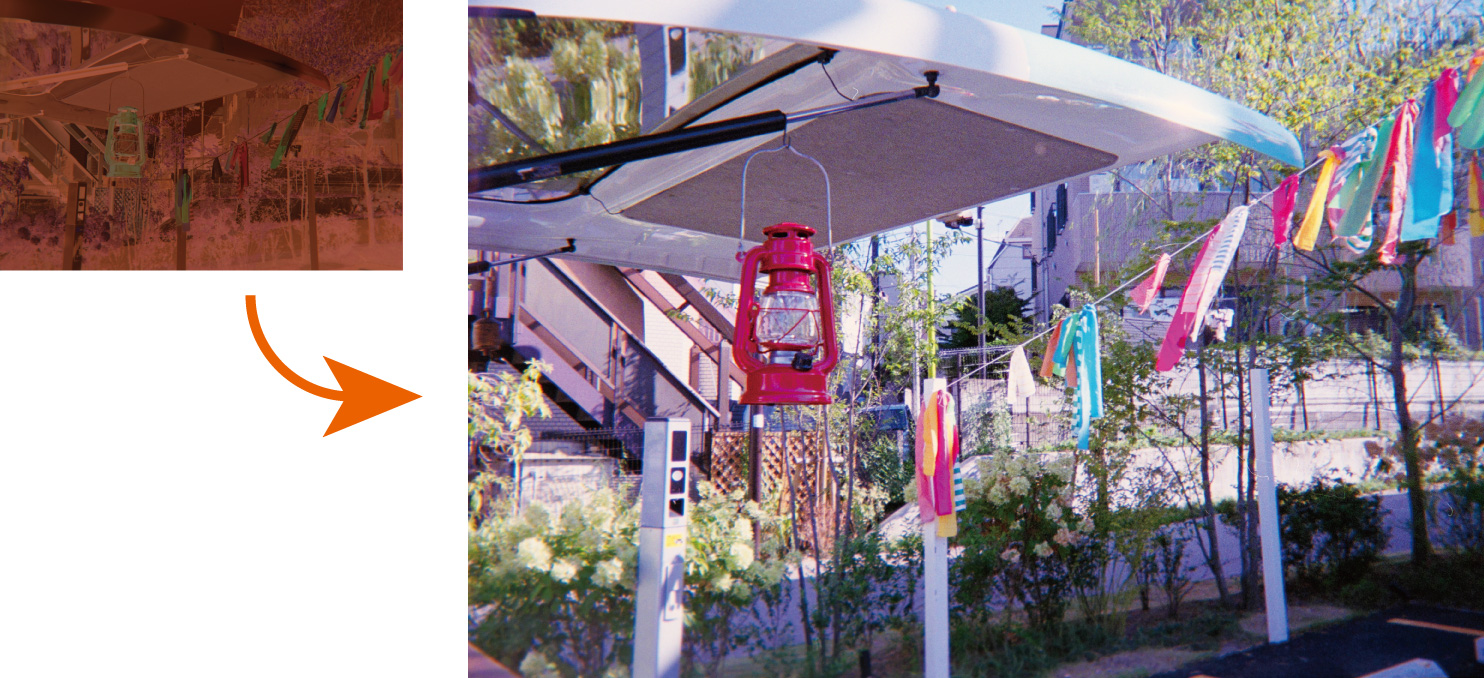
エモい写真や思い出の大切な写真もSILKYPIXでデジタル写真に!ぜひSILKYPIXの「ネガフィルム反転ツール」を使って、フィルムカメラ、フィルム写真を今まで以上にお楽しみください。
 「記事一覧」へ戻る
「記事一覧」へ戻る
 「特集・イベント」へ戻る
「特集・イベント」へ戻る

