2020年8月25日
比較明合成で花火を仕上げよう
今年は花火大会の中止が相次ぎ、少し寂しい夏となりました。そこで、過去撮影した花火の写真をSILKYPIXで新しく仕上げてみませんか?
プロフェッショナル版RAW現像ソフトSILKYPIX Developer Studio Pro10以降に搭載されている合成機能なら、組み合わせ次第でいろんな花火に仕上げることができます!
今回は、「比較明合成」機能を使って、花火の写真を仕上げていきたいと思います。
比較明合成

まず、この4枚を合成していきたいと思います!
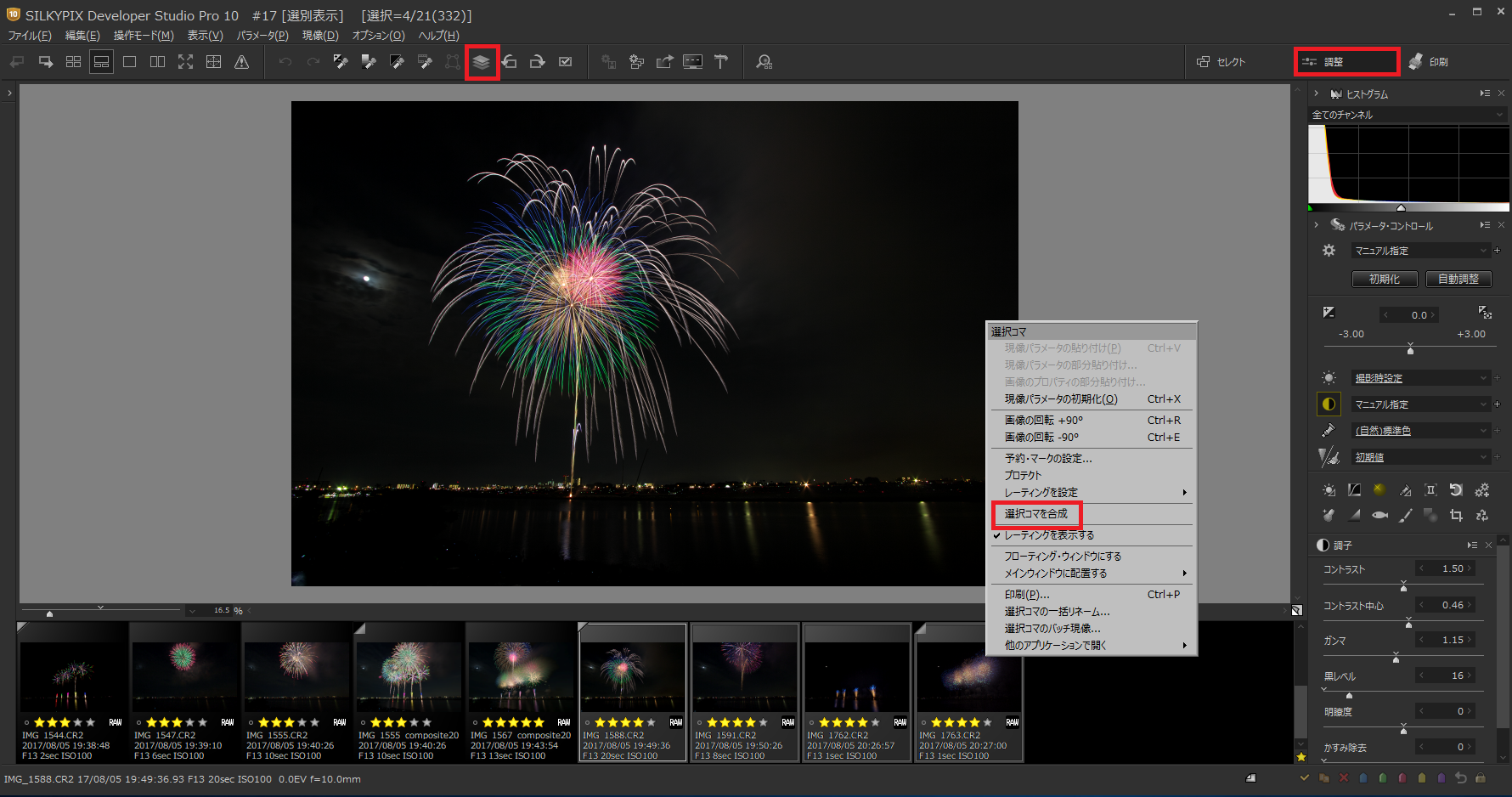
はじめてSILKYPIX Pro10以降のバージョンを起動した方は「セレクト」セクションの状態となります。合成や調整は「調整」セクションに移動する必要があります。右上の「調整」を押して、「調整」セクションに移動してください。セクション切替についてはこちら。
SILKYPIXの合成機能は、合成したいコマ(画像)を選び、右クリックしたメニューの中の「選択コマの合成」を選択、または上のツールバーのアイコンを選択すると合成モードを選択できるようになります。
複数枚選択する方法:連続した複数枚は[ Shift ]を押しながらクリック、連続していない複数枚は[ Ctrl ]を押しながらクリックで、複数枚を選択することができます。
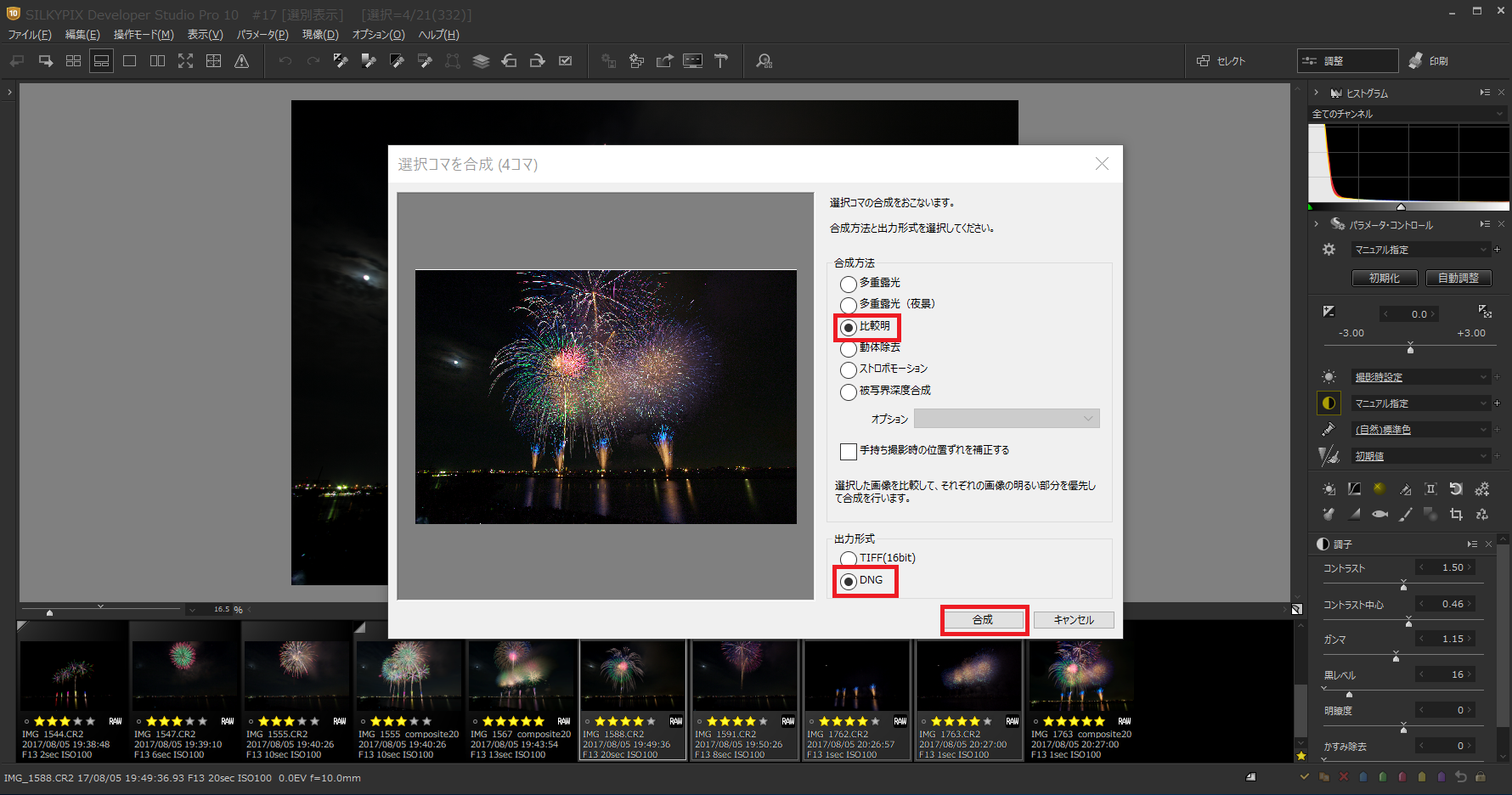
SILKYPIXの合成機能は、目的の写真表現に合わせて6つの合成モードから選んで合成していただけます。それぞれの合成モードについてはこちらでご説明しておりますのでぜひご覧ください。
花火の写真なので「比較明」を選択します。
「比較明」合成モードでは、選択した画像を比較し、それぞれの画像の明るい部分を優先して合成をおこないます。このモードで打ち上げ花火の画像を複数枚合成した場合、盛大な打ち上げ花火の写真に仕上げることができます!
合成モードは「比較明」、出力形式は「DNG」を選択したら「合成」をクリックします。

こちらが合成が完了し、且つ、調整して仕上げた花火の写真となります。
出力形式の「DNG」とはRAWファイル形式のひとつです。DNG形式で合成すれば、合成結果がRAWデータになりますので、合成した後に露出やホワイトバランスといった調整をおこない、JPEGとして書き出すことが可能です!
花火をRAW現像。

次は、この3枚の花火を合成し、RAW現像していきたいと思います!
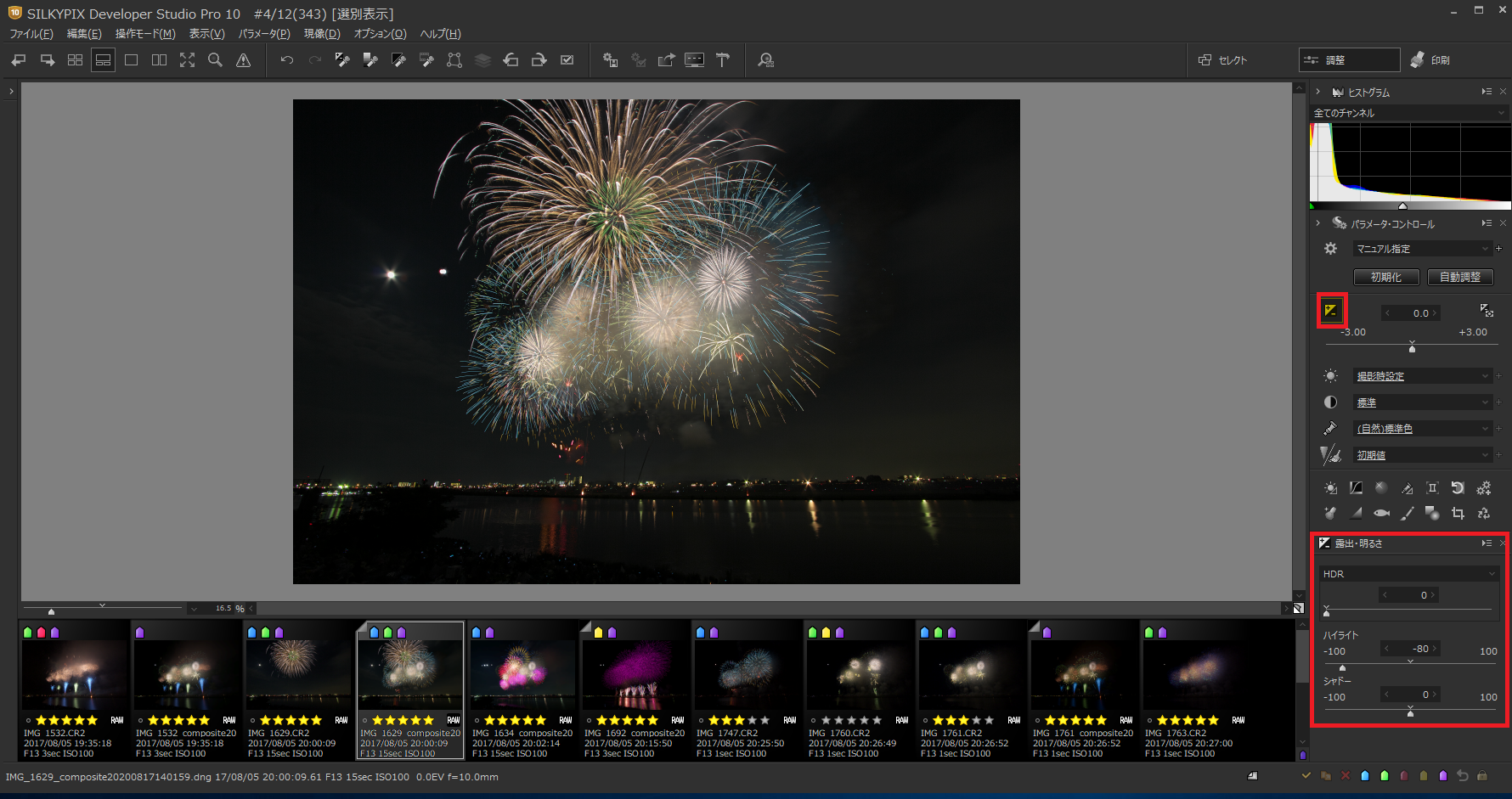
合成が完了したのがこちら。「DNG」で出力したので、ここから調整して仕上げていこうと思います。
まず、中央部の白とびが気になりますよね。右側の「露出・明るさ」のアイコンをクリックすると、下に調整項目が現れます。この項目の中の「ハイライト」と「シャドウ」は、それぞれ明るい部分、暗い部分を個別調整することが可能です!中央部の白とびが気になるので、「ハイライト」を低くしました。
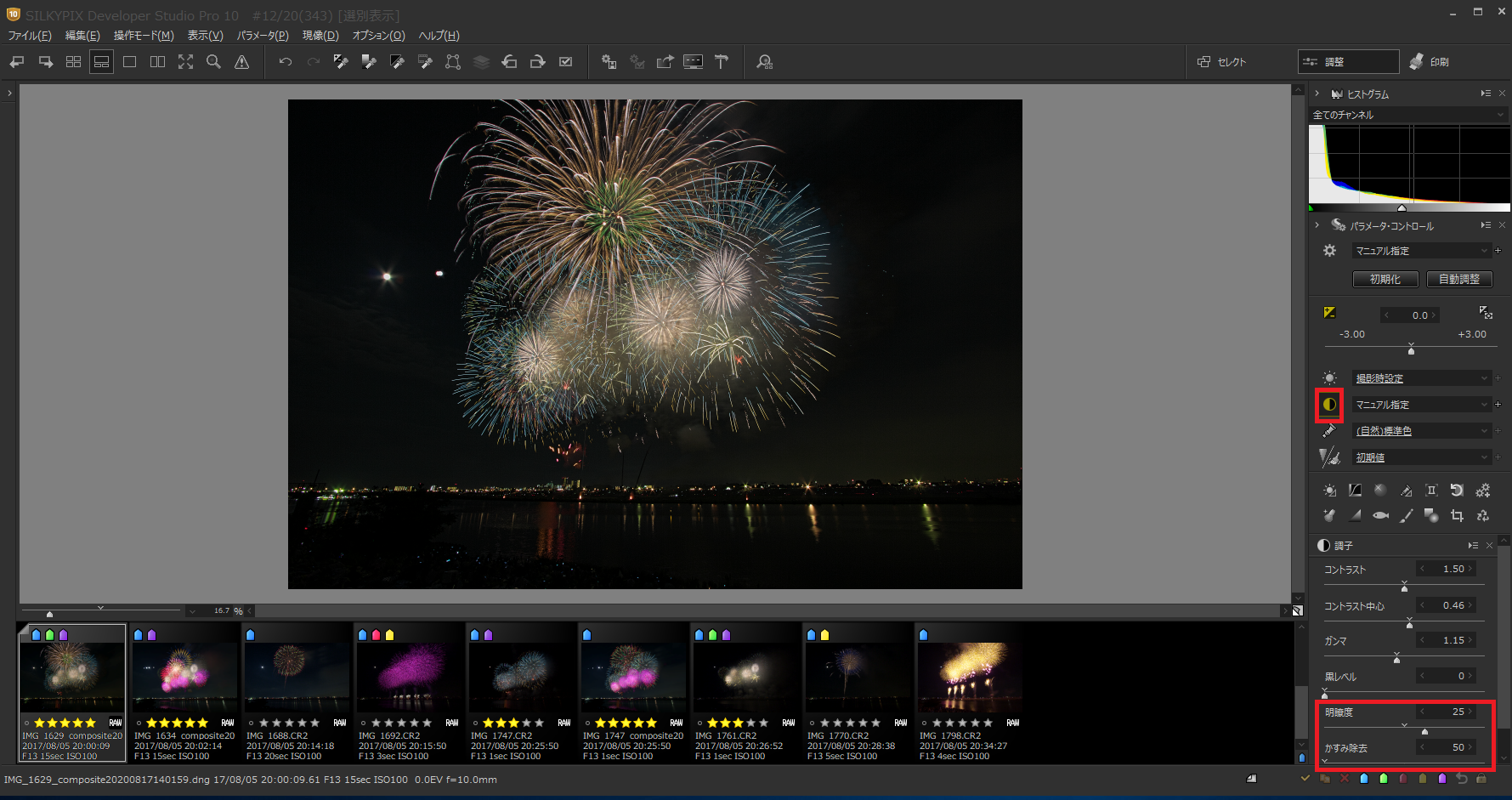
次に、調子の「かすみ除去」を使い、煙を抑えます。また、「明瞭度」を少しあげて花火を強調しました!
かすみ除去:かすみなどにより不鮮明になってしまった部分のコントラストを補正しクリアな写真に仕上げることができる機能です。
明瞭度:周囲の画素情報を元に各画素の輝度レベルを調整することのできる機能です。明瞭度の効果を高めると被写体の細部をくっきりとした写真に仕上げることができるので、霞がかった風景写真や眠くなってしまった被写体のディテールを調整したい場合に有効です。
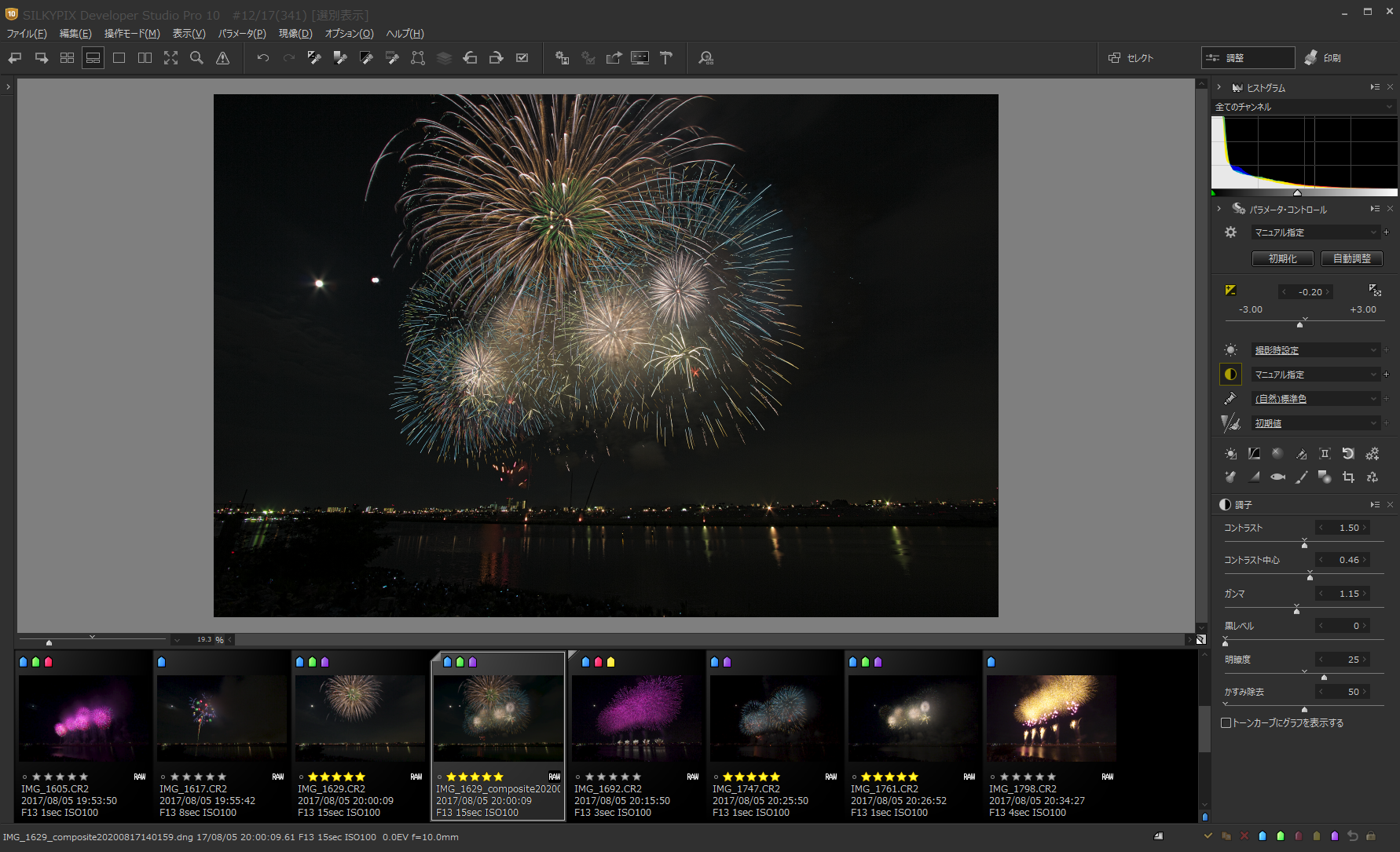
最後に、画面左側の白い丸2つを「スポッティングツール」で取り除きたいと思います。
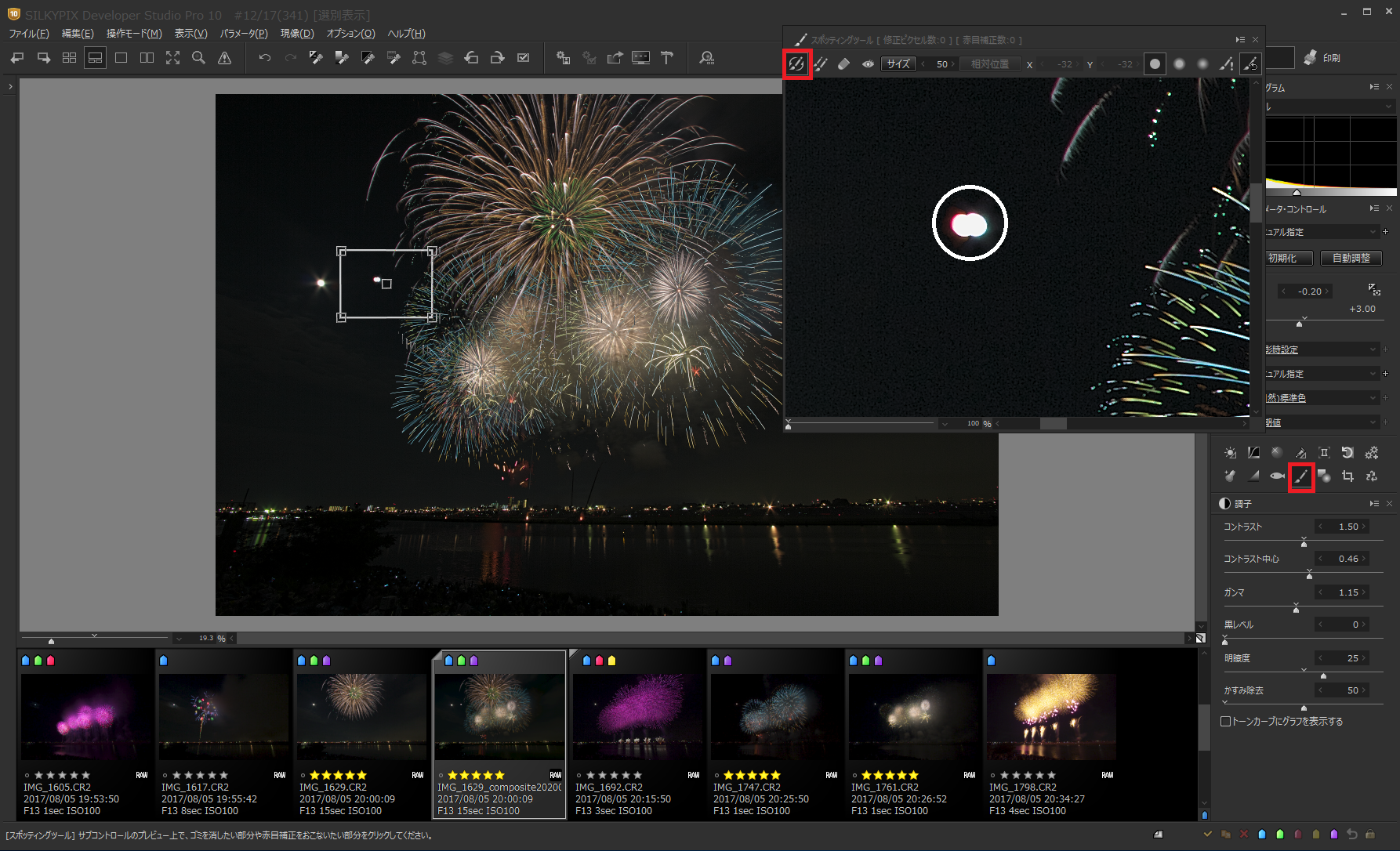
スポッティングツールを選んだら、まず、メインディスプレイの方に現れた長方形の四角い窓をゴミのある場所にもっていきます。今回は「自動消去」を選び、丸のサイズをゴミと同じくらい、もしくはゴミよりも大きいサイズに変更して、取り除きたいゴミをクリックしてください。これだけで、綺麗にゴミを取り除くことができます。
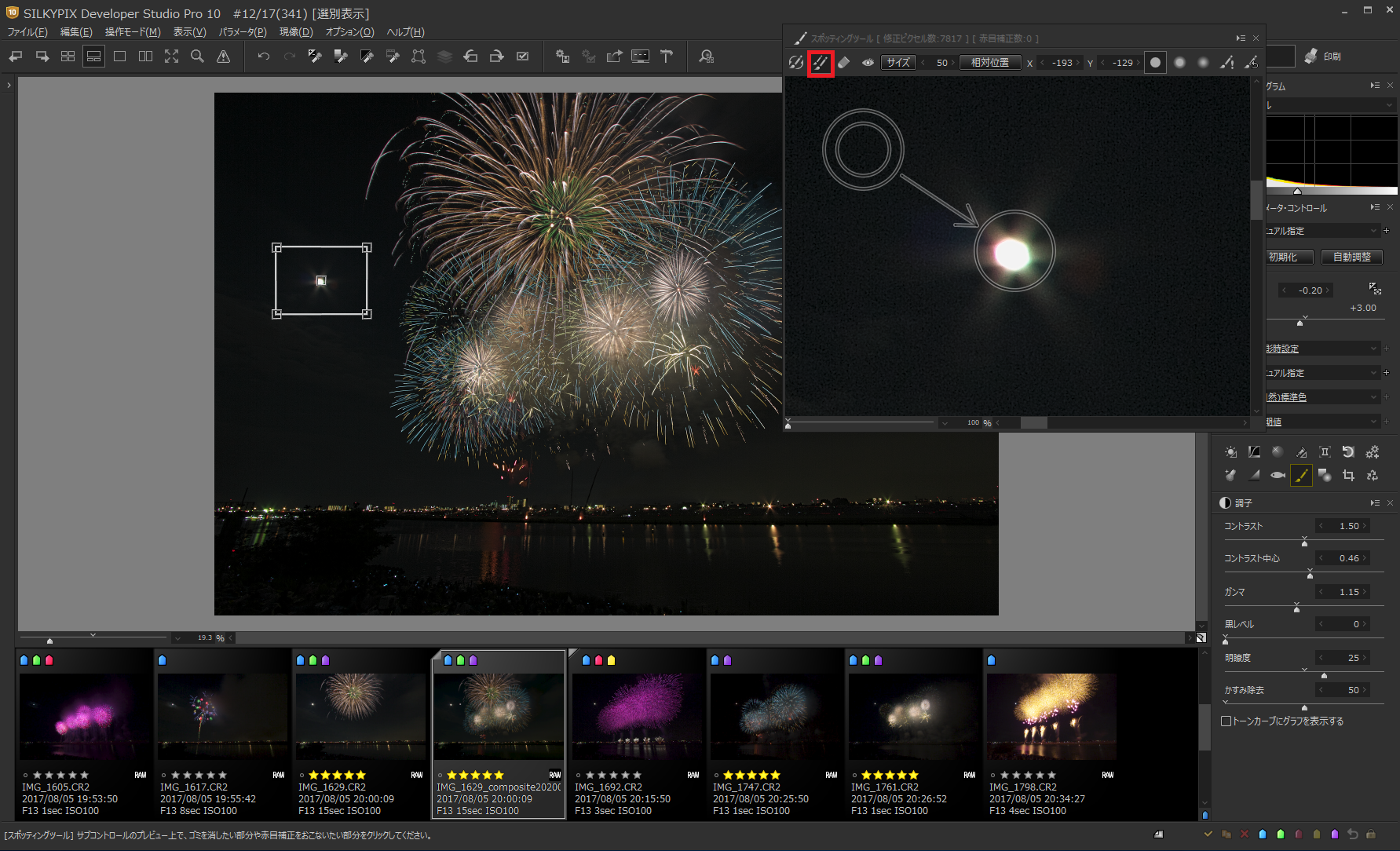
次は、スポッティングツールの「コピー」を使って、気になるゴミを取り除いてみましょう。「コピー」を選択すると、丸が2つ現れます。これは、◎の部分を〇の部分にコピーすることができる機能です。◎の位置を決めたら、[ Ctrl ]を押しながら、貼り付けたい場所に〇をもっていっていください。クリックでコピーを実施することができるので、簡単にゴミを消すことができますよ。

仕上がった写真がこちらです。大きく一斉に華開いたかのような花火の写真にすることができました!
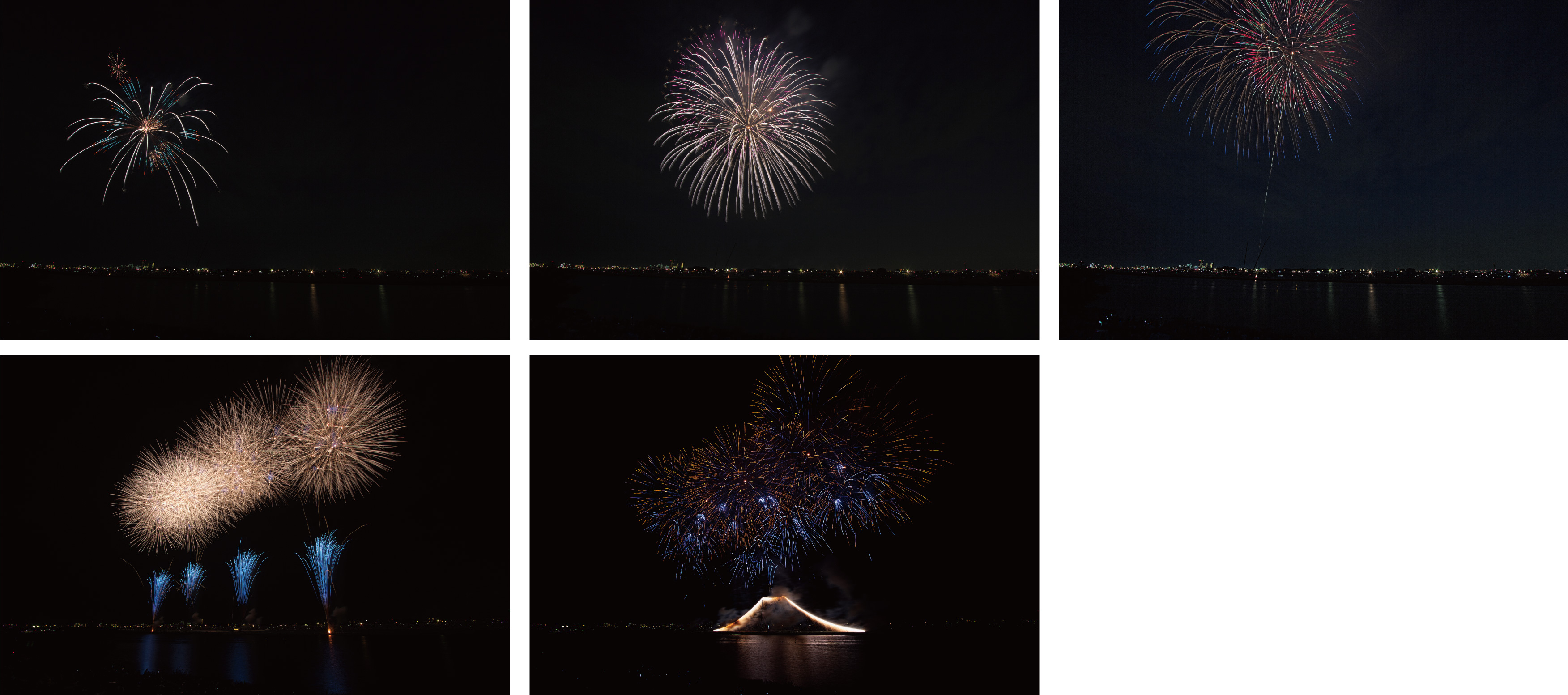

このように5種類の花火を合成して1枚の花火の写真に仕上げることもできます。組み合わせ次第で色々な花火の写真に仕上げることができるので、過去に撮影した花火の写真を見返して、今までにない花火の1枚をつくってみるのはいかがでしょうか。
合成を使わない花火のRAW現像については以下の記事をご覧ください。
ぜひ花火の写真のRAW現像もSILKYPIXでお楽しみください。
 「記事一覧」へ戻る
「記事一覧」へ戻る
 「特集・イベント」へ戻る
「特集・イベント」へ戻る

