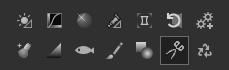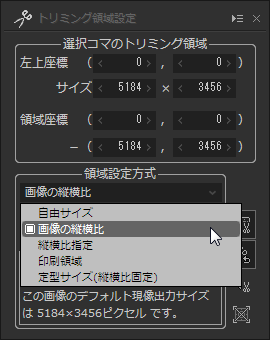2017年7月25日
花火をRAW現像。
花火の季節がやってきました!
花火の撮影は難しいですよね、難しいからこそ、後から調整しやすいRAWデータで撮影しておきましょう!
今回はそんな花火の画像を使いRAW現像をしてみます。
花火をトリミング
例1

花火の大きさはさまざまであり、大きい花火が上がったと思ったら、次に小さなスターマインになったりと、構図を決めるのが大変ですよね。そこで必要になるのがトリミングです。まずはSILKYPIXのトリミングのご紹介です。
下記コントロールが出てきますのでトリミングの領域設定方式を選択します。今回は元の画像と同じ縦横比にしたいので「画像の縦横比」を選択しました。
トリミングの領域はマウスで外側の四角を押しながら動かすことで拡大縮小ができ、真ん中の四角を押しながら動かすことで枠の移動ができます。
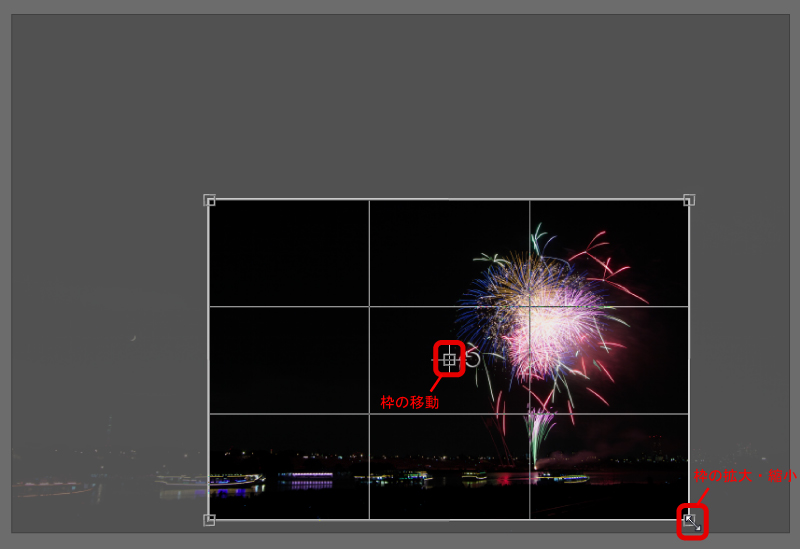
調整後

簡単に任意の構図にすることができます。
花火が切れてしまうよりは、少し広めに撮っておいて後でトリミングする方が失敗写真も少なくなるかもしれませんね。
花火の白とび軽減
例2

花火はとても明るい被写体であり、露出やタイミングを間違えるとすぐ白とびが発生してしまします。この写真は明るすぎて中心が白とび気味で、全体的に白っぽくなってしまった画像です。
こちらを露出補正で調整すると
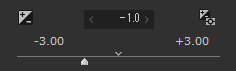

白とびが緩和され花火の色が出てきました。
色は出てきたけれど明るさが足りず、花火の印象が薄くなってしまった時は、調子にある「明瞭度」を少し上げてあげると花火がより強調されます。
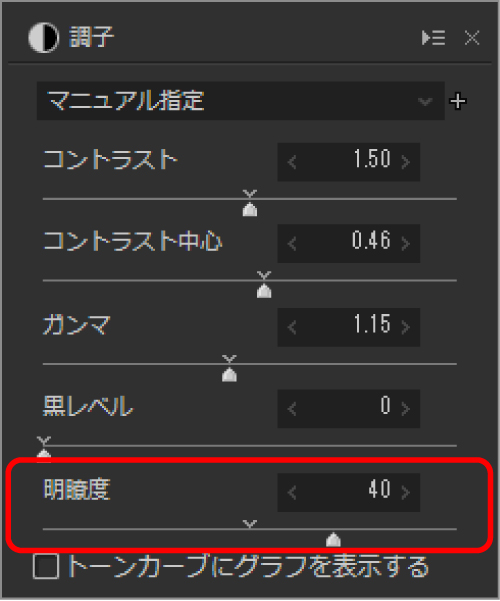
調整後

明瞭度を下げた例
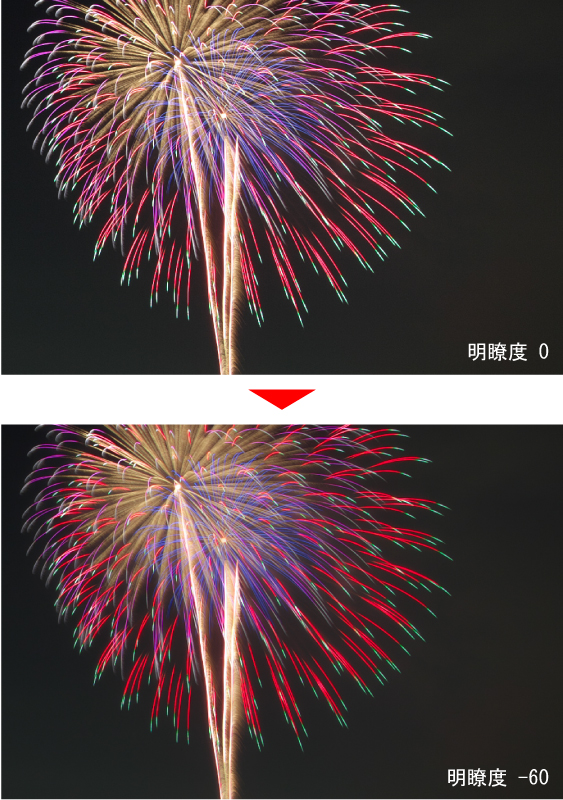
花火の明瞭度を下げると色がしっかりと乗ってきて、しっとりとした雰囲気に仕上げることができます。
花火の光量不足を解消
先程は明るすぎてしまった花火を補正しましたが、逆に花火が暗くなってしまった時もRAWモードで撮影しておくことで色が戻って来ることもあります。
例3

この画像はしだれ柳という花火の垂れてくるところを撮影したものですが、光量も弱く設定も間に合わずに撮れた画像です。この画像に露出をプラス側に調整していくことで花火の少ない光も再現することができます。
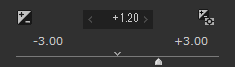

露出補正は画像全体に効果を掛けますので、花火以外の部分も明るくなります。このような時は、効果を適用させたい部分のみの調整が必要になります。今回の花火の場合は手前の灯篭が明るくなりすぎてしまいましたので、部分補正で手前の露出を少し下げてみましょう。
部分補正ツール『段階補正フィルタ』
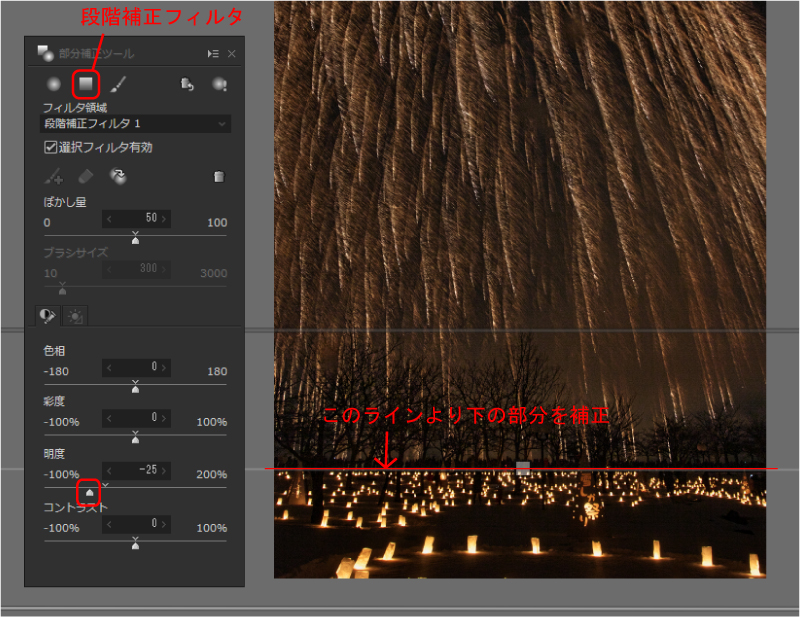
水平垂直に分割される領域には、部分補正ツールの段階補正フィルタを使い補正する領域を選択します。この画像では灯篭の部分のみを指定し、明度を下げて灯篭の明るさを補正しました。
元の画像と調整後の比較
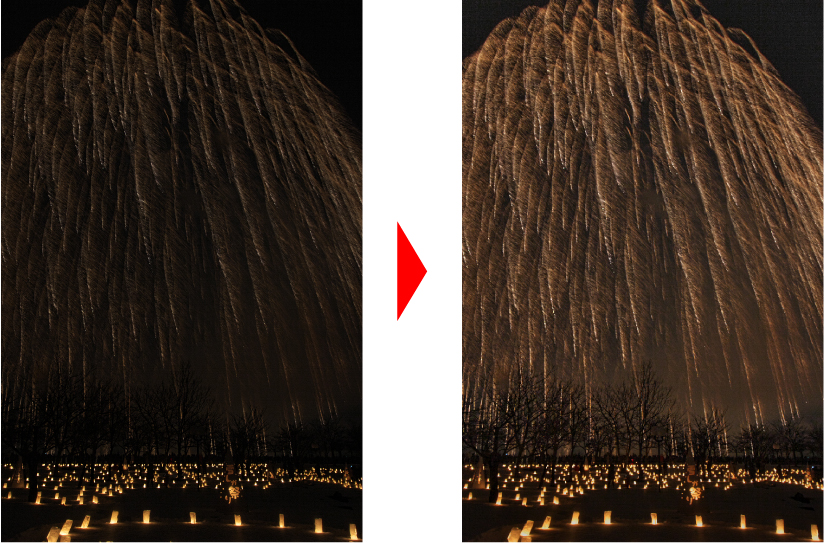
花火と周りの景色を撮影した時にはこの部分補正ツールで花火と景色の両方を綺麗に仕上げることができます。
このようにRAWで撮影しておくことで救済できる花火の写真も多くなりますので、ぜひ今年の花火はRAWモードで撮影しておくことをお勧めします。
RAWで撮った画像はSILKYPIXでRAW現像しましょう!
 「記事一覧」へ戻る
「記事一覧」へ戻る
 「特集・イベント」へ戻る
「特集・イベント」へ戻る