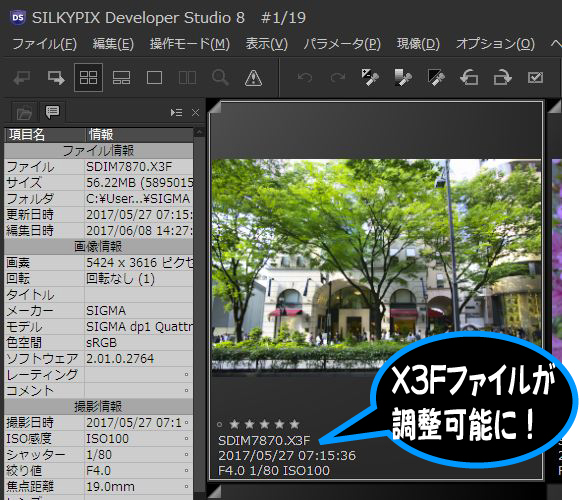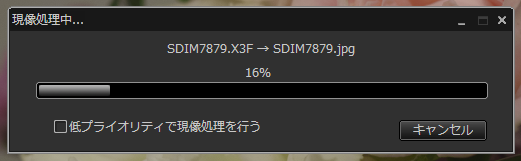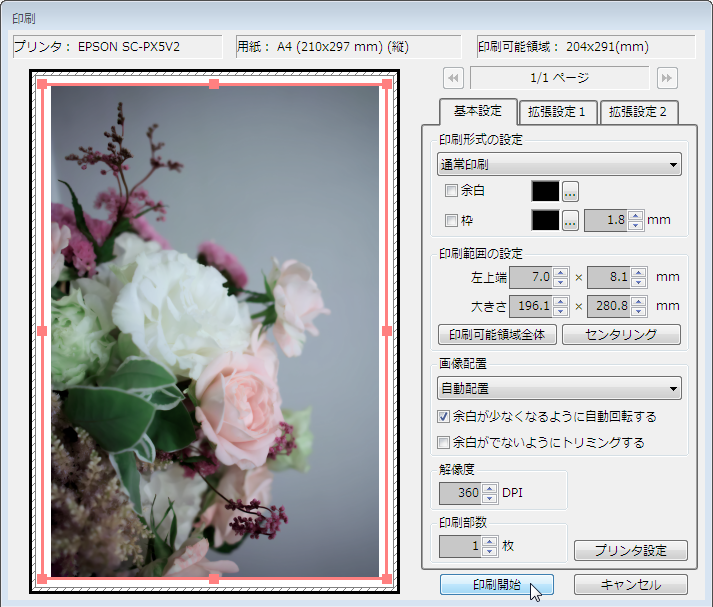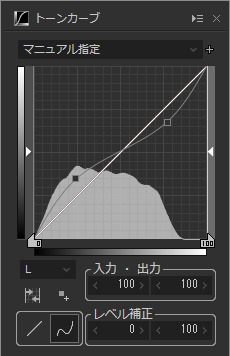2017年6月13日
SIGMA dp QuattroシリーズのX3FファイルをRAW現像
SILKYPIXの画像エンジンによる色表現や様々な調整ツールにより、SIGMA dp QuattroシリーズのX3Fファイル(RAW形式)での表現の可能性が広がります。
今回は初めてSILKYPIXでRAW現像されるdp Quattroシリーズユーザー様へSILKYPIXのRAW現像ソフトでの調整方法をご紹介いたします。
SILKYPIXでX3Fファイルを開く
SILKYPIXは画面左のフォルダツリーから調整したい画像が入っているフォルダを開いて選択します。
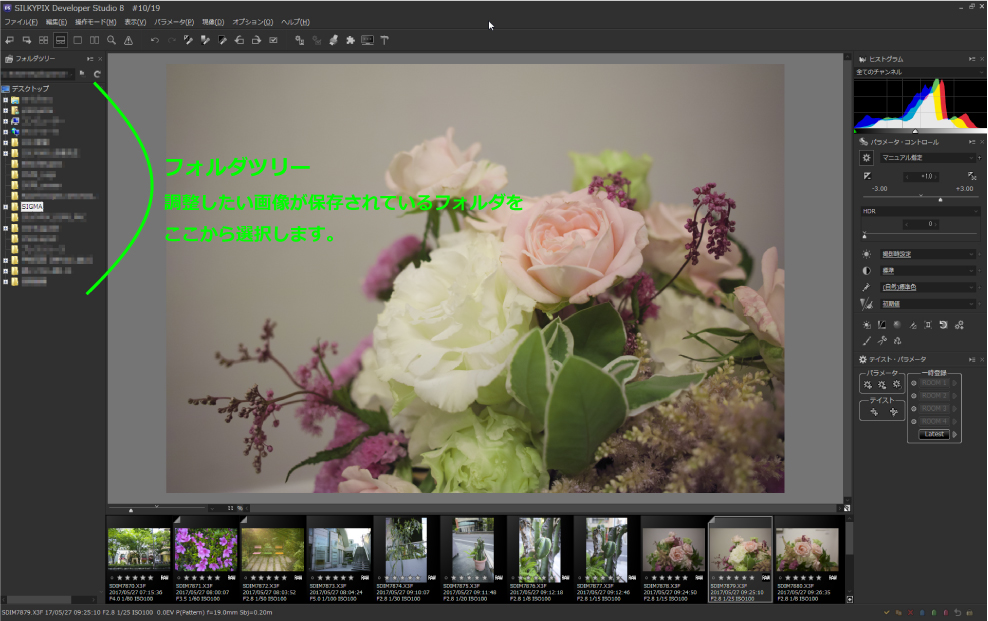
フォルダを選択すると画像が表示されます。
表示方法は3通り!
①サムネイル表示
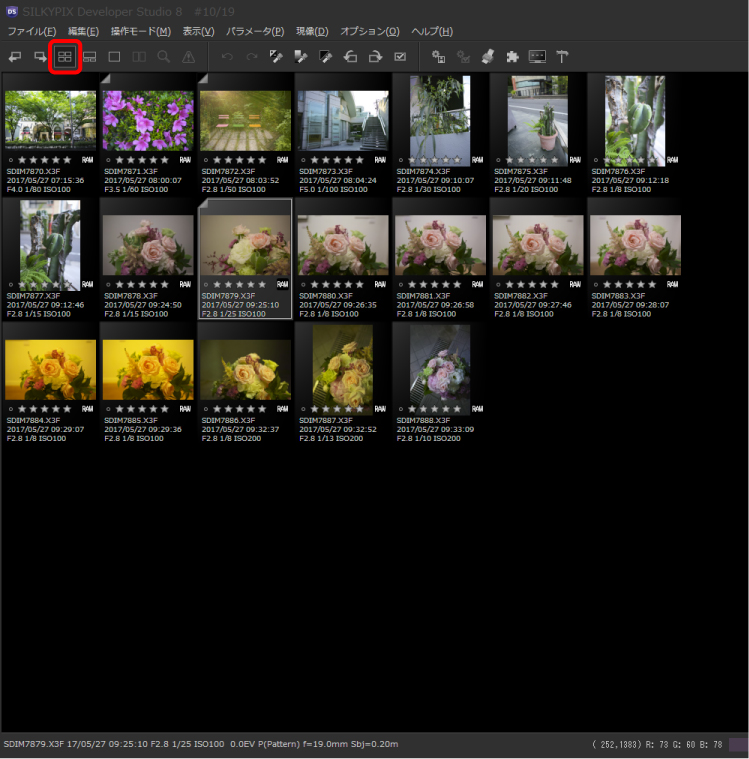
②コンビネーション表示
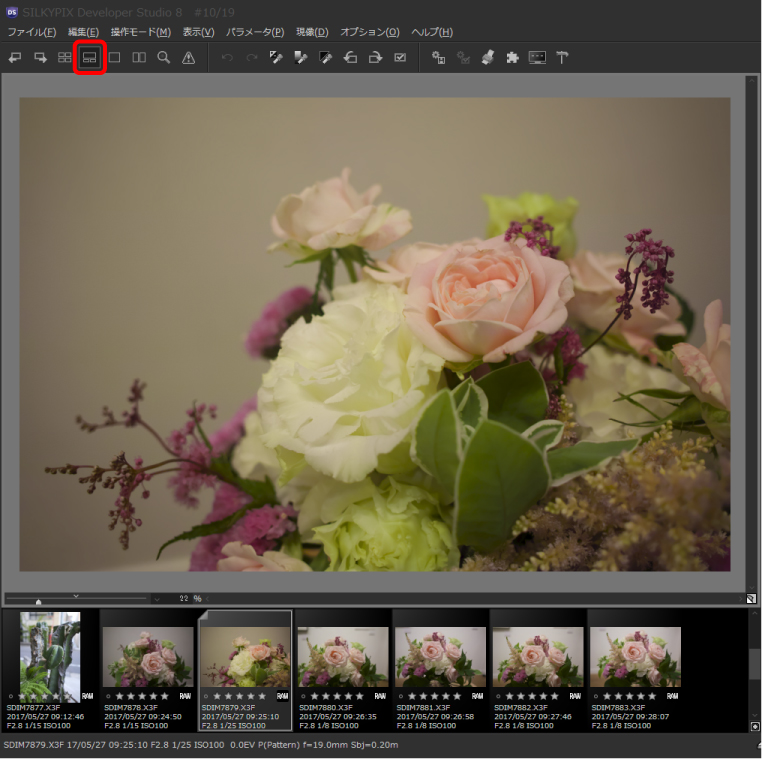
③プレビュー表示

実際にX3FファイルをSILKYPIXでRAW現像してみよう
使用ソフト:SILKYPIX Developer Studio 8
使用カメラ:SIGMA dp1 Quattro
元画像

少し暗めに撮ったサンプル画像をSILKYPIXを使って調整してみます。
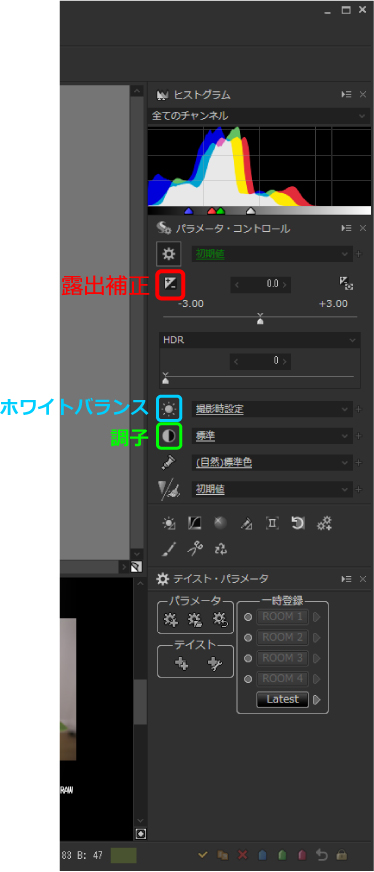
画面右の『パラメータ・コントロール』から調整をおこないます。
SILKYPIXは上から順番に基本調整が並んでいます。
今回はこの基本調整機能を使い調整していきましょう。
まず露出補正をおこないます。スライダーを右に動かすと明るく、左に動かすと暗くなります。
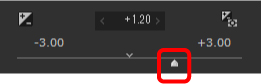
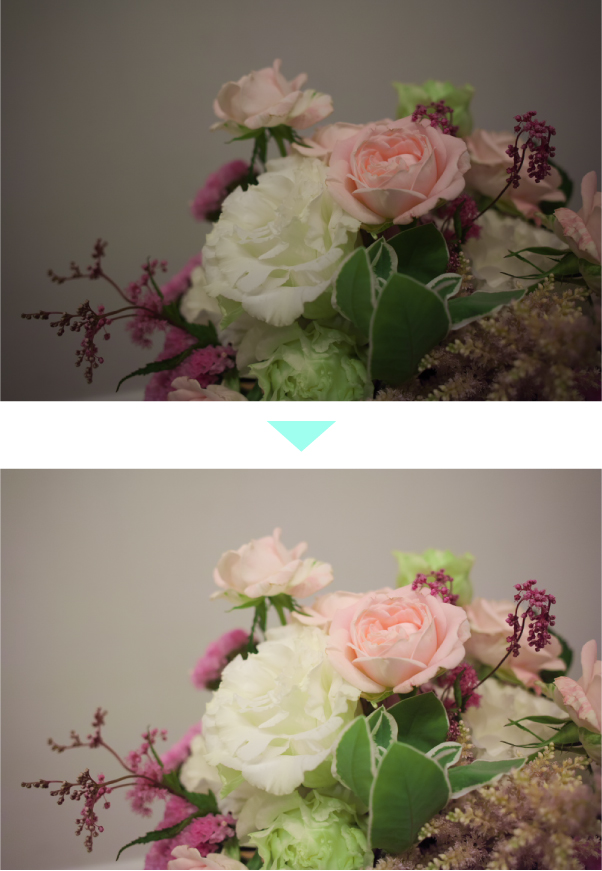
次にホワイトバランスを調整してみます。
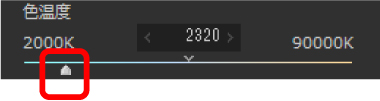
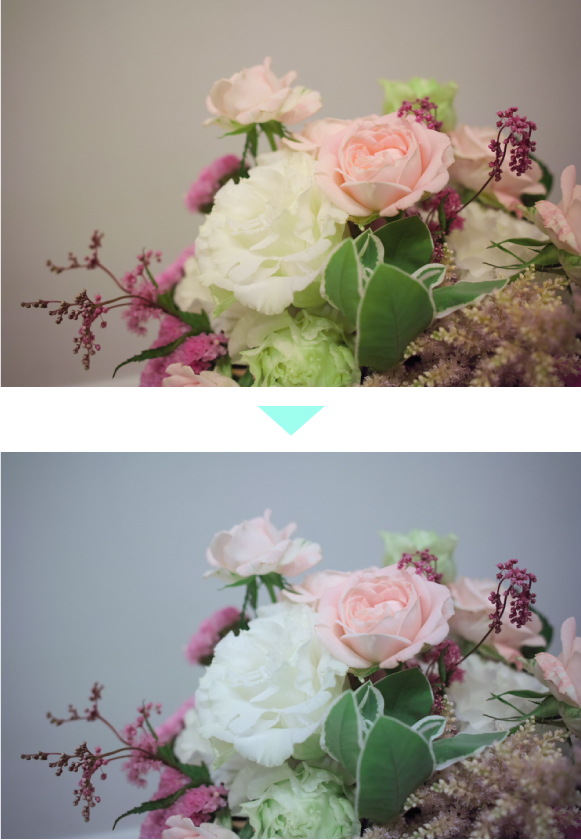
次に調子(明暗のメリハリ)を調整してみましょう。
ここでは新機能の明瞭度を使い柔らかい雰囲気に仕上げてみます。
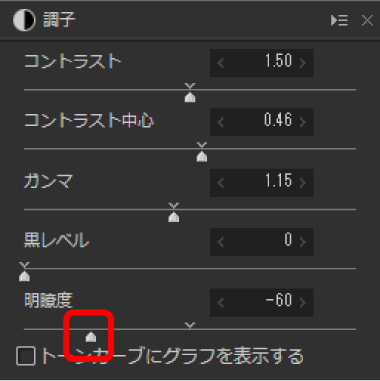

明瞭度のスライダーをマイナス方向に動かすことで花や葉っぱがさらに柔らかい印象に仕上がります。
ダブルクリックで100%表示が可能
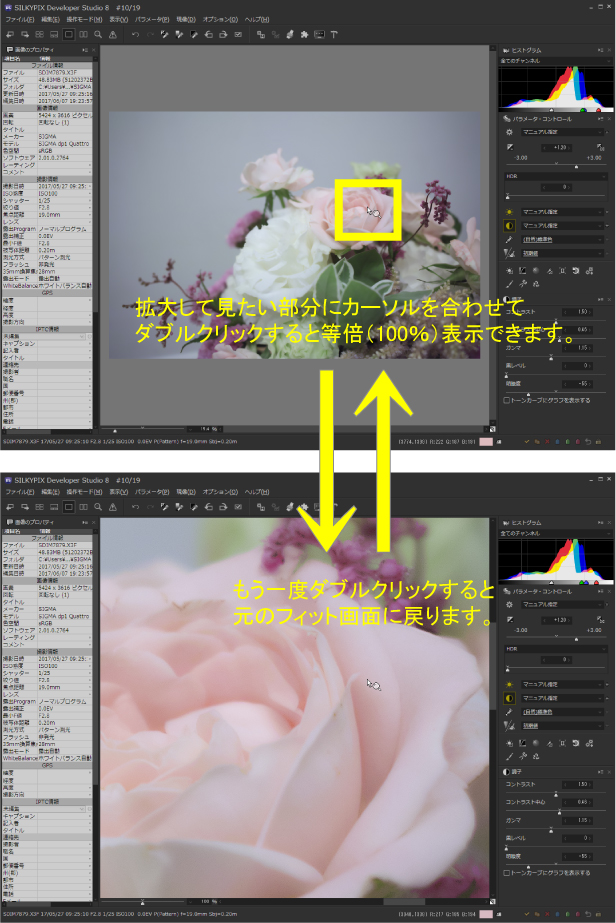
ピントやブレのチェックが瞬時におこなえる便利機能です。
調整前と調整後の比較が簡単!
SILKYPIXは調整前と調整後の比較が簡単におこなえます。
画面右下の『押している間、初期状態を表示』ボタンを押しっぱなしにすると、調整前の画像に変わり、ボタンを離すと調整後の画面に戻ります。
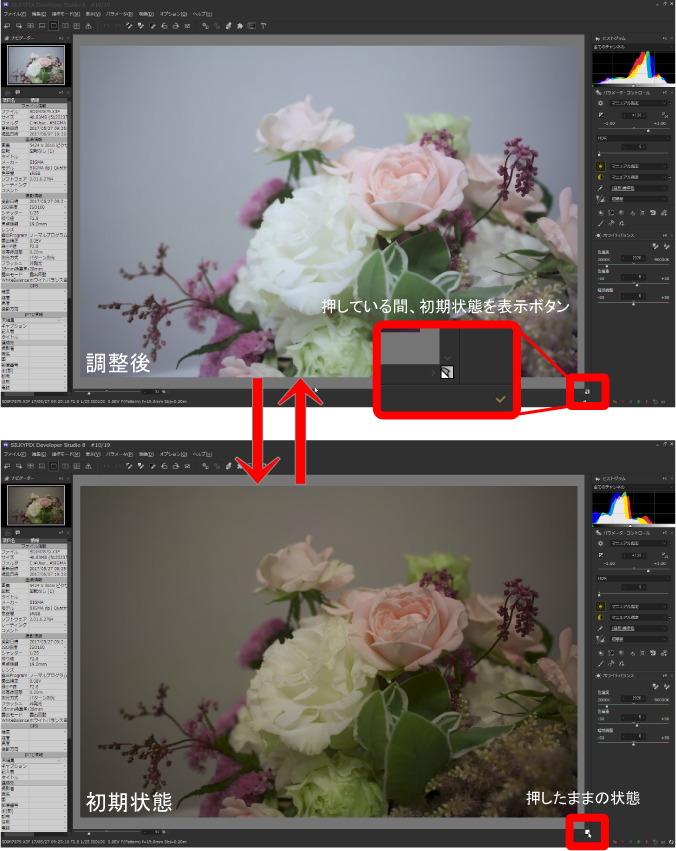
並べて比較もできますが、目を動かさずに同じ場所を見ながらどう変化したのかが分かりやすく、微妙な明るさやホワイトバランスの変化も並べて比較するよりも変化が分かりやすいです。
調整が終わったら現像&プリント!

●現像
調整が終わった画像をJPEGやTIFFに書き出して保存ができます。
『1コマ現像』ボタンを押すとこのような図が表示されます。
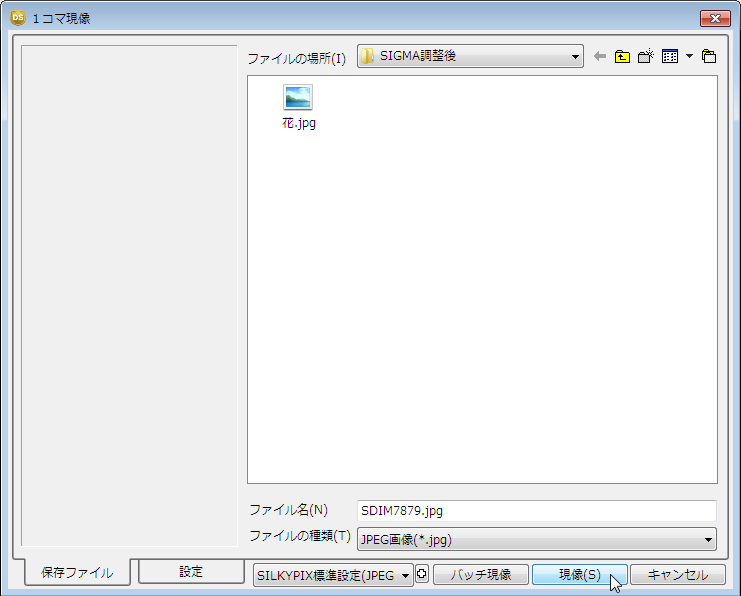
ファイル名を変更したり、ファイルの種類を選択してから現像ボタンを押して保存となります。
●印刷
X3Fファイル(RAW形式)から印刷することで高画質なプリントがおこなえます。
画面のツールバーから『印刷』を押します。
このような表示が出ますので余白の設定やプリンターの設定をおこない印刷開始ボタンを押します。
X3Fファイル(RAW形式)のSILKYPIX RAW現像調整例
使用ソフト:SILKYPIX Developer Studio Pro8
使用カメラ:SIGMA dp1 Quattro
①トーンカーブを使用した調整例
元画像

調整後


最初にホワイトバランスの色温度を初期値の3518から4100に調整し青味を取り除きました。
次にトーンカーブを調整します。
SILKYPIXには色の変化が少ない『Lトーンカーブ』が搭載されております。
通常のRGBトーンカーブでは上図のような逆S字カーブのように軟調になるカーブを描くと色が抜けてしまいますが、Lトーンカーブは色情報は動かさずに輝度情報を変更することで色をしっかりと残した軟調な写真に仕上げることが可能です。
※『Lトーンカーブ』はSILKYPIX Developer Studio Pro8のみの機能です。
②部分補正ツールを使用した調整例
元画像

調整後

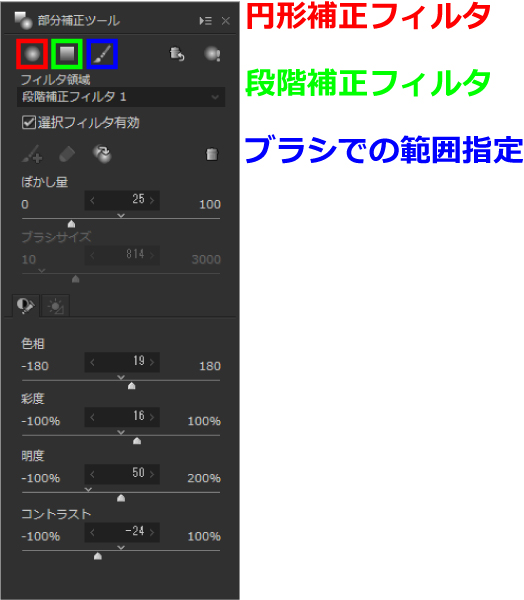
調整範囲

今回は部分補正ツールの段階補正フィルタとブラシを使用して、暗い木の影の部分を範囲指定し明るく調整をおこないました。
※『部分補正ツール』はSILKYPIX Developer Studio Pro8以降の機能です。
③モノクロへの調整例
元画像

調整後

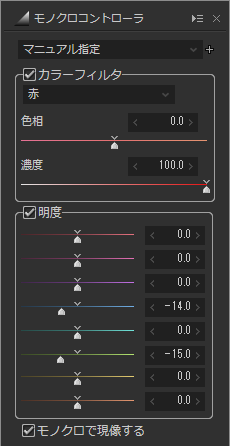
カラーフィルタと明度調整によって色々なトーンのモノクロ作品が作れます。
例1

例2

※『モノクロコントローラ』はSILKYPIX Developer Studio Pro8以降の機能です。
◆SILKYPIXは画像に合わせて現像パラメーターの初期値が変化する「ダイナミックデフォルト」が採用されています。シャープやノイズリダクションなど撮影時の情報を基に最適な調整がソフトを開いた状態から適応されておりますので、ISO感度によって変わるノイズ調整などの手間も無くなります!
 「記事一覧」へ戻る
「記事一覧」へ戻る
 「特集・イベント」へ戻る
「特集・イベント」へ戻る