2022年1月28日
Auto領域指定ツール
今回は、『SILKYPIX Developer Studio Pro11』からの新機能、指定した領域内の光源をもとにオートホワイトバランスを適用するの【Auto領域指定ツール】についてご紹介いたします。
従来「オートホワイトバランス」は、画像全体の光源を平均的に見て調整する機能です。新たに追加された「Auto領域指定ツール」では、画像内に複数の光源が写り込んでいても自分で適用させたい光源を選択し、指定した部分の光源をもとに適用することができます。
【Auto領域指定ツール】操作方法
まずは【調整】セクションに切り替えて、ホワイトバランス(太陽マーク)のアイコンを押します。そうすると下にホワイトバランスのサブコントロールが表示され、そのさらに一番下に【Auto領域指定ツール】があります。
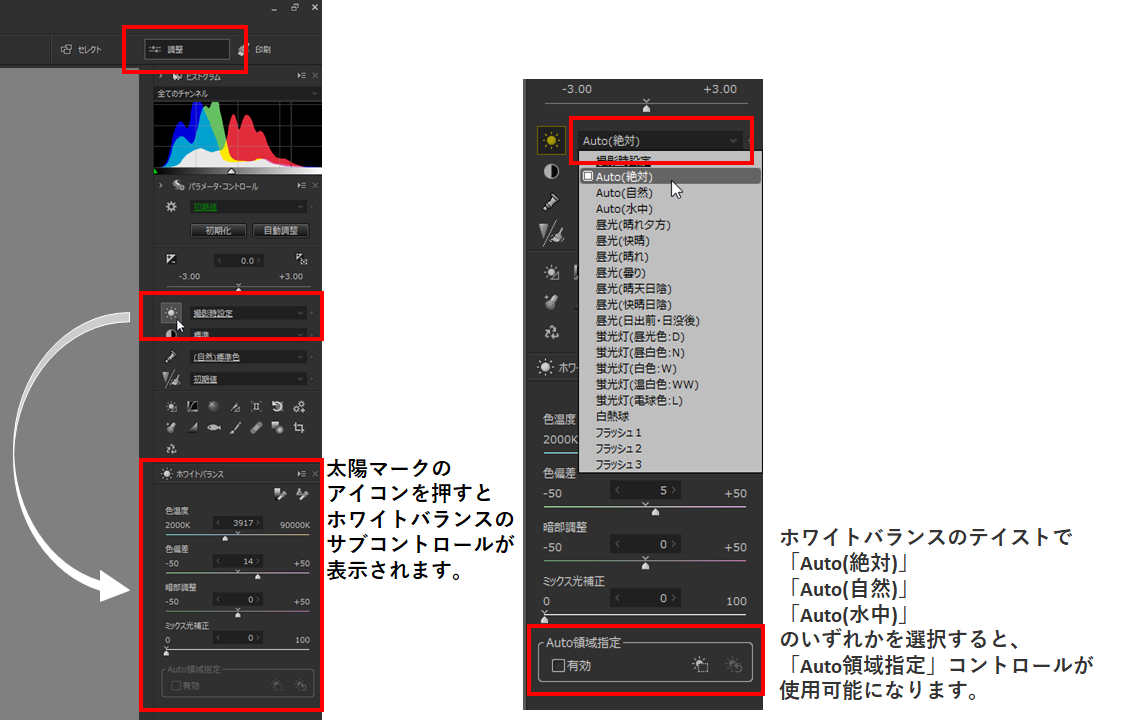
太陽マークの右にホワイトバランスのテイストがあり、【撮影時設定】をクリックするとテイストの一覧が表示されます。
その中の「Auto(絶対)」「Auto(自然)」「Auto(水中)」を選択すると【Auto領域指定】が使用できる状態になります。
【Auto領域指定】の中にある【有効】にチェックを入れると画像の周りに白い枠が表示されます。
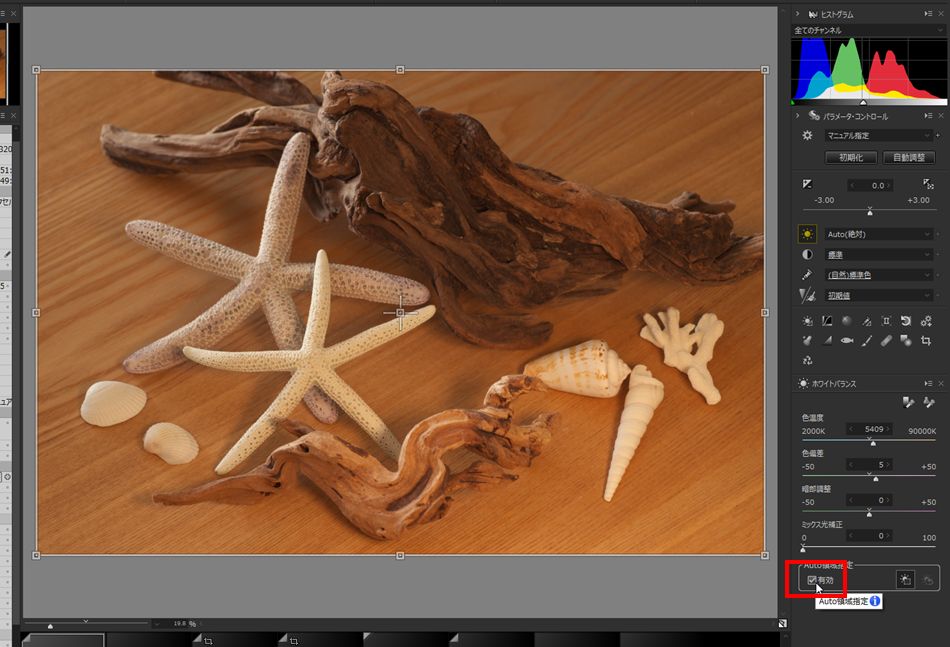
その枠の四隅、上下左右、真ん中の□をカーソルでドラッグして補正したい領域を指定します。

領域を動かした調整例

同じオートホワイトバランスでも指定した領域ごとに色味が違っているのが分かる。
SILKYPIXにもともと搭載しているオートホワイトバランス(「Auto(絶対)」「Auto(自然)」「Auto(水中)」)は画像全体の光源を平均的に見て調整するものとお話ししましたが、通常のホワイトバランス調整だけで調整した例がこちらです。
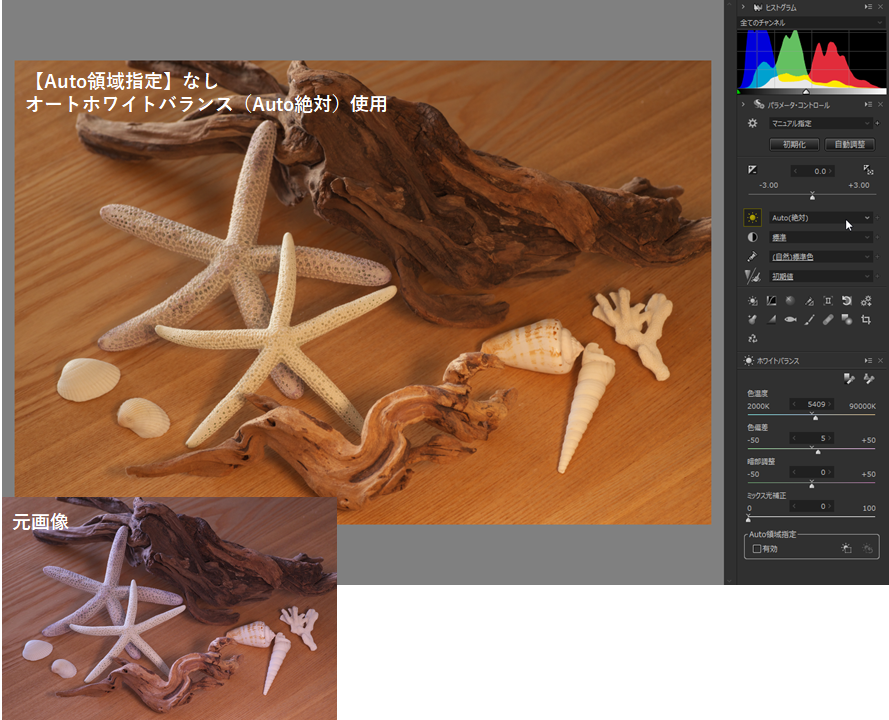
画像全体を見て調整するので見せたい部分の色味がイメージと違ってしまうこともありますが、【Auto領域指定ツール】を使うことで、見せたい部分のホワイトバランスを調整することが可能です。
作例
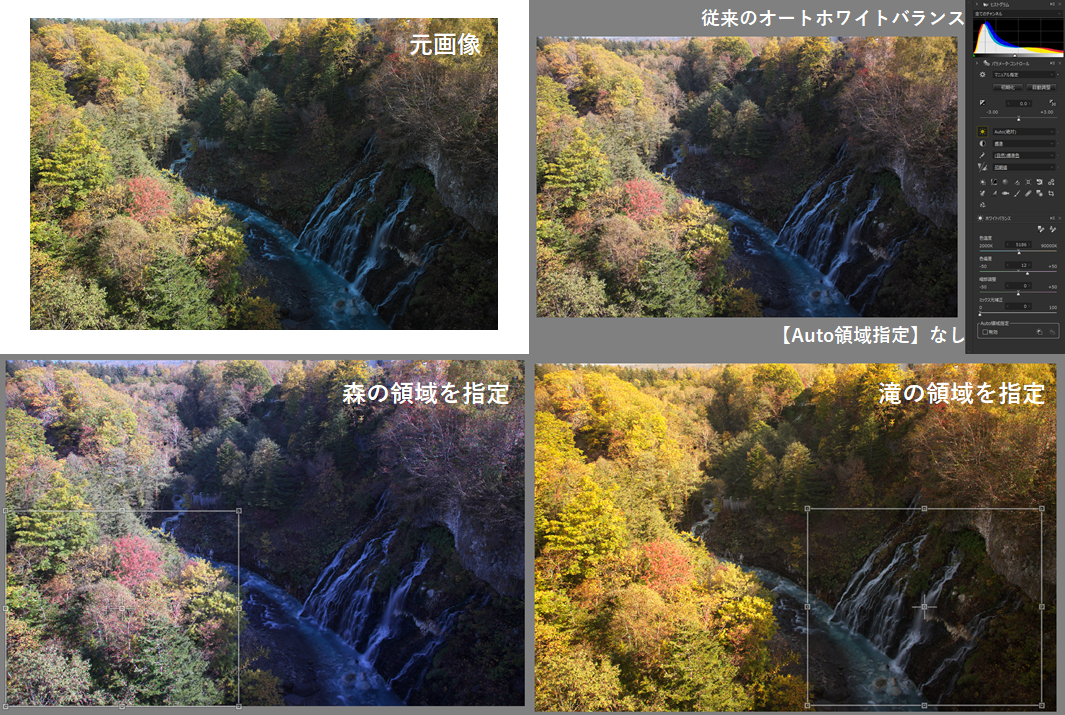
この作例の場合、滝の部分が日陰で色温度が違っているが、その部分を指定することで滝の白さが表現できた。
ぜひ【Auto領域指定ツール】を使って、皆様のイメージに合った色調整をおこなってみてください。
 「記事一覧」へ戻る
「記事一覧」へ戻る
 「特集・イベント」へ戻る
「特集・イベント」へ戻る
