2022年1月6日
修整ブラシ
『SILKYPIX Developer Studio Pro11』からの新機能!画像に写り込んでしまった不要物をブラシでなぞって簡単に除去することが可能な【修整ブラシ】についてご紹介します。
今までのSILKYPIXは【スポッティングツール】という機能で画像に写り込んでしまったセンサーのゴミなど小さな不要物を消したり、大きな不要物は何度もクリックを繰り返して消す作業に時間がかかっていました。
今回搭載した【修整ブラシ】はプレビュー画面上で消したい不要物をブラシでなぞって消すことができるので、大きな不要物も時間をかけずに簡単に消すことが可能になりました。
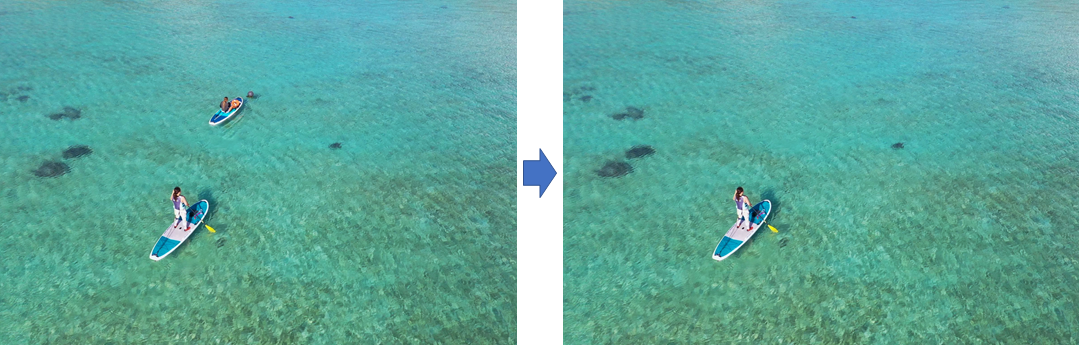
修整ブラシツールの使い方
【調整】セクションを押して調整画面を開きます。パラメーター・コントロール内の【修整ブラシツール】のアイコンを押します。
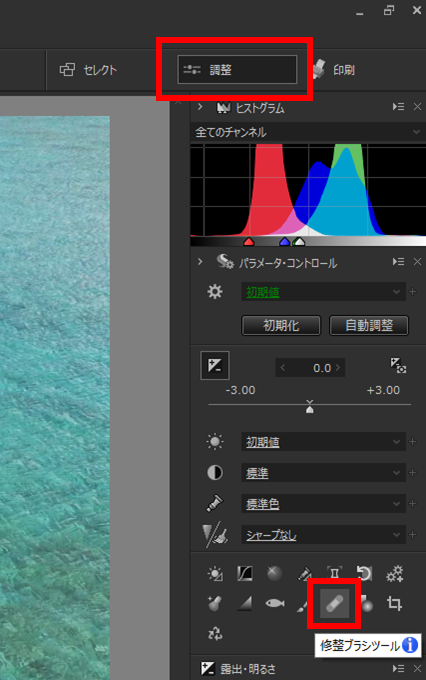
【修整ブラシツール】を押すと、サブコントロールが表示されます。
サブコントロール左上のアイコン【修整ブラシ領域の追加】を押します。
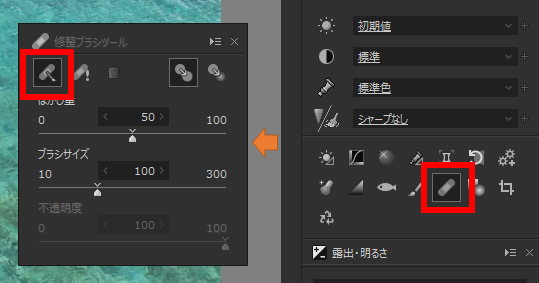
サブコントロール内の各スライダーについて
・ぼかし量
ぼかし量を大きくすると、ブラシのペン先が柔らかくなり、ブラシ外側の効果が弱くなります。
ぼかし量を小さくすると、ブラシで描いた境界がはっきりと表れるようになります。
・ブラシサイズ
ブラシのペン先の大きさを補正したい領域に合わせて調整します。
・不透明度
追加された修整ブラシ領域の補正効果を、補正前の原画に対してどの程度効果を反映するかを調整します。
値を小さくすると、補正前の原画が透過されて表示されます。
【修整ブラシ領域の追加】を押すとカーソルが円になり、プレビュー画面上で消したい不要物をドラッグすることで、修整ブラシ領域の追加をおこないます。
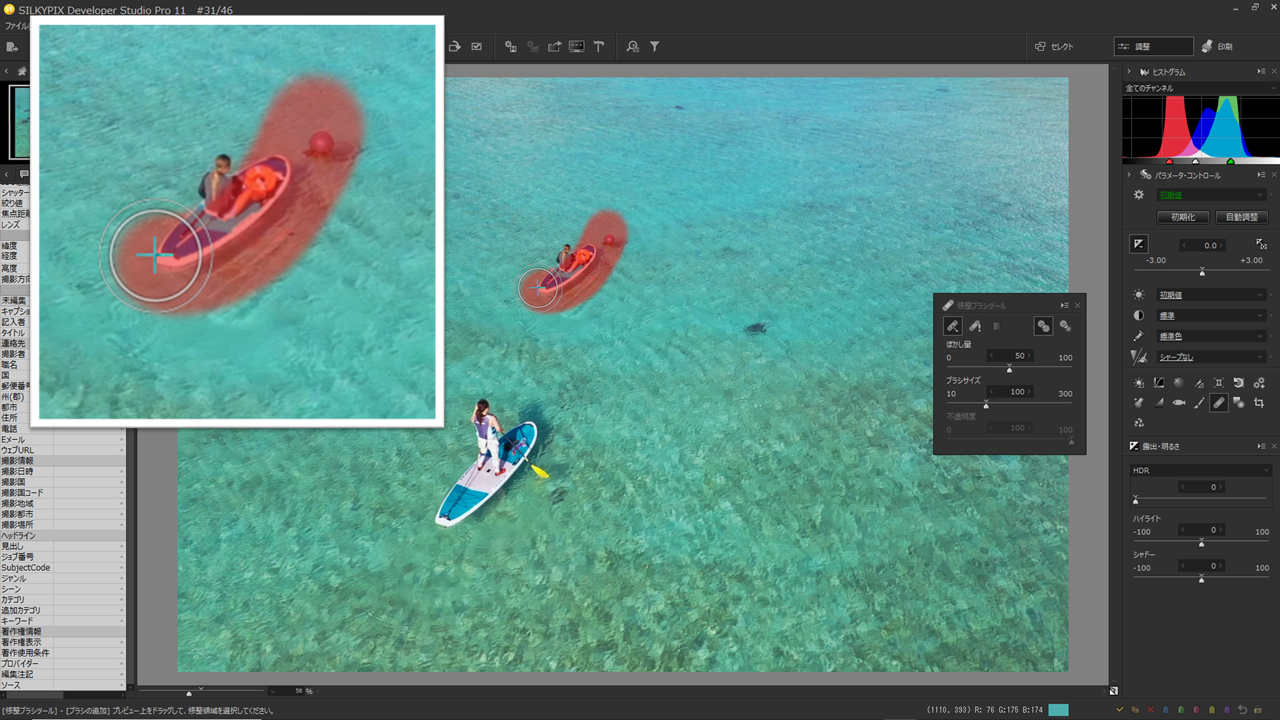
ブラシで不要物をなぞり終わると、自動で上下左右のどちらからかコピー元が選択されます。
コピー元にカーソルを持ってくると手のひらマークになり、ドラッグしてコピー元となる部分を指定することが可能です。ブラシでなぞった部分が違和感なく自然になるようにコピー元を動かしてみましょう。
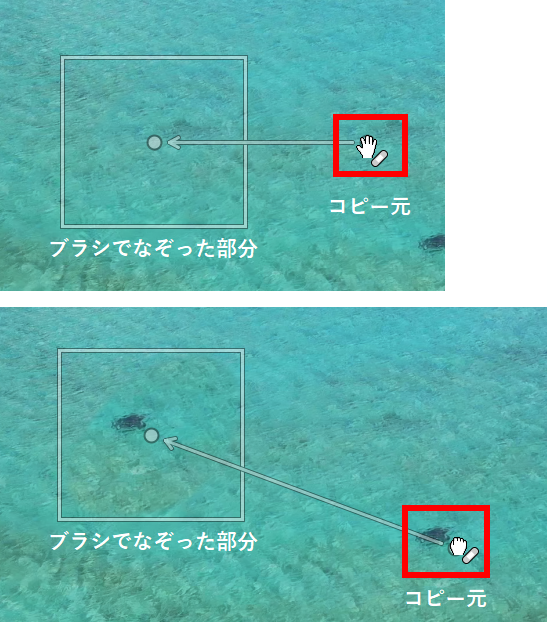
上の作例では特にコピー元を動かさなくてもきれいに消えました。
修整モードについて
修整ブラシ領域を補正する際のモードがサブコントロール右上にありまして、【コピー】と【修整】から選ぶことができます。それぞれの特徴については、
コピー
コピー元の領域をそのままブラシ領域にコピーして反映します。
修整
ブラシ領域の周囲の明るさや色合いに合わせてコピー元の領域の画像を調整し反映します。
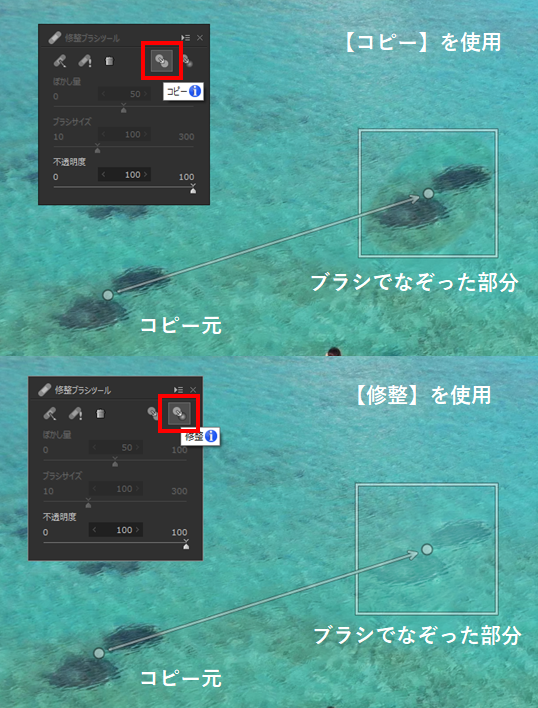
こちらの選択も被写体が自然になるように画面を見ながら選択してみてください。
プレビュー画面上で消したい部分をブラシでなぞる簡単操作!
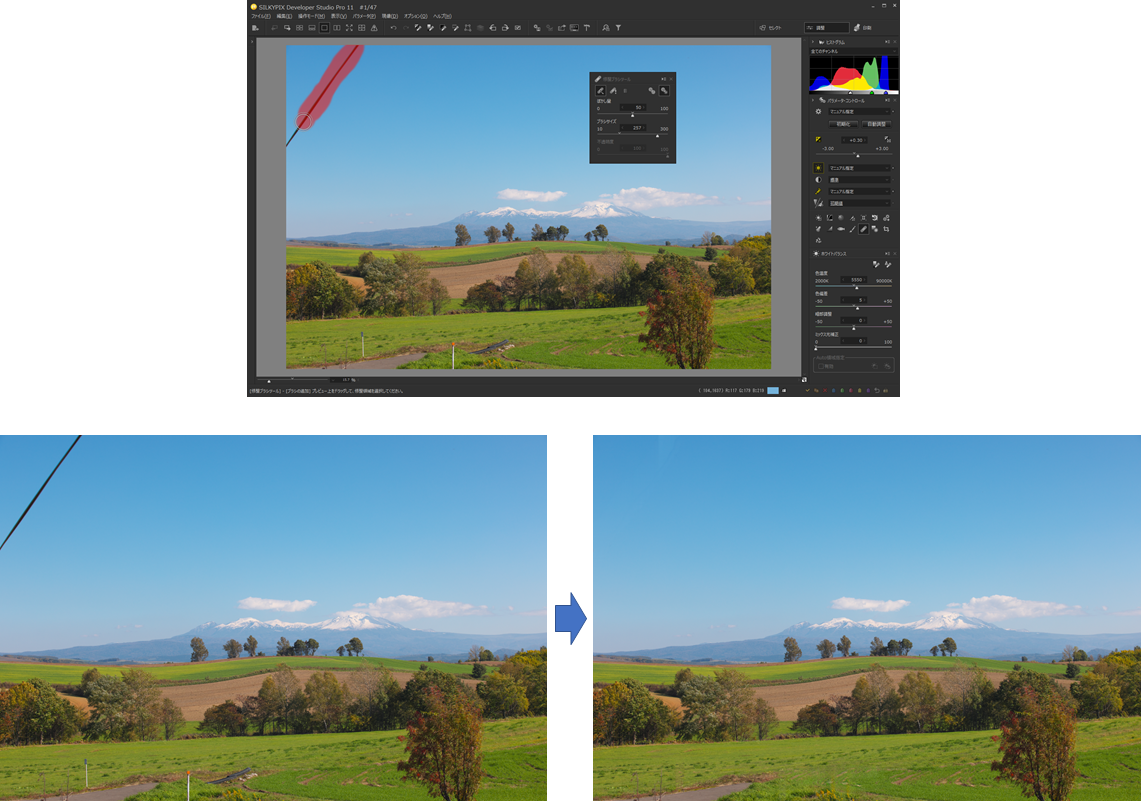
今まで消すのが大変だった電線や大きな不要物も簡単に消すことが可能になりました。
ぜひお試しください。
 「記事一覧」へ戻る
「記事一覧」へ戻る
 「特集・イベント」へ戻る
「特集・イベント」へ戻る
