2021年12月27日
ファインカラーコントローラ(詳細)
今回は色変換をおこなえる従来の【ファインカラーコントローラ】に、さらに、調整する対象の色を細かく指定することができ、また、今までよりも大きく色を変えることが可能になったPro11からの新機能【ファインカラーコントローラ】の【詳細】モードについてご紹介します。
ファインカラーコントローラ(詳細)使い方
今回はこの写真の紫陽花をもっと鮮やかにしていきたいと思います。

まずは【調整】セクションを押して調整画面を開きます。パラメーター・コントロール内の【ファインカラーコントローラ】のアイコンを押すとサブコントロールが表示されます。サブコントロールの上の方に2つタブがあり、右側の【詳細】アイコンを押すと今回搭載した【ファインカラーコントローラ(詳細)】の調整項目に切り替わります。
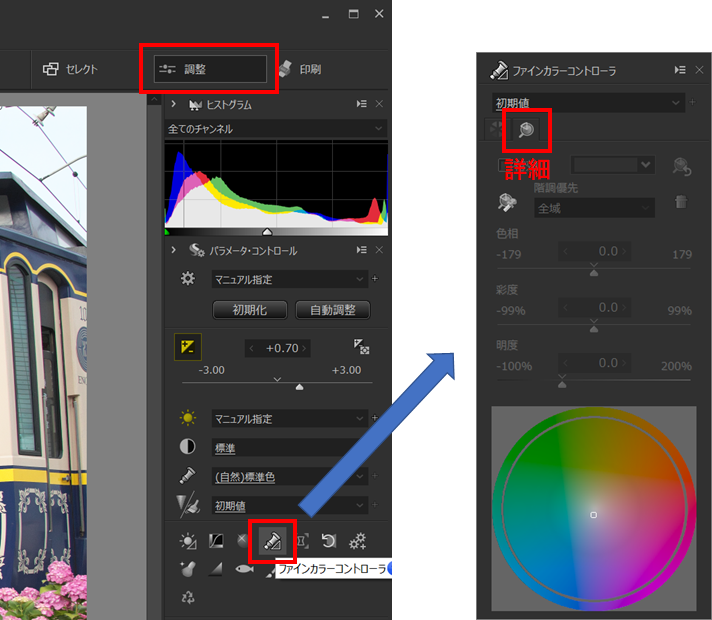
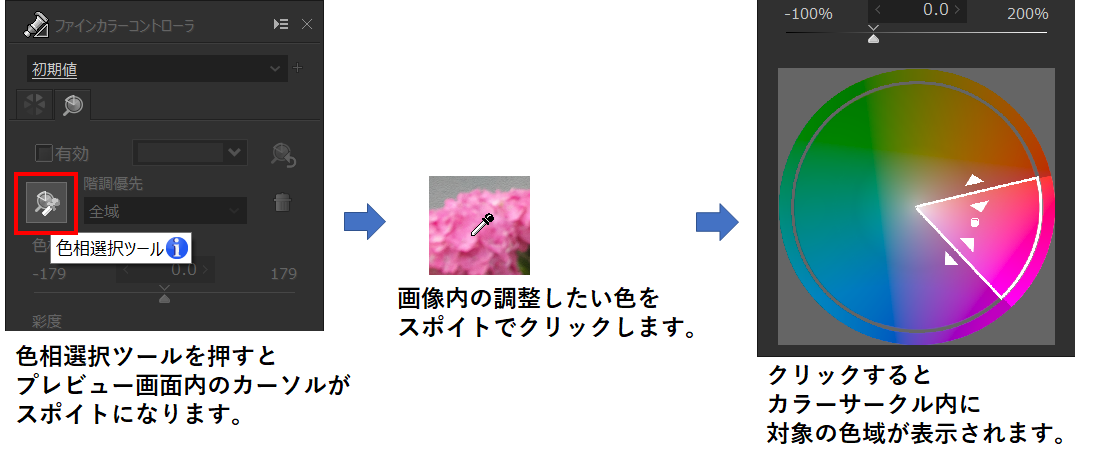
スポイトで調整したい色をクリックし、カラーサークル内に調整範囲を示した白枠が出てきたら、【色相】【彩度】【明度】のスライダーを動かすことで調整範囲内の色を調整できます。

またカラーサークル内の白点をカーソルでドラッグして【明度】以外を調整することも可能です。
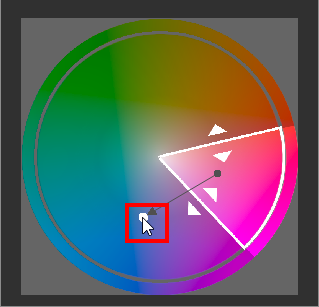
ただこのまま調整をおこなうと調整をおこなう色域が広く、紫陽花の上にある植木鉢の花も色が変わってしまいます。今回は下の紫陽花だけ調整したいのでここから調整したい色域を狭くしていきます。
調整したい色域を狭くする方法
この【詳細】モードのカラーサークルは調整対象の色域を白枠で表示しておりますが、この白枠を拡大縮小して色域を調整することが可能です。
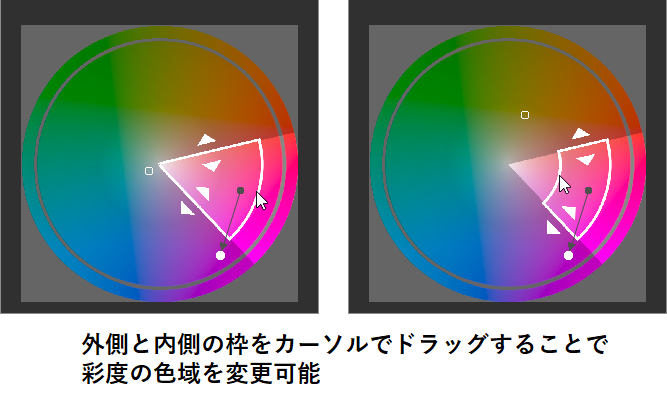
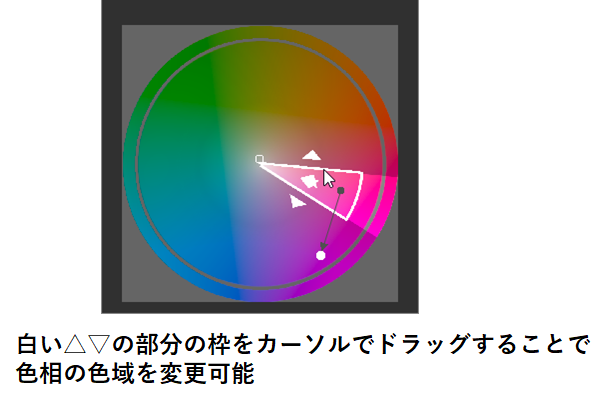
また、白枠のエリア内にある黒点をマウスでドラッグすることで白枠のエリア内で調整したい色を微調整することも可能です。
先ほど白点も動かせるとご紹介していますが、白点が画像内の調整したい色をどの色にするかの調整後の色の場所を示しており、黒点は画像内の変更したい色の場所を示しております。
これら【詳細】モードの機能を使い、下の紫陽花だけ色が変わるように調整してみました。
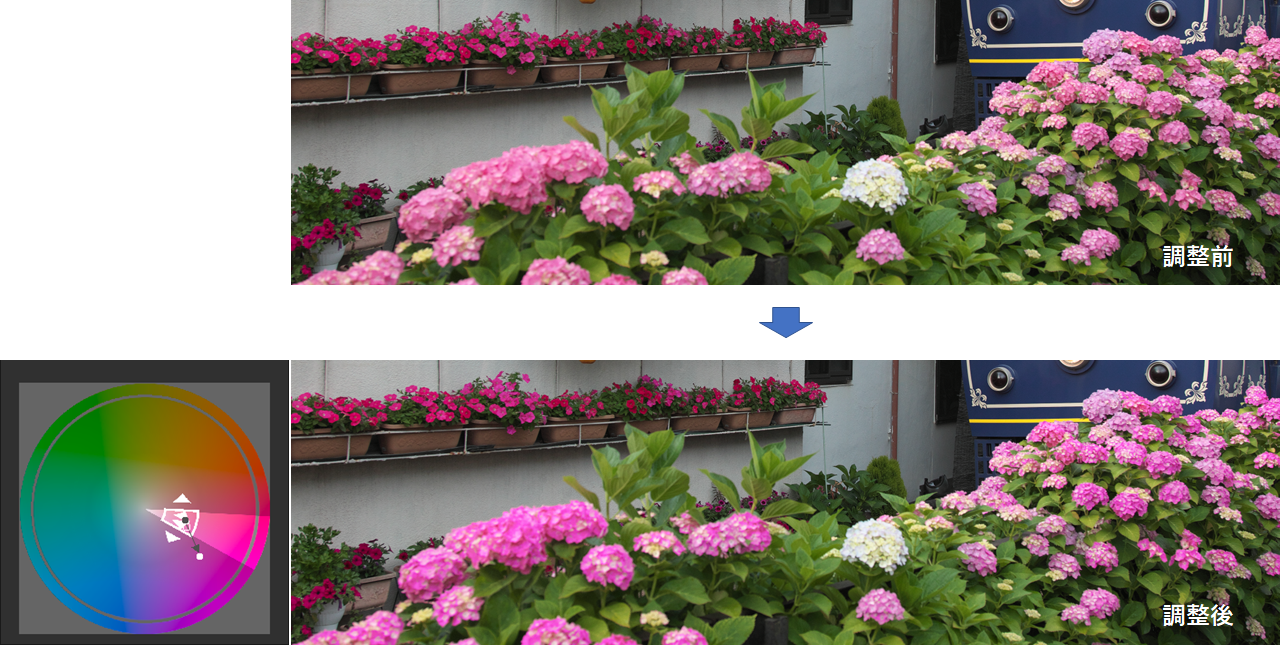
画像内のどの色が変化するのかわかりづらい時は被写体の色から大きくかけ離れた色に白点を持っていき、調整したい色だけが変わるように色域の設定、黒点の移動などをプレビュー画面上で確認しながらおこなってください。
その他の調整方法
この【詳細】モードを使うことで大きく色を変える調整も可能です。
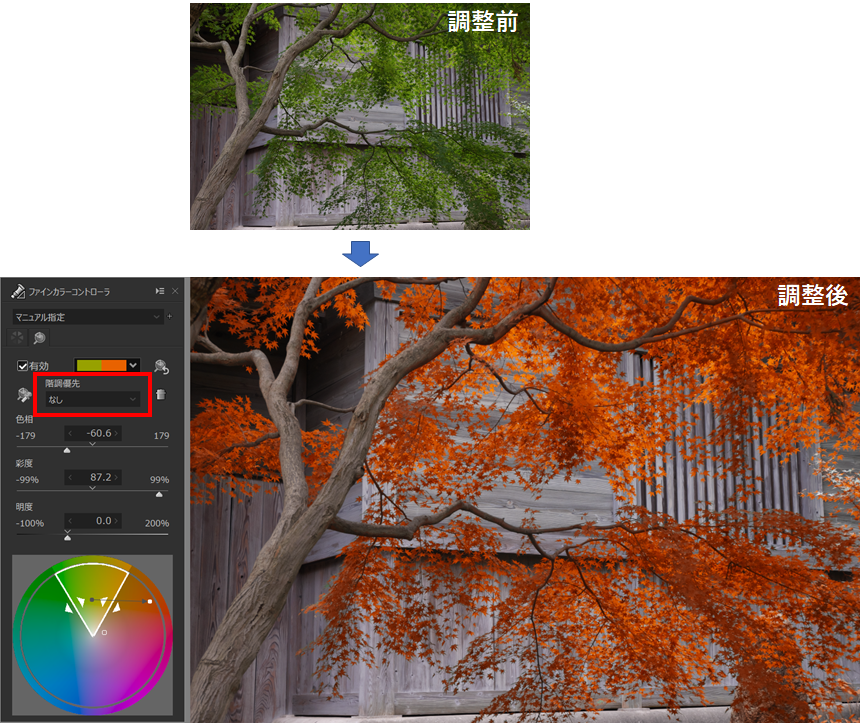
上の作例では緑色の葉を赤く色調整し紅葉のようにした例です。調整のポイントとしては【階調優先】を【なし】に設定しています。
【階調優先】は、カラーサークルの白枠内にある黒点を中心に彩度方向、色相方向にグラデーションをかけるかかけないかを決める機能です。【階調優先】は初期設定では【全域】となっており、それ以外に【色相】【彩度】【なし】があり、それぞれ【階調優先】だけ切り替えて作例を見てみましょう。

全域は白枠内の黒点から色相および彩度方向にグラデーションがかかるような色のつながりを重視した色調整をおこないます。

【色相】は白枠内の黒点から色相方向にグラデーションがかかるような色調整おこないます。

【彩度】は白枠内の黒点から彩度方向にグラデーションがかかるような色調整をおこないます。
グラデーションが掛かると色の繋がりはきれいになりますが、被写体の色の彩度や色相によって色の変化の大きい所と小さいところが出てきます。

今回の作例では白枠で囲われたエリア内の色をグラデーションなしでべた塗したかったので【なし】を選択した例となります。
 「記事一覧」へ戻る
「記事一覧」へ戻る
 「特集・イベント」へ戻る
「特集・イベント」へ戻る
