2021年12月22日
SILKYPIX Developer Studio Pro11から領域情報(Semantic Masks)に対応
今回はPro11で新たに搭載した【領域情報(Semantic Masks)対応】についてです。
この機能は、iPhone※に搭載のApple ProRAWで撮影すると書き出されるDNGデータ内にある領域情報(Semantic Masks)に対応したことで、SILKYPIXの部分補正をおこなう際に画像から領域情報を分析し、その領域情報を用いて部分補正の範囲を選択することが可能です。
領域情報として出てくる項目を選択するだけで簡単に部分補正の範囲を指定することができるので、今までのブラシで範囲を選択するより格段に範囲選択が楽になります。
※現在対応している機種はiPhone 12 pro / iPhone 12 pro Max となります。(2021年12月22日現在)
※iPhone 13 Pro / 13 Pro Maxは現在色対応調整中です。(SILKYPIXで開くことは可能ですが、DNGデータのプロファイルが適用されます。)
※iPhoneのApple ProRAW設定方法はiPhoneの「設定」→「カメラ」→「フォーマット」の順に選択し、「写真撮影」の項目の「Apple ProRAW」をオンにします。撮影時にはカメラの「RAW」ボタンを押してから撮影します。詳しくはお手持ちの機種のマニュアルをご確認ください。
領域情報(Semantic Masks)を用いた調整方法
部分補正ツール
iPhoneで撮影された領域情報を含んでいる画像を表示しましたら部分補正ツールを開きます。
部分補正ツールは【調整】セクションのパラメータ・コントロール内にあります。
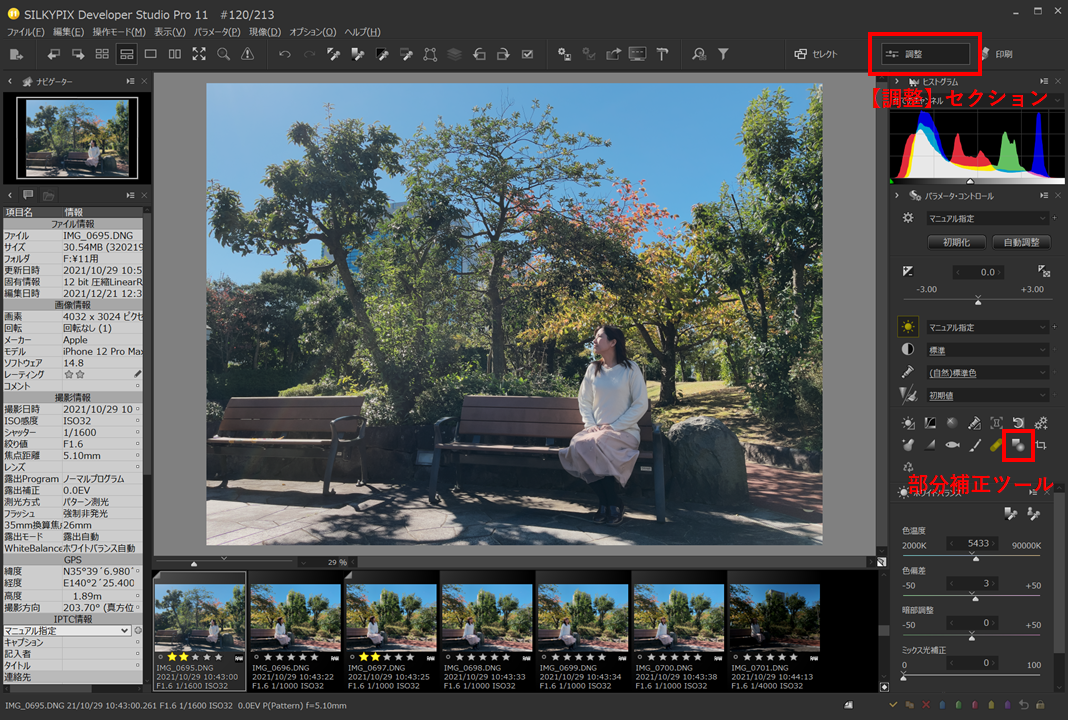
部分補正ツールのアイコンを押すと専用のサブコントロールが表示されます。
サブコントロールの一番上に6つの範囲選択方法のアイコンがあり、その一番右にあるアイコン【領域情報フィルタの追加】を押します。押すと画像データ内に含まれている領域情報の項目が表示されます。下記例では【ポートレート】【肌】【空】の項目が表示されました。現状この機能で項目として表示されるのはこの3つとなります。
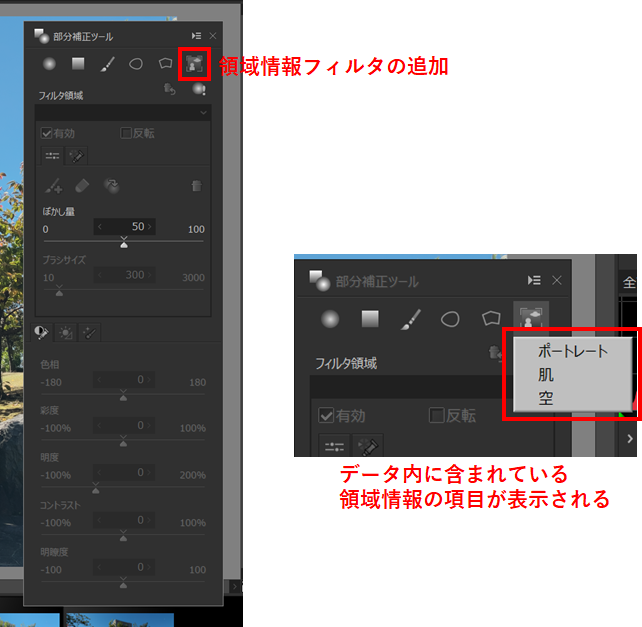
【ポートレート】を選択した例

【ポートレート】を押すと上の画像の中の人物だけが明るくなりました。明るくなるのはこの明るい部分が補正範囲ということが分かりやすいように自動で明るくなります。または、【部分補正フィルタの強調表示】を押すと選択範囲にオレンジ色の色を付けてわかりやすく表示することも可能です。
上の図のように【ポートレート】を押した後に部分補正ツールのサブコントロール内にある彩度や明度などを調整することで、人物だけを調整することができます。
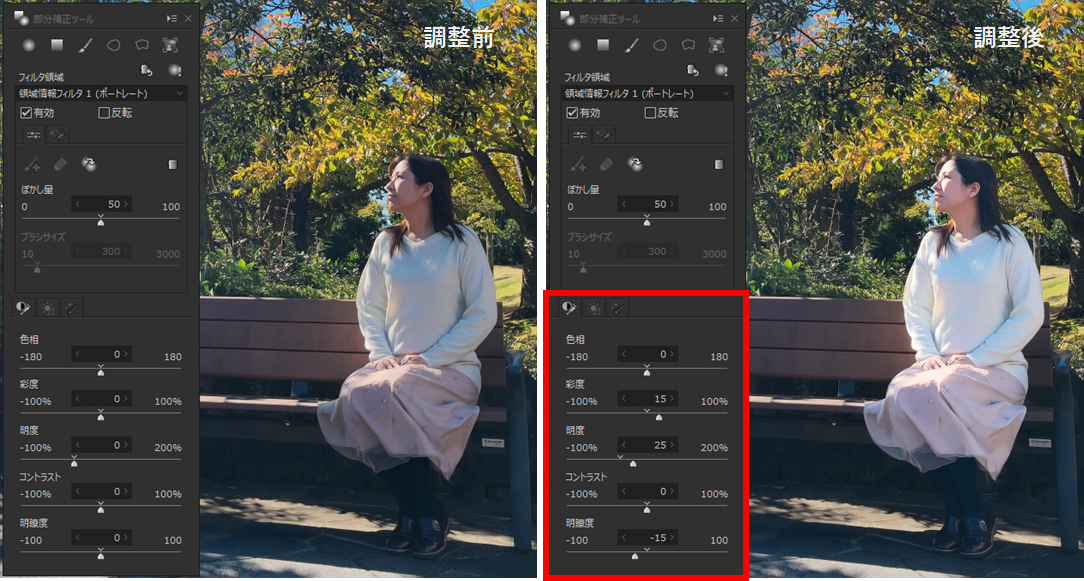
応用例
次の作例では領域情報として出てくる【空】を選択した後に、空以外を補正したい時の調整方法です。
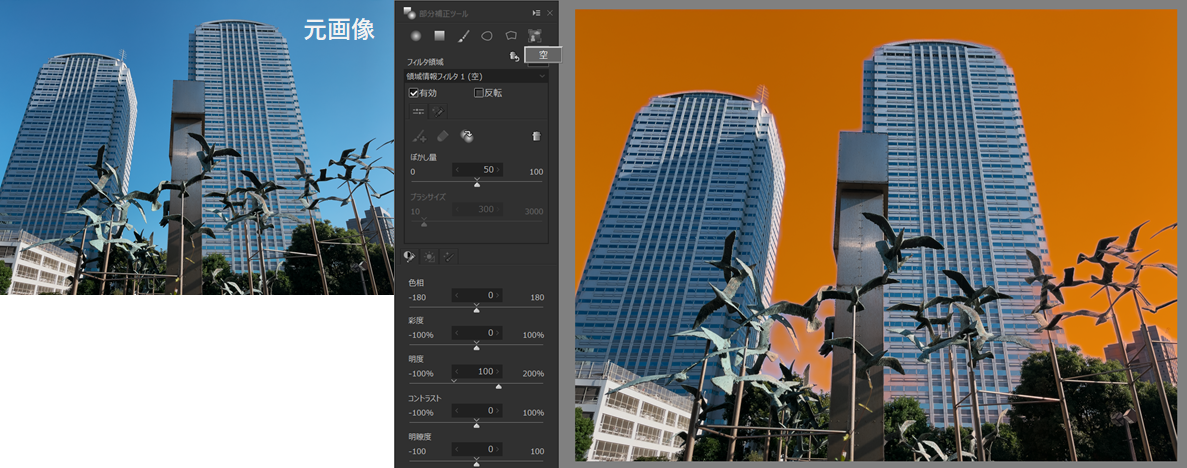
現状【空】が補正範囲として選択されていますが、この後にサブコントロールの【反転】を押します。
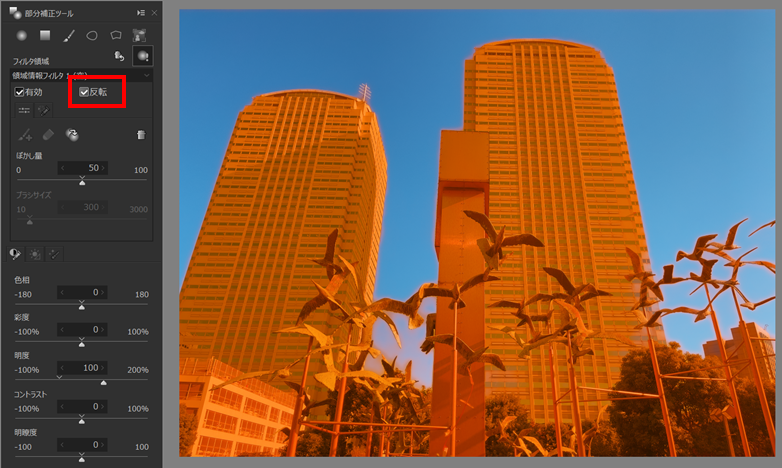
そうすると、今度は空以外の部分を補正範囲にすることができます。
領域情報の項目としては【ポートレート】や【空】【肌】など限られていますが、それ以外を調整したい時にも大変役に立ちます。

この作例も範囲選択が難しいオブジェなどを【空】を選択してから反転することで簡単に補正範囲として選択し、明るくすることができました。
 「記事一覧」へ戻る
「記事一覧」へ戻る
 「特集・イベント」へ戻る
「特集・イベント」へ戻る
