2020年4月2日
周辺ぼかし・シャープ「線形」機能
今回は『周辺ぼかし・シャープ』の種類に新しく追加された「線形」についてご紹介いたします。
周辺ぼかし・シャープの種類「線形」とは

まず、Pro9から実装された『周辺ぼかし・シャープ』についてご紹介すると、中心から周辺部にかけて段階的にぼかし、またはシャープをかけることができる機能が『周辺ぼかし・シャープ』です。
■周辺ぼかし
例えば、広角レンズを使用したり、明るすぎて絞りを開けられないなど、背景があまり大きくボケてくれない場合もあります。その際に「周辺ぼかし」機能を使うことで画像の指定した場所を中心としボケをコントロールすることができます。
■周辺シャープ
絞り開放付近で撮影した場合や超広角レンズを使用した場合、レンズによっては画像周辺部の解像度やコントラストが低下してしまう場合があります。また、絞り開放時ではレンズ中心部の解像力が高いため中心部と周辺部の解像力の差が大きくなるので周辺がぼやけて見えてしまう場合があります。それを補うために、周辺部のシャープネスを調整するのが周辺シャープです。
もっと詳しくは機能紹介「周辺ぼかし・シャープ」をご確認ください。
Pro9では『周辺ぼかし・シャープ』は「円形」のみだったのですが、Pro10以降には「線形」が追加されました。『周辺ぼかし・シャープ』の「線形」を使えば、画像の上下、左右または対角線方向に段階的なぼかしを加える処理をおこなうことができるようになりました!
周辺ぼかし・シャープの「線形」を使用するには

まず、メインウィンドウのセクションが『調整』セクションになっているかご確認ください。セクション切替についてはこちら。
サブコントロール・アイコン『効果』をクリックしコントロール・ボックスを表示させると、その中に『周辺ぼかし・シャープ』があります。チェックボックスにチェックを入れ、種類に「線形」を選択してください。「周辺ぼかし・シャープ中心ツール」でプレビュー上にて中心を指定し、「ぼかし」スライダーでぼかしの強さを指定すると、ぼかしが適用されます。
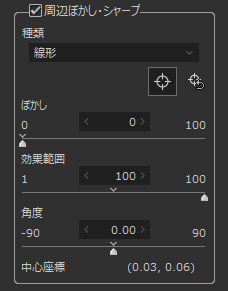
※「円形」では、スライダーを左側に動かすと「ぼかし」効果が、スライダーを右側に動かすと「シャープネス」効果が次第に強くかかります。「線形」では、スライダーを右側に動かすと「ぼかし」効果が次第に強くかかり、シャープ効果をかけることはできません。
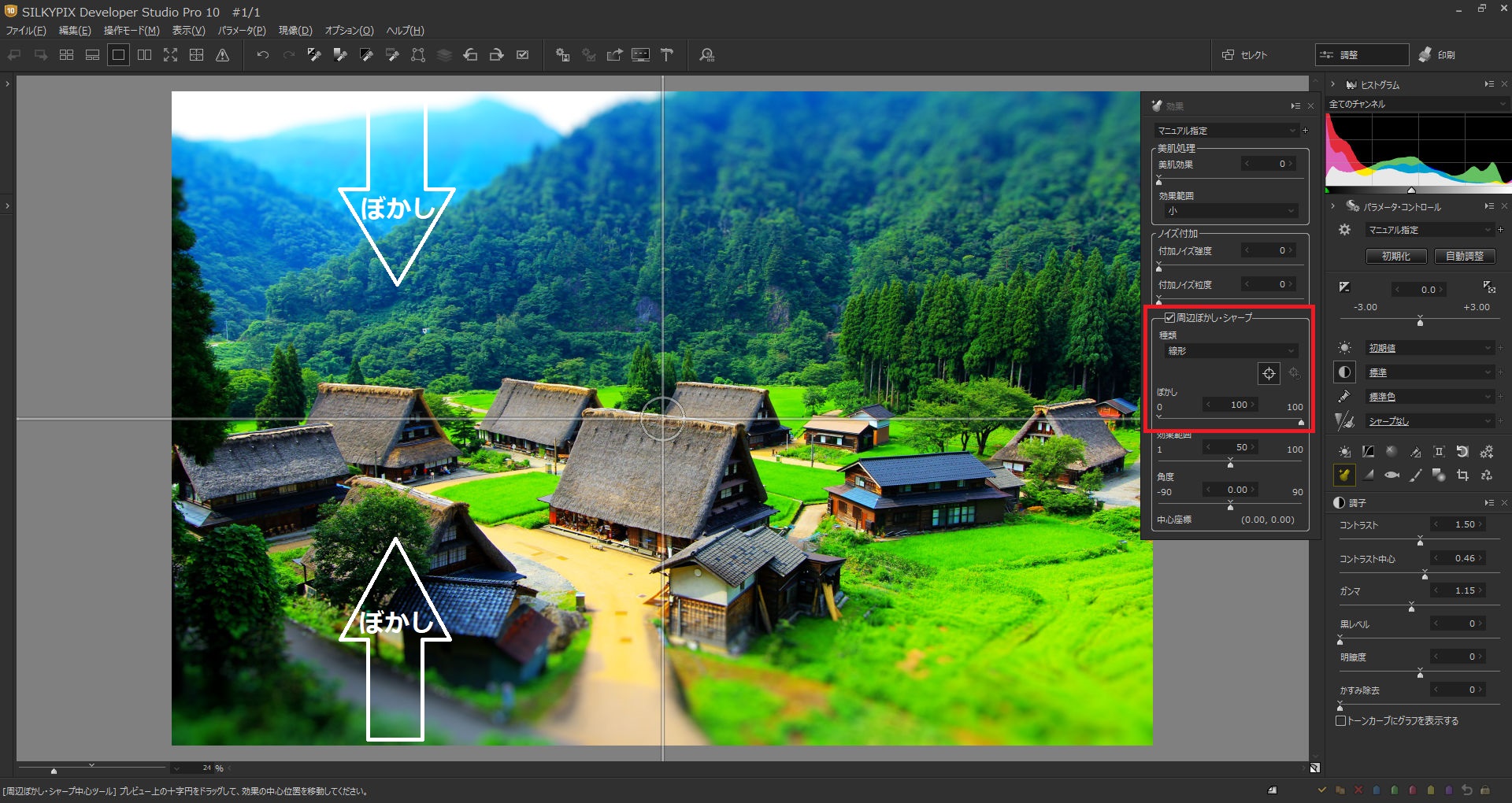
試しに、「ぼかし」を100に設定してみると、上と下の両方からぼかしが強くかかっていることがお分かりいただけるかと思います。効果範囲や角度も調節が可能となっておりますので、写真に合わせてご活用ください。


周辺ぼかし・シャープの「線形」を使用した応用例


中心をぐっと持ち上げて写真の下側のみを大きくぼかしてみると、手前の街明かりを綺麗な玉ボケとしてぼかすことができました。SILKYPIXは「ボケ味」にもこだわっております。
上下、左右両方にぼかしを適用させるだけではなく、上か下、右側か左側の片方にぼかしを適用させることもできますので、皆様の写真にあわせて使ってみてください!
ジオラマ、ミニチュア写真風の写真に仕上げる
「線形」のぼかし効果を使い、実景と比べパースを不自然にすることで、簡単にジオラマやミニチュア写真風の写真に仕上げることができます!
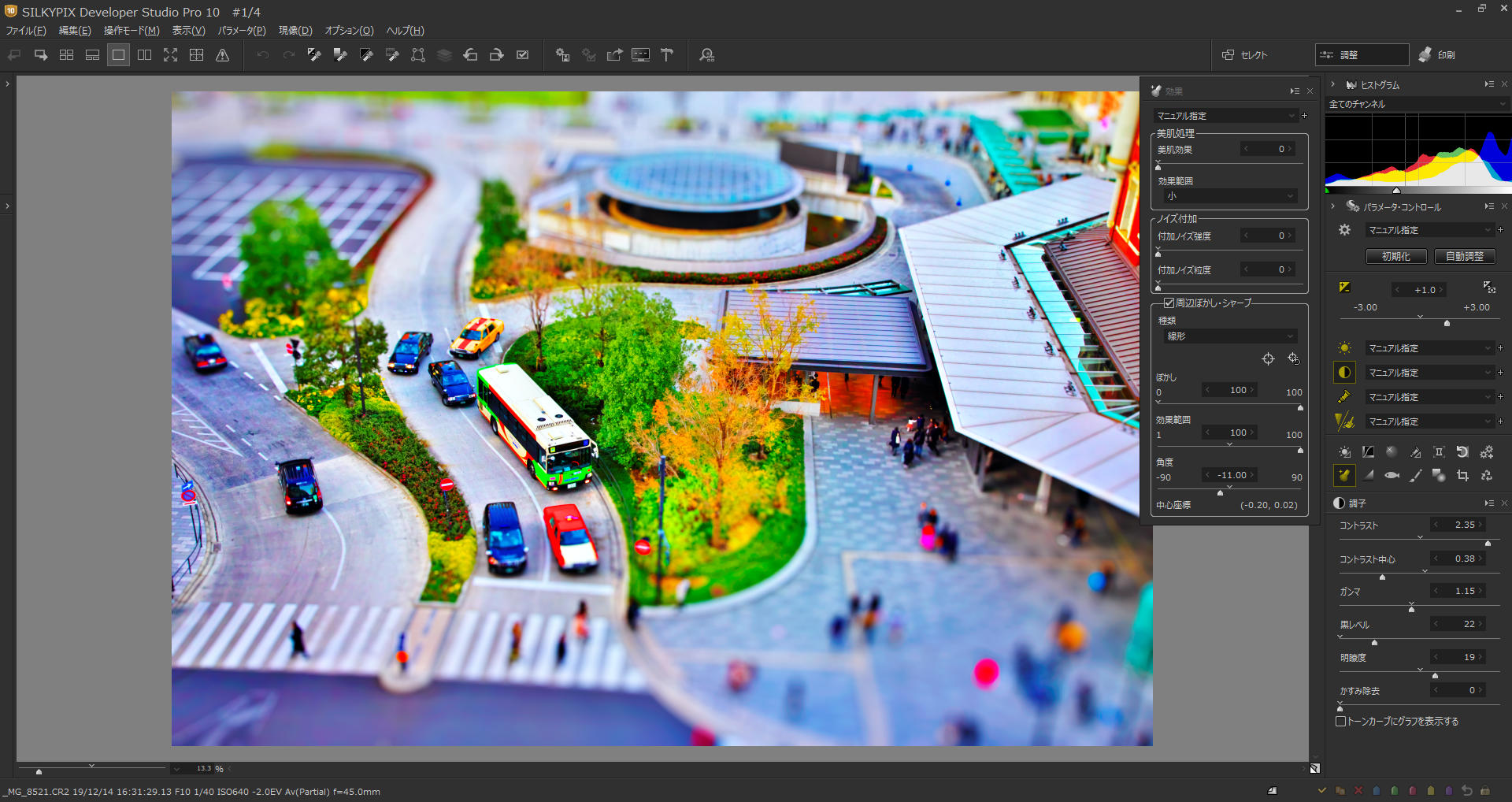
露出、ホワイトバランス、調子、彩度などを調整し、最後に写真にあわせた角度で「線形」ぼかしを適用させました。SILKYPIXは、露出、ホワイトバランス、調子、彩度などの調整すべき項目が上から順番に並んでいて分かりやすいソフトです!
そして、Pro10に追加された新機能『周辺ぼかし・シャープ』の「線形」ぼかしを使えば、チルトシフト写真風の写真に簡単に仕上げることができます!

 皆様の写真でもぜひぜひお試しくださいませ。
皆様の写真でもぜひぜひお試しくださいませ。
 「記事一覧」へ戻る
「記事一覧」へ戻る
 「特集・イベント」へ戻る
「特集・イベント」へ戻る