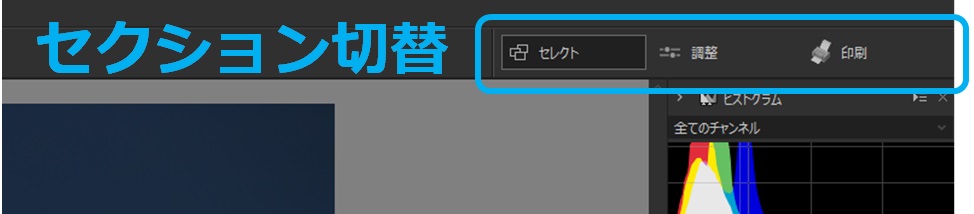2020年2月25日
セクション切替
『SILKYPIX Developer Studio Pro10』から追加された新機能をご紹介していきます!
今回はPro10の画面説明と合わせて、新たに採用した『セクション切替』についてご紹介いたします。
画面右上にあるのが今回新設したセクション切替タブです。
セクション切替とは
・画像を高速表示して閲覧、調整したい画像をセレクトする『セレクト』セクション
・プレビュー画像を見ながら調整していく『調整』セクション
(従来のSILKYPIXの調整画面)
・仕上がりイメージをしっかり確認できる『印刷』セクション
これらの3つのセクションがタブで瞬時に切り替えが可能となりました。
『セレクト』セクション
『セレクト』セクションは従来の画像表示速度よりも、さらに高速にサムネイル表示や画像の切り替えがおこなえます。大量に撮影した画像、高画素の画像も瞬時に切り替えができ、画像の比較、セレクトがスムーズにおこなえます。
※「セレクト」セクションは、画像 データに内包されているプレビュー画像(サムネイル画像)を活用して高速化を実現しております。プレビュー画像(サムネイル画像)を保有していない画像データは画像表示できません。
画像表示速度が速くなったことで、調整したい画像にレーティングやユーザーマークなどの目印をつける作業も速くおこなうことができます。
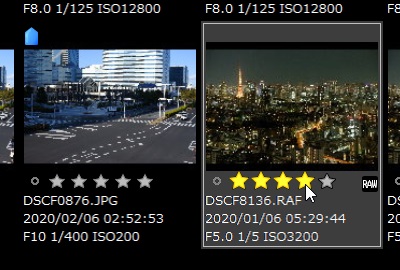
『調整』セクションに移った際に、目印をつけた画像だけを表示することも可能です。
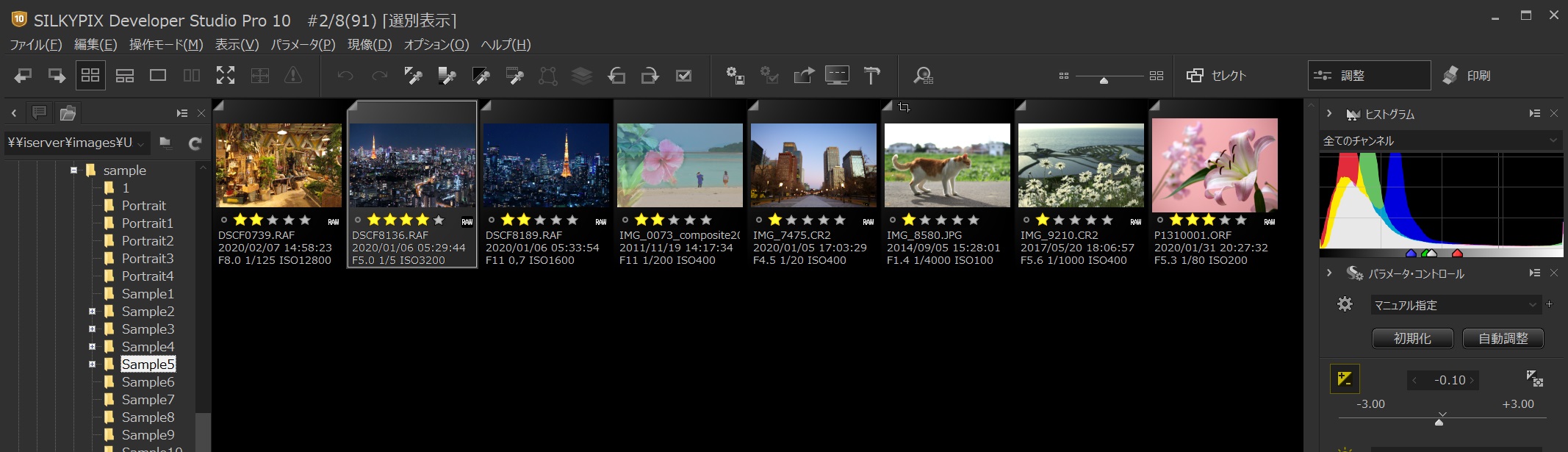
まずSILKYPIX Pro10を開くと初期表示で『セレクト』セクションになっています。
※『セレクト』セクションでは画像の調整はおこなえません。
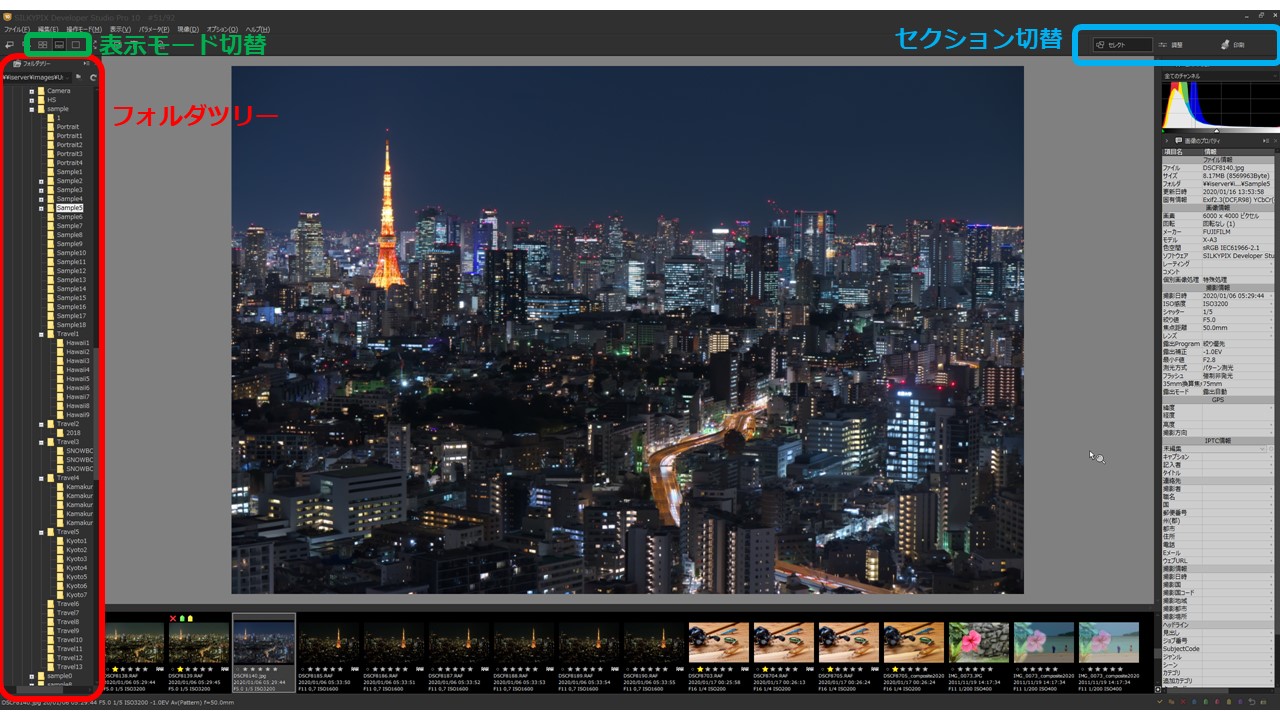
画像の表示は、画面左のフォルダツリーから調整したい画像が入っているフォルダを選択します。
選択すると真ん中のプレビュー画面にフォルダ内の画像が表示されます。
表示モード切替アイコンで表示方法の変更が可能です。

左上に並んでいるアイコンを選択することで表示モードを切り替えることが可能です。
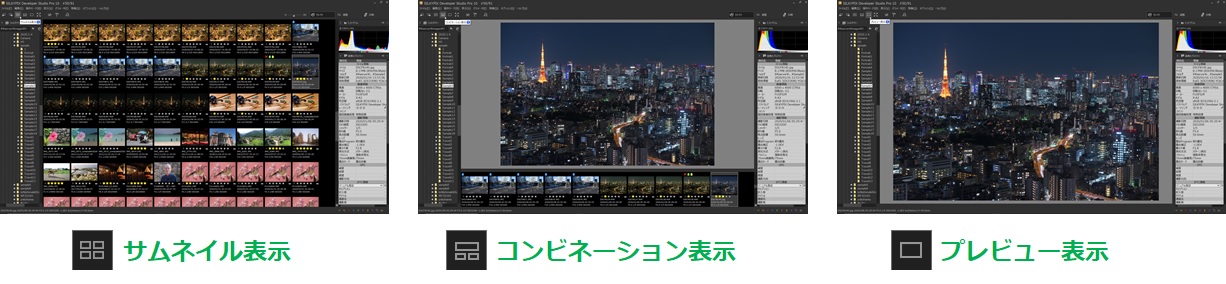 この切替は『調整』セクションでも同じです。
この切替は『調整』セクションでも同じです。
『セレクト』セクションで画像を確認し調整したい画像がありましたら、そのサムネイルのコマをダブルクリックで『調整』セクションに移動も可能です。
『印刷』セクション
調整画面で使っていたエリアに印刷設定画面を表示することで、今までより大きく仕上がりイメージを確認しながら、印刷設定がおこなえます。
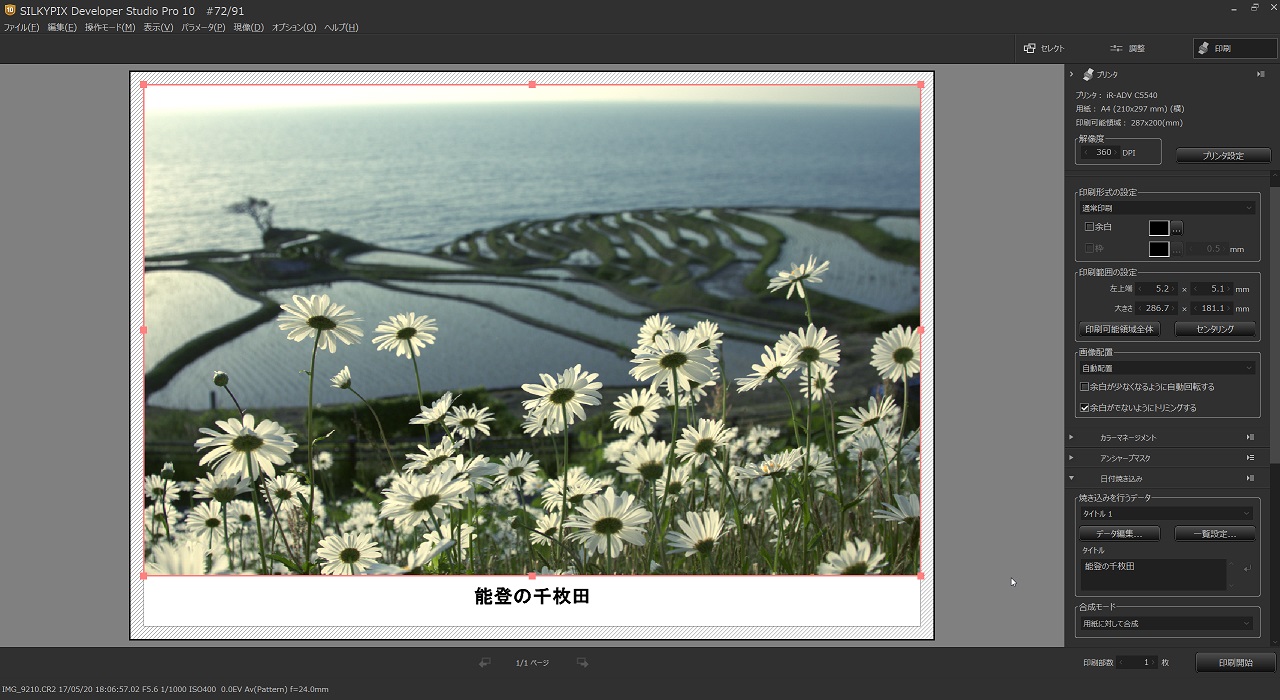
Pro10では余白の部分に任意の文字を入れることも可能となりました。
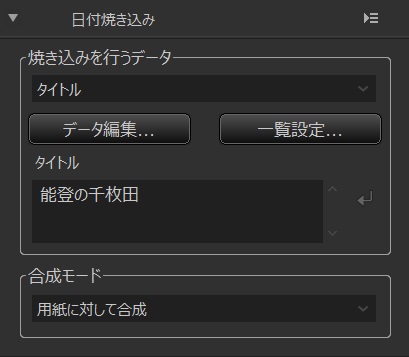
文字入れの方法は、
まず『焼き込みを行うデータ』を[タイトル]にしていただき、タイトル入力欄に任意の文字を入れます。そして『合成モード』を[用紙に対して合成]を選択します。
写真に文字が被ってしまっている場合は、写真の周りにある赤い枠を調整して、文字の部分に余白を作ることが可能です。
文字の書体や色などは、『データ編集…』で変更も可能です。
ストレスのない高速表示や、余白への文字入れなど、新たに加わった機能をぜひお試しください。
 「記事一覧」へ戻る
「記事一覧」へ戻る
 「特集・イベント」へ戻る
「特集・イベント」へ戻る