2018年10月25日
部分補正ツールの機能拡張① 曲線領域/多角形領域の追加
今回と次回の2回に分けて『部分補正ツールの機能拡張』についてご紹介いたします!
部分補正ツールの機能拡張

SILKYPIX Developer Studio Pro9以降では、写真の指定した一部分を補正する機能「部分補正ツール」に新機能が搭載されさらに使いやすくなりました。補正する領域を指定する方法としては従来からの、「円形補正フィルタ/段階補正フィルタ/ブラシ」の3種類に加え、「曲線」と「多角形」が追加され領域指定方法が増えました。さらに、指定した領域以外の部分に補正をおこなう「補正領域の反転」や補正領域の中の特定色だけに補正をおこなう「補正色域の選択」機能も搭載されています。
今回は「曲線領域の追加」と「多角形領域の追加」の使い方からご紹介いたします。
「曲線領域の追加」と「多角形領域の追加」
写真の中で「曲線で構成された被写体」や「直線で構成された被写体」があった場合に有効な領域指定方法です。被写体の形状を見て使い分けるのがポイントです。
部分補正ツールを開く
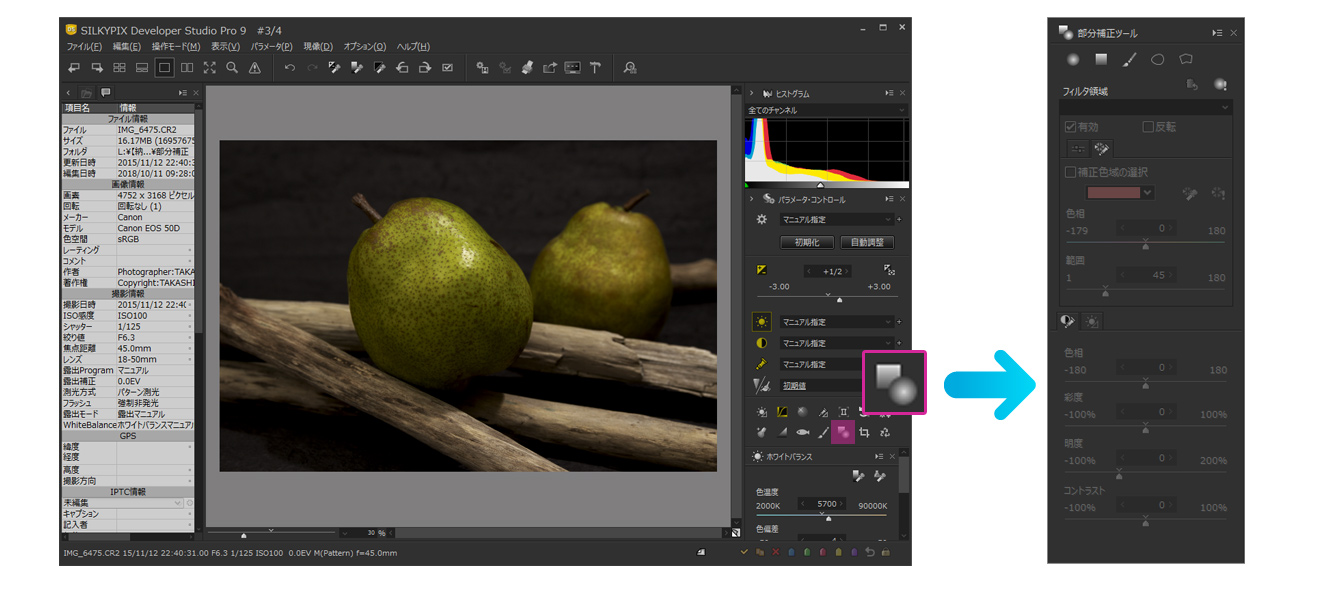 部分補正ツールはサブコントロールアイコンの中にあります。
部分補正ツールはサブコントロールアイコンの中にあります。
まずは曲線領域の追加の方法からご紹介いたします。
曲線領域の追加
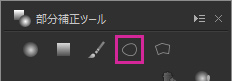
部分補正ツールの「フィルタの追加」から「曲線領域の追加」をクリックします。
補正領域の指定

プレビュー画面上の領域を指定したい被写体の輪郭にマウスカーソルを合わせ左クリックし、構成点を追加しながら被写体を囲むように領域を指定していきます。(間違って構成点を追加した場合には右クリックで消去することができます。)
この時、あまりはみ出さずに被写体の輪郭の少し内側を指定するのがポイントです。
補正領域の確定

被写体を囲んだらダブルクリックすると領域指定が完了し、補正モードに入ります。初期設定では補正領域がわかりやすいように「明度100(初期値は0)」が設定されているため、明るくなった部分が補正される領域になります。
また、補正領域の「ぼかし量」が大きく設定されているため、補正範囲が被写体よりもはみ出ています。
ぼかし量の設定
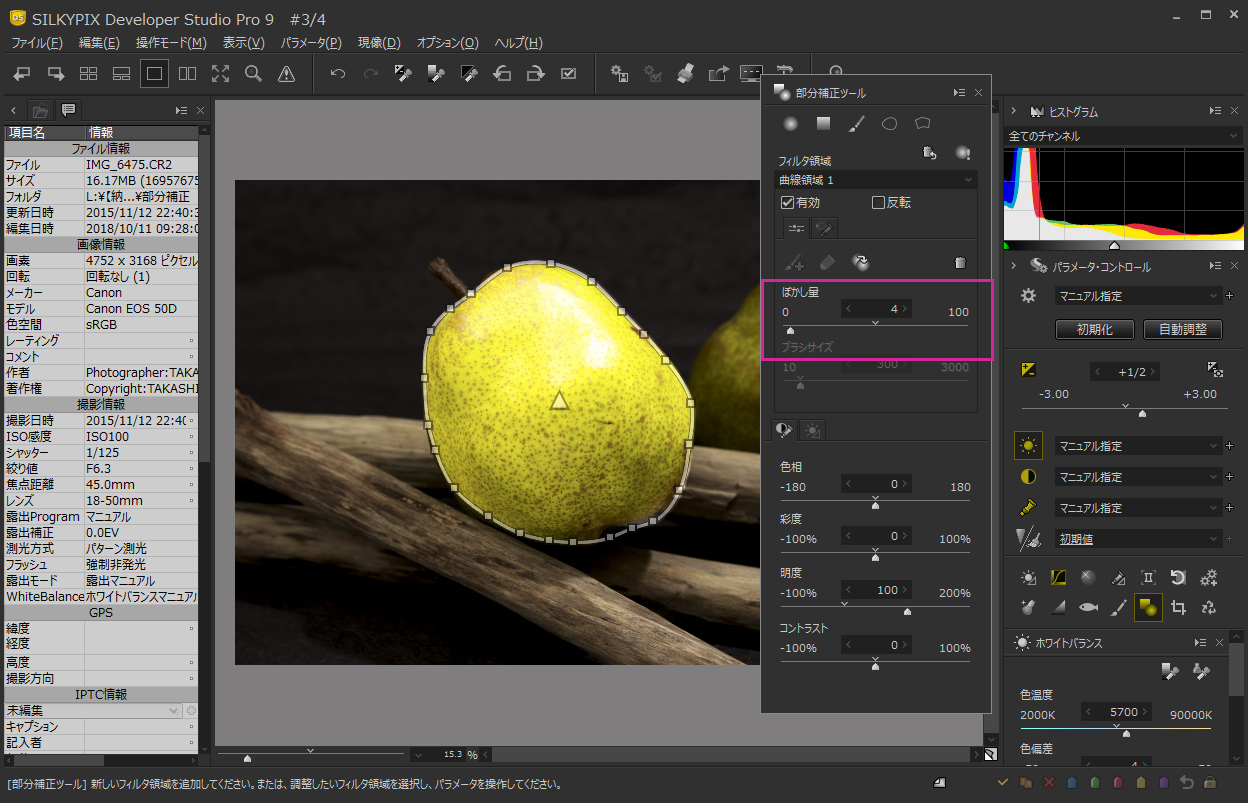
初期設定では「50」となっている「ぼかし量」を下げていきます。これにより、補正領域の輪郭が鮮明になり、指定した輪郭の外側部分への補正範囲も小さくなります。
補正値の設定
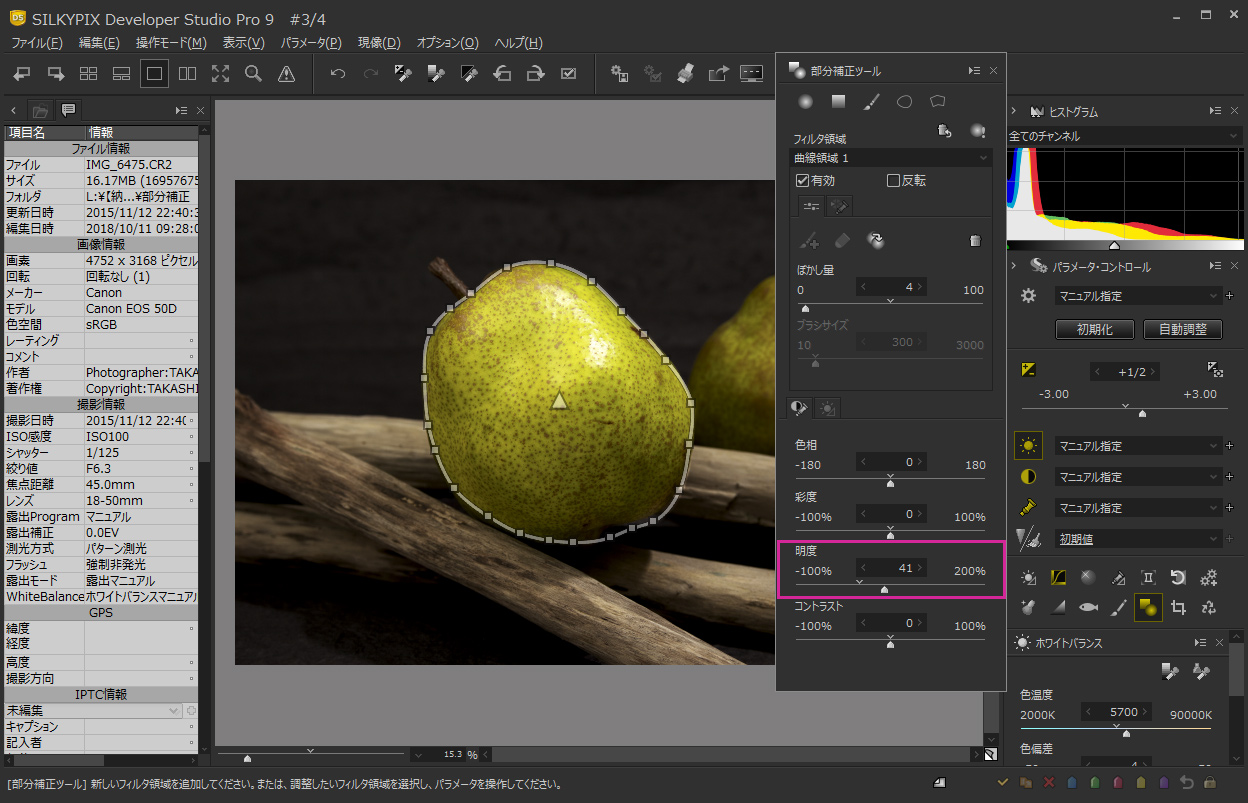
部分補正ツールの補正パラメータを調整します。この例では明度を高くし、明るく調整しています。
補正領域の調整

補正領域を確定した後でも、構成点をマウスでドラッグして移動させることで補正領域の調整をおこなうことができます。

続きまして多角形領域の追加の方法です。
多角形領域の追加
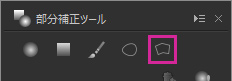
部分補正ツールの「フィルタの追加」から「多角形領域の追加」をクリックします。
補正領域の指定
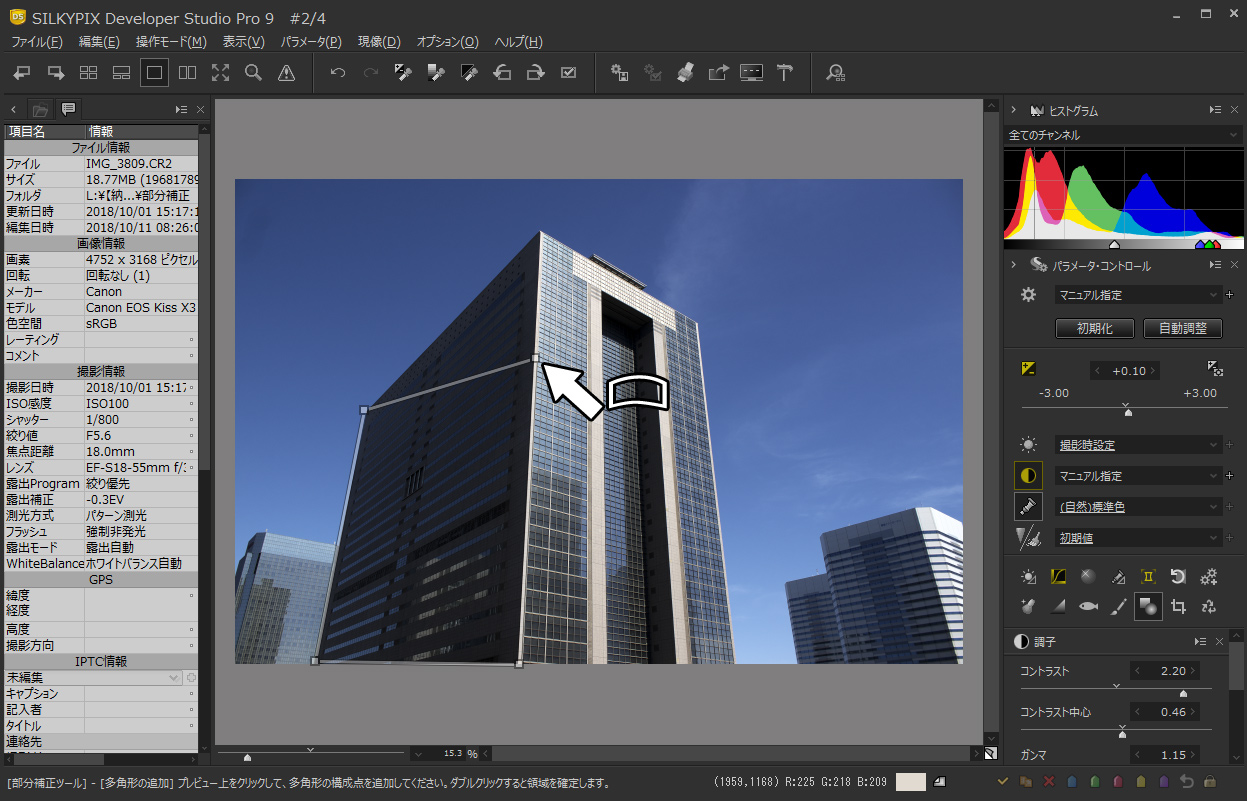
曲線領域と同じように構成点を追加しながら被写体を囲むように領域を指定していきます。多角形領域では、構成点と構成点の間は直線で結ばれます。
補正領域の確定
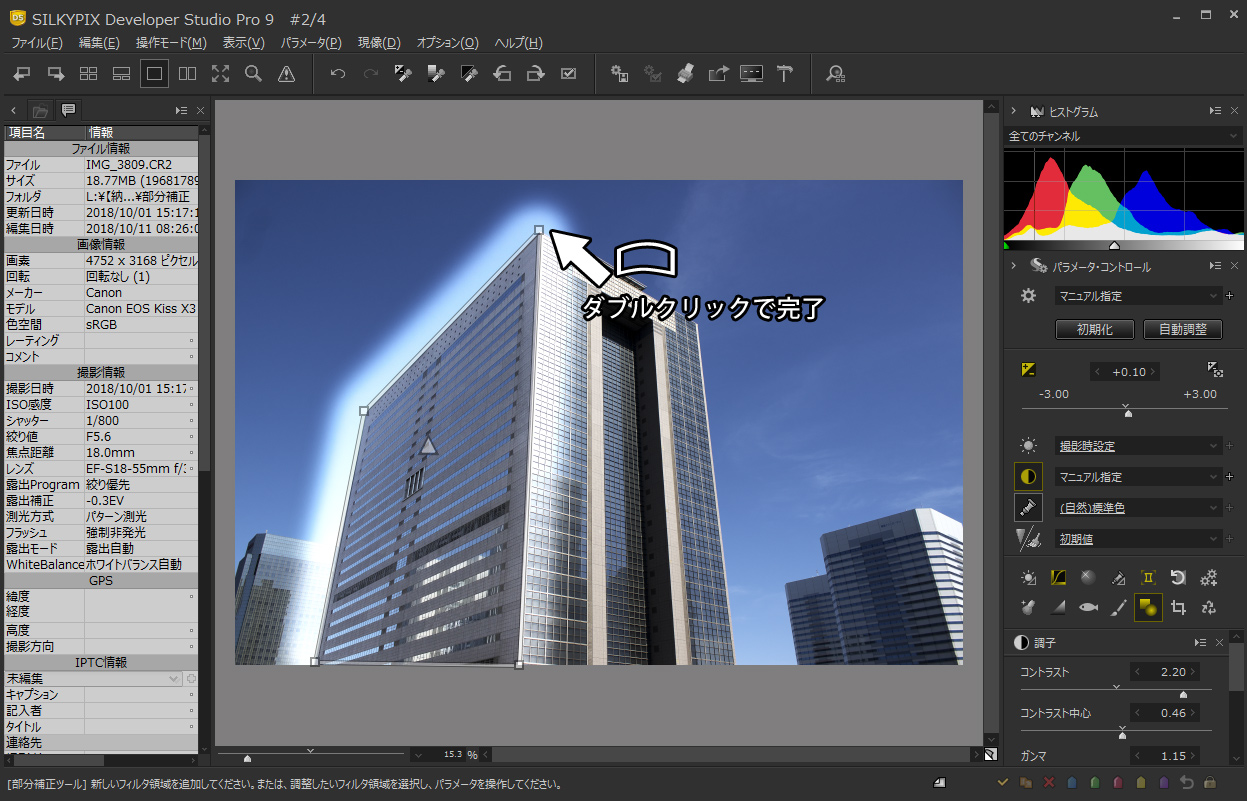
被写体を囲んだらダブルクリックすると領域指定が完了し、補正モードに入ります。後は「曲線領域の追加」で前述したのと同じ手順でぼかし量の設定や補正をおこないます。

この例では指定した部分を明るく補正しました。
今までの円形、段階、ブラシでの補正範囲指定ではなかなか難しかった範囲指定がこの「曲線」と「多角形」の搭載によりとっても簡単になりました!
次回は補正領域の中の特定色だけに補正をおこなう「補正色域の選択」機能と指定した領域以外の部分に補正をおこなう「補正領域の反転」機能をご紹介いたしますのでお楽しみに!
 「記事一覧」へ戻る
「記事一覧」へ戻る
 「特集・イベント」へ戻る
「特集・イベント」へ戻る