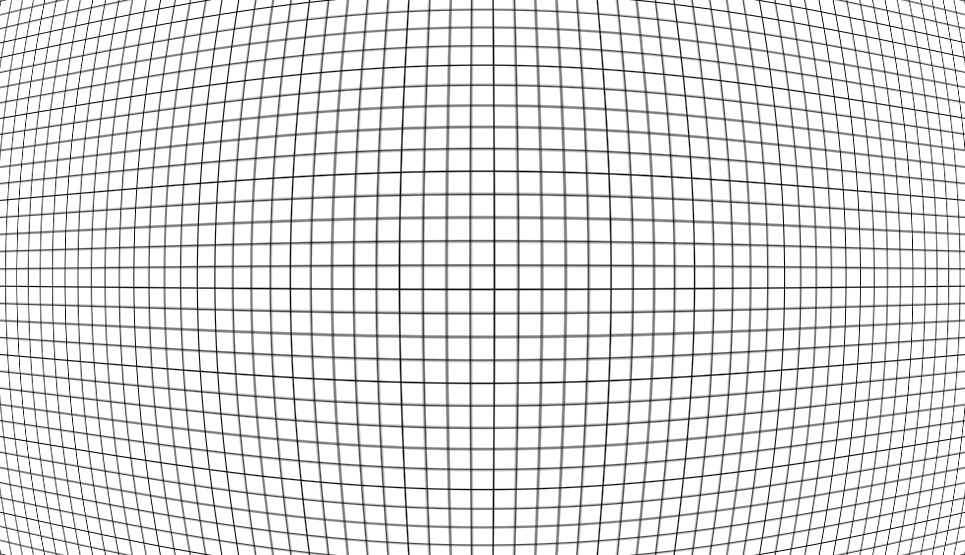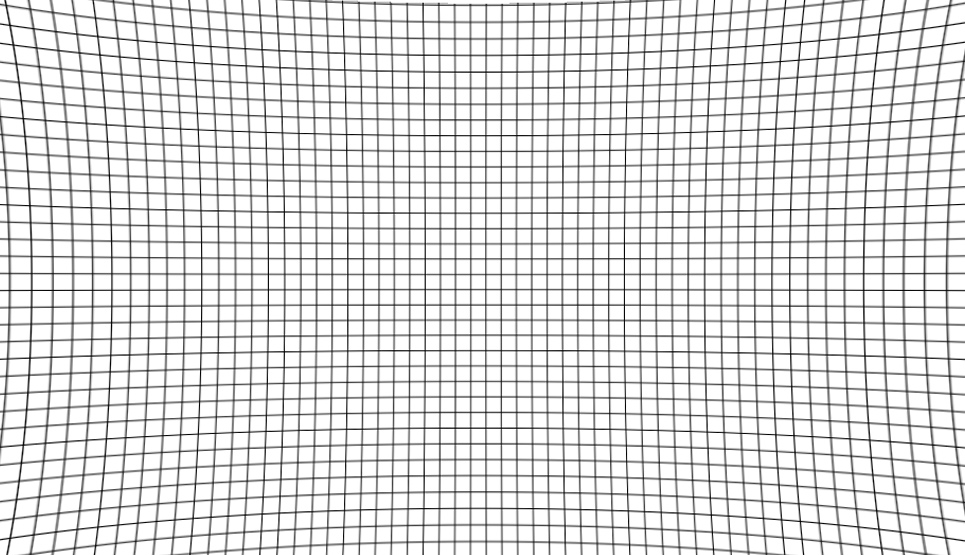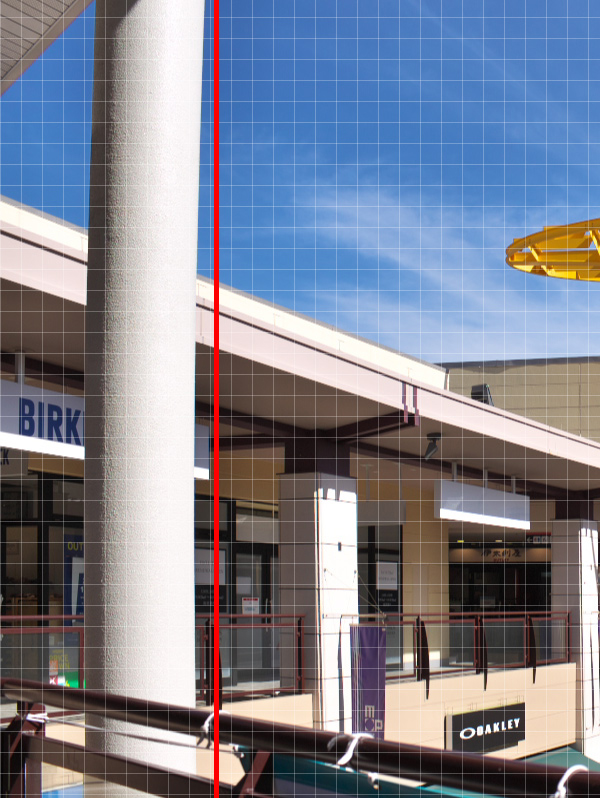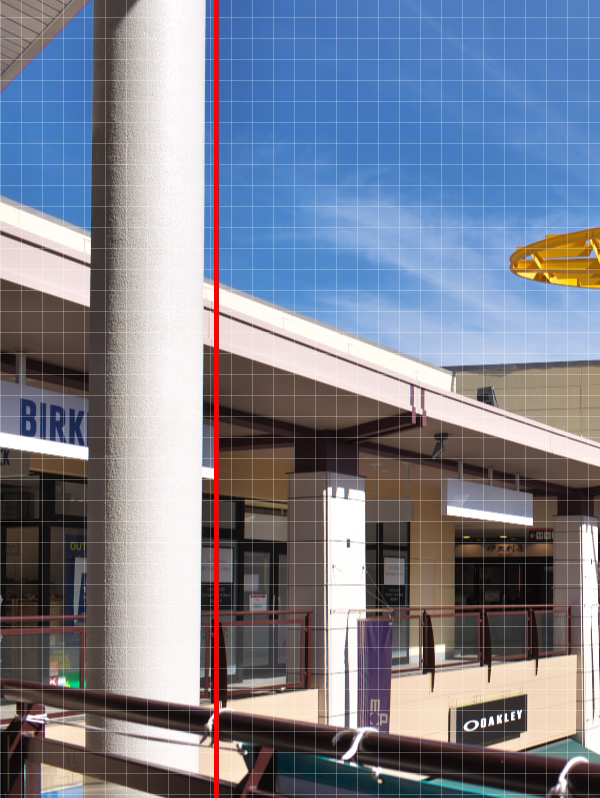2018年10月12日
レンズプロファイル
今回は『レンズプロファイル』についてご紹介いたします!
レンズプロファイルとは
レンズ収差補正の中に「レンズプロファイル」機能を搭載しました。RAWデータの情報から適切なレンズプロファイルを自動選択して、カメラとレンズの組み合わせに最適なディストーション(歪曲収差)補正をおこないます。
歪みの種類
歪みの種類には広角レンズなどに多く見られる「樽型歪み」と望遠レンズなどで見られる「糸巻型歪み」があります。樽型歪みと糸巻型歪みをイメージで表すと以下のような歪みになります。
樽型歪みでは真ん中が大きく写り膨らんだように歪み、糸巻型歪みは逆に真ん中が小さく凹んだように写ります。レンズプロファイルではズームレンズを使用し望遠側を使用した場合でも撮影時の焦点距離に合わせ自動で糸巻型の補正をおこなう事ができます。
レンズ収差補正/レンズプロファイル
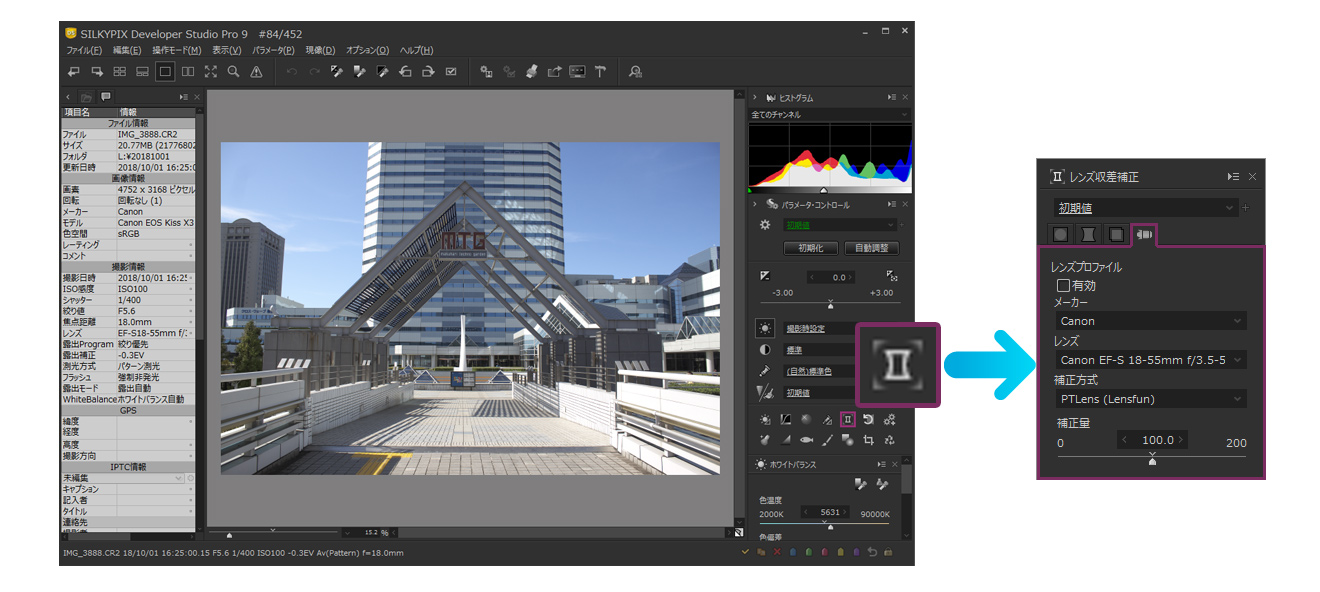
「レンズプロファイル」はサブコントロールアイコンの「レンズ収差補正」の中にあります。
レンズプロファイル(有効)
![]()
「有効」にチェックを入れるとレンズプロファイル機能が実行されディストーション補正が適用されます。
メーカー・レンズ
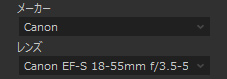
RAWデータのExif情報にレンズ名が記載されていた場合には初期設定で「メーカー名」と「レンズモデル名」は自動で選択されます。
適切なレンズプロファイルを自動で特定できなかった場合は、この2つを手動で選択する必要があります。Exif情報にレンズ名が無かったり、記載されていたレンズ名が略称だったり、微妙に異なっていた場合には自動で選択されませんが、「レンズ」一覧の中に対象となるレンズがある可能性もあるため、ドロップダウンリストからご確認ください。
補正方式
![]()
SILKYPIX Developer Studio Pro9ではサードパーティーライセンス「Lensfun」のレンズプロファイル情報を使用しています。
補正量
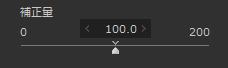
ディストーション補正の補正量を調整できます。お好みに応じて微調整する場合にご使用ください。
レンズプロファイル機能を使った調整例

広角レンズでは特に、本来は直線であるべき被写体で真ん中が大きく膨らんだように写る「樽型歪み」が発生することが良くあります。これはディストーション(歪曲収差)と呼ばれています。
ディストーションは魚眼レンズに代表される意図的に写真を歪ませてダイナミックな写真に見せる効果もあるため、必ずしも補正しなければならないとは限りませんが、今回の写真のように被写体の形を忠実に見せたい時などには補正した方が良いでしょう。この写真では手前の三角の鉄骨や奥にあるビルが少し膨らんだように写ってしまっています。これが「樽型歪み」です。
※歪みがわかりやすいようにグリッドを表示しています。
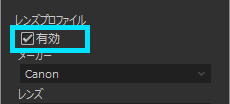
「有効」にチェックを入れるとレンズプロファイル機能が実行されディストーション補正が適用されます。
※赤線は画像の同じ位置を表示しております。

レンズプロファイルを使用することで、このディストーションを自動で補正することができます。
レンズプロファイル機能を使った調整例2

画面左側の柱が曲がって写っている他、屋根や奥の柱なども微妙に膨らんでいます。建築物などではこの歪みがとても気になります。
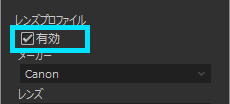
レンズプロファイルを有効にするだけで、ディストーションの補正が適用されます。
※赤線は画像の同じ位置を表示しております。

ディストーション補正が実行され歪みが補正されました。
糸巻型歪みを補正
今までご紹介したディストーションは広⾓レンズなどに多く⾒られる「樽型歪み」を補正した例になります。ここでは「糸巻型歪み」の補正例を見てみましょう。

望遠レンズでビルを撮影したものになります。窓ガラスの縦のラインを見ると周辺部では内側に線が曲がっているのが確認できます。糸巻型の歪みは樽型ほど大きな歪みは見られませんが不自然に見える場合は補正してください。
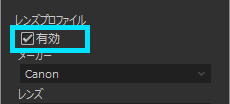
「有効」にチェックを入れるとレンズプロファイル機能が実行されディストーション補正が適用されます。
※赤線は画像の同じ位置を表示しております。

糸巻型のディストーションが補正されました。
画角の変化に注意する

写真的にはあまり面白い絵柄ではなく恐縮なのですが、わかりやすいディストーションの例として掲載させていただきます。まっすぐなタイルの目地が歪んでいます。

レンズプロファイルを適用することで歪みが補正されまっすぐになります。
この時、歪みを補正することで写真の四辺が少しトリミングされてしまう場合があるので、画面の四辺付近に重要な被写体がある場合や歪みの大きなレンズの場合は特に注意が必要です。

ディストーション補正でトリミングされる部分です。写真の内容によっては補正を前提とし、少し広めに撮影しておくのも良いでしょう。
このようにレンズプロファイル機能を使うと簡単にディストーション補正をおこなうことができます。
適切なレンズプロファイルを自動で特定できなかった場合は、メーカー名とレンズ名を手動で設定してください。
レンズプロファイルが無効になる場合
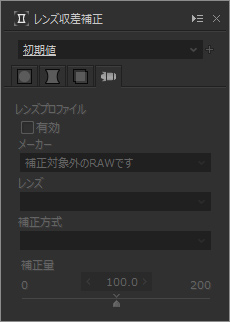
一部のRAWデータに対してはレンズプロファイル機能を用いることなく常に最適な現像結果を表示しています。このため、レンズプロファイル機能によるディストーションの自動補正機能が無効になっております。
今回の例を参考にして是非、皆さまの写真でお試しください!
 「記事一覧」へ戻る
「記事一覧」へ戻る
 「特集・イベント」へ戻る
「特集・イベント」へ戻る