2018年11月5日
部分補正ツールの機能拡張② 補正色域の選択/補正領域の反転、パートカラーの作り方
今回は前回に引き続き『部分補正ツールの機能拡張』についてご紹介いたします!
SILKYPIX Developer Studio Pro9以降では、写真の指定した一部分を補正する機能「部分補正ツール」に新機能が搭載されさらに使いやすくなりました。前回は曲線選択・多角形選択の使い方をご紹介しましたが今回は補正領域の中の特定色だけに補正をおこなう「補正色域の選択」と指定した領域以外の部分に補正をおこなう「補正領域の反転」のご紹介です。
また「補正色域の選択」や「補正領域の反転」を使用してモノクロ写真の中に1⾊だけカラーを残してある写真(ここでは「パートカラー」と呼びます。)の作り⽅も合わせてご紹介します。
補正色域の選択
補正色域の選択とは、補正領域の中にある指定した色相のみを補正対象とする機能です。

例えばこの例のように写真の中の指定した一部分の色だけを補正したい場合に有効な機能です。
部分補正ツールを開く
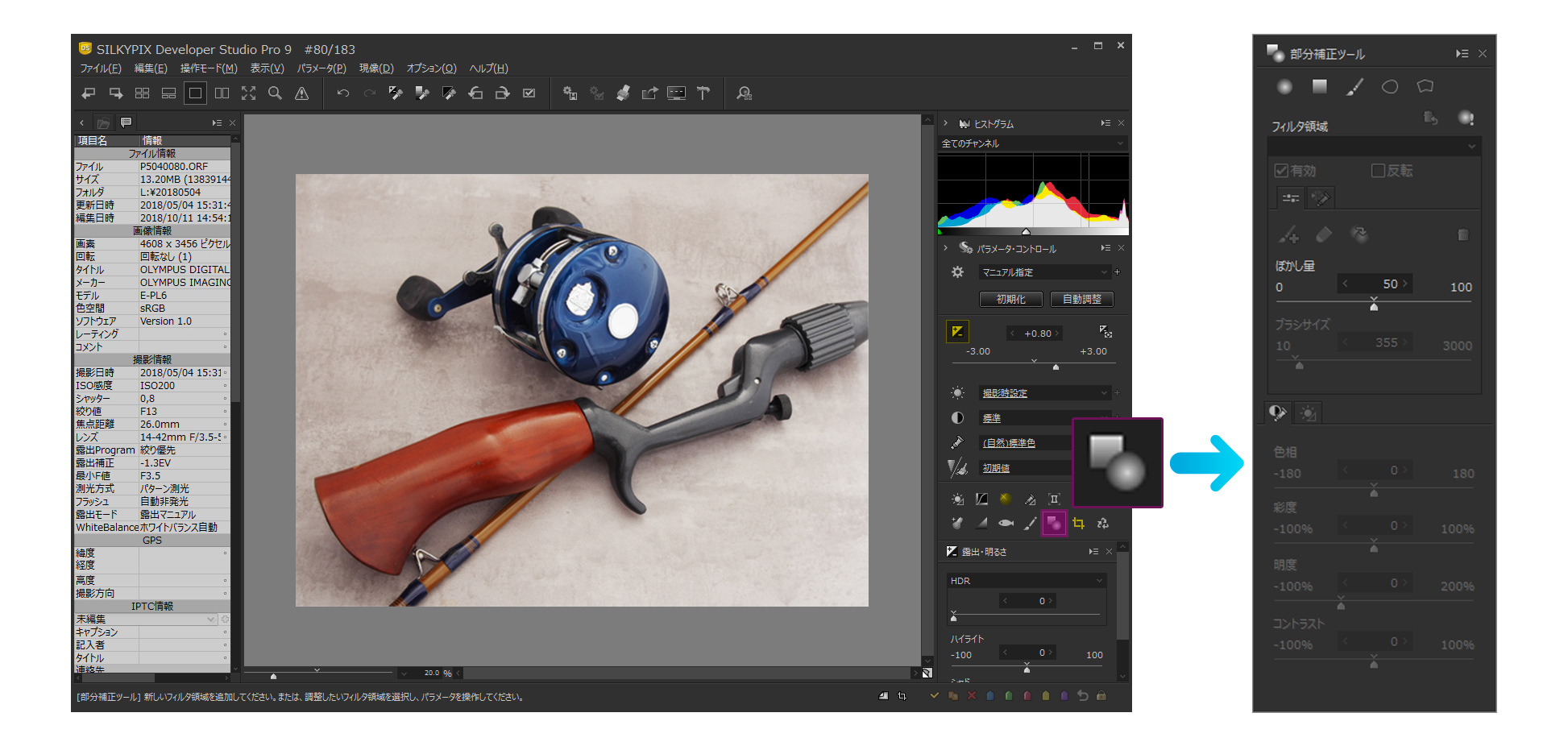 部分補正ツールはサブコントロールアイコンの中にあります。
部分補正ツールはサブコントロールアイコンの中にあります。
フィルタ領域を指定する
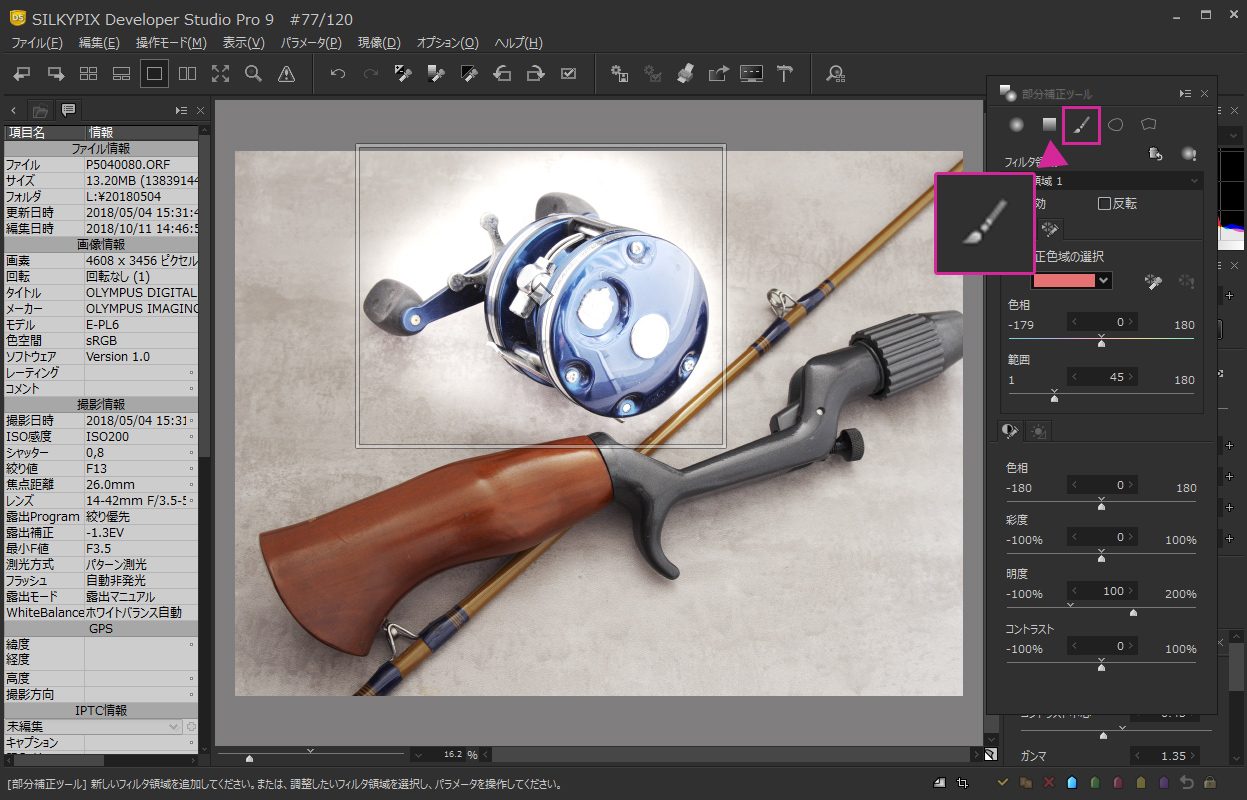
この例では「ブラシ」を使って補正領域の指定をおこなっています。最初に補正したい部分をブラシで領域指定します。この際、はみ出す位に大きく指定するのがポイントです。明るくなっている部分が現在の補正対象領域です。
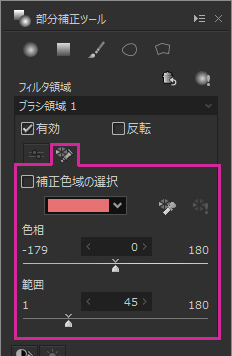
「補正色域の選択」はフィルタ領域の中にあるタブで切り替えて表示します。
補正色相の選択
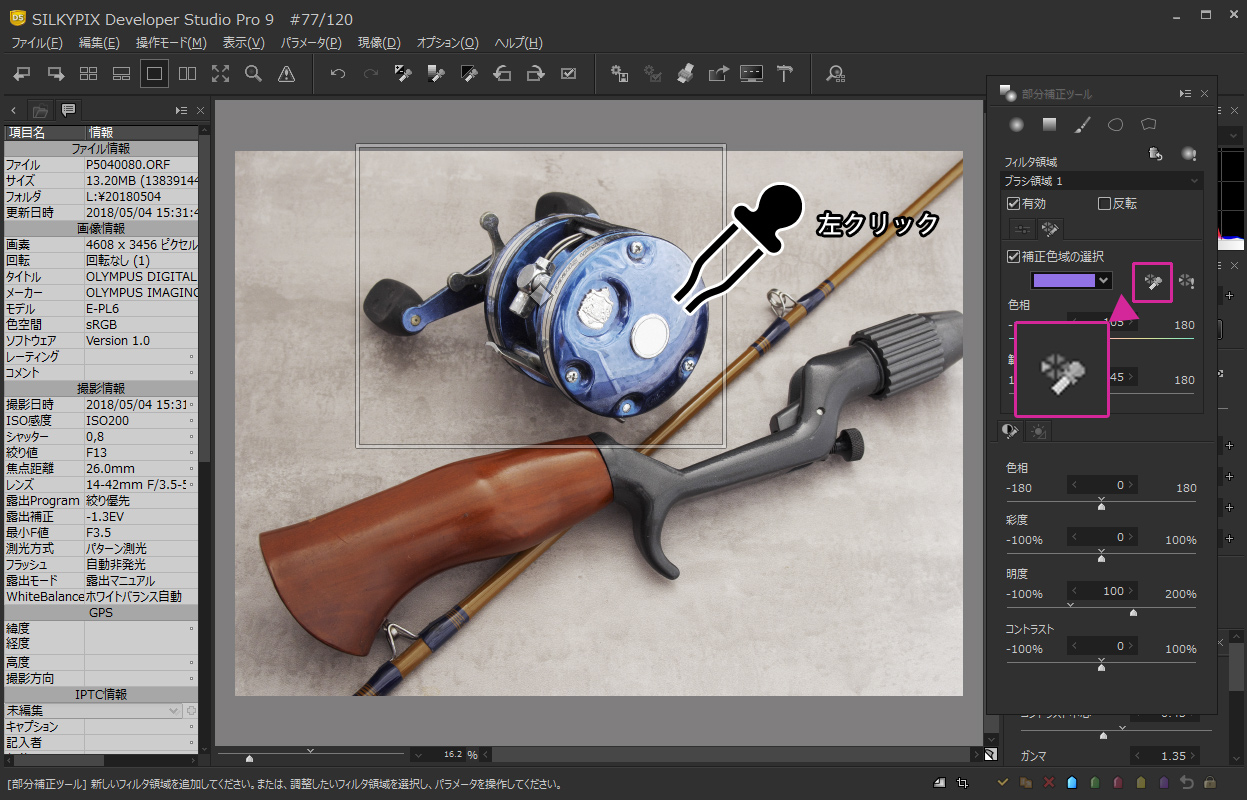
色相選択ツールをクリックすると、プレビュー画面上ではマウスカーソルがスポイトの形になります。その状態で、補正したい色の上で左クリックをすると、
・領域指定した中で
・指定した色にのみ
補正効果がかかるようになります。
補正色相の調整

「補正色域のプレビューボタン」を押すと、どの部分に補正効果が適用されるかを確認することができます。モノクロで表示されている部分には補正効果は適用されずカラーで表示されている部分にのみ補正がかかります。
この状態で、補正範囲がムラになっていた場合には「色相」や「範囲」スライダーを動かして調整します。
色相スライダ
・補正色相とする色の色合いを調整します。
範囲
・補正色相とみなす色の範囲(しきい値)を調整します。
調整が完了したらもう一度「補正色域のプレビューボタン」を押してプレビューを解除してください。
補正領域の調整

補正色相の調整が完了したら、その領域に対して補正をおこないます。今回は効果をわかりやすくするため、「色相」、「彩度」、「明度」を調整し、選択した部分の色合いを大きく変化させています。同じ青でも部分補正で指定していない竿の部分の青は変化していないのがわかると思います。

補正領域の反転
補正領域の反転では指定した領域以外に補正をおこなうことができます。
これは「段階/円形補正フィルタ、ブラシ、曲線/多角形領域」全ての領域指定で設定することができます。

この例では籠やその中の主題に当たった光を強調するために、それ以外を少し暗くして明暗を強調したいと思います。

この例では「ブラシ」を使って補正領域の指定をおこなっています。最初に「補正したくない部分」をブラシで領域指定します。強調表示しているので赤い部分が補正対象領域です。
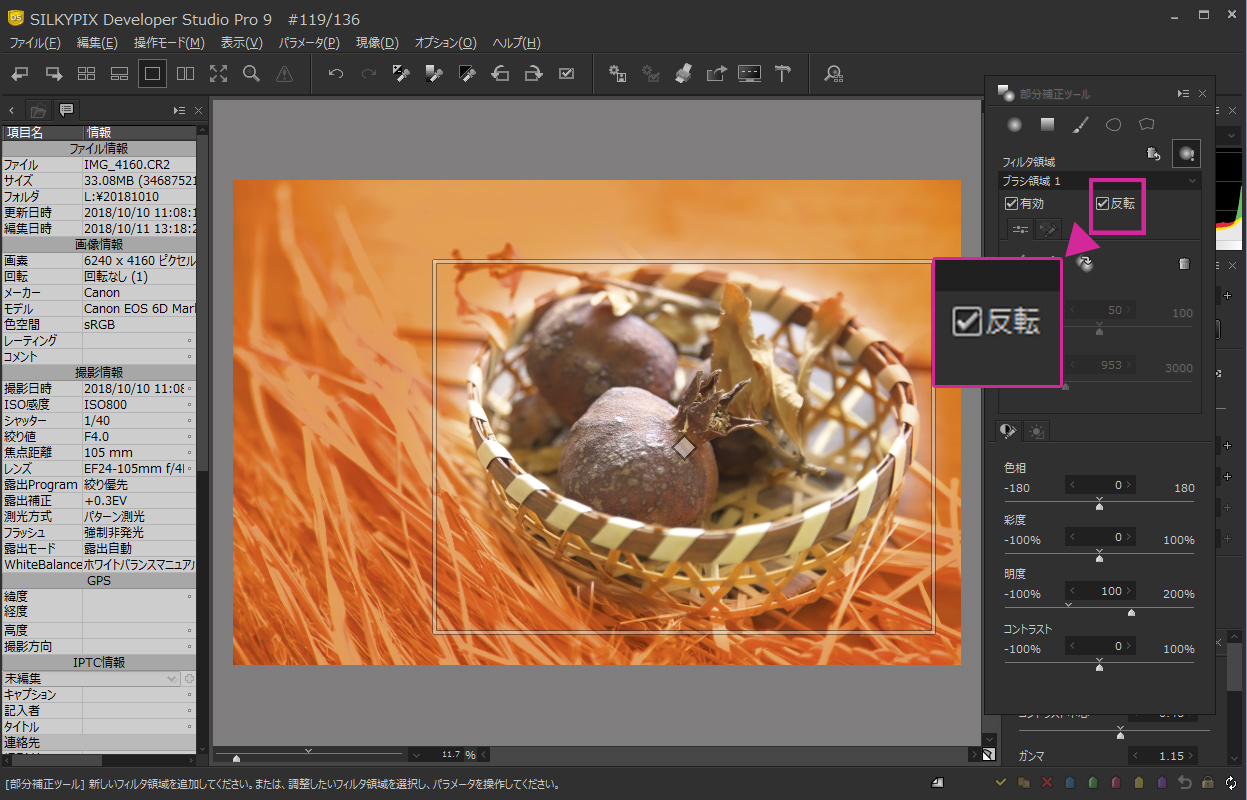
次に「反転」にチェックを入れると補正領域が反転し、領域指定した部分以外が補正対象となります。

部分補正ツールの補正パラメータを調整します。この例では明度を低くし、主題以外を少し暗く調整しています。

部分補正ツールの機能を使いパートカラーを設定する

モノクロ写真の中に1⾊だけカラーを残してある写真をここでは「パートカラー」と呼びます。パートカラーは被写体の中で特に印象に残ったものを⾊で表現するための作品制作や、最近では広告写真でもよく使われています。
そこで、部分補正の機能を使⽤したパートカラーの作り⽅をご紹介します。
カラーにする⾊を決める

写真の中のカラーで残したいものを決めます。この例では○部にある⼀番⼿前のハートの⼩物だけの⾊を残します。この部分を部分補正ツールで領域指定します。
フィルタ領域を指定する
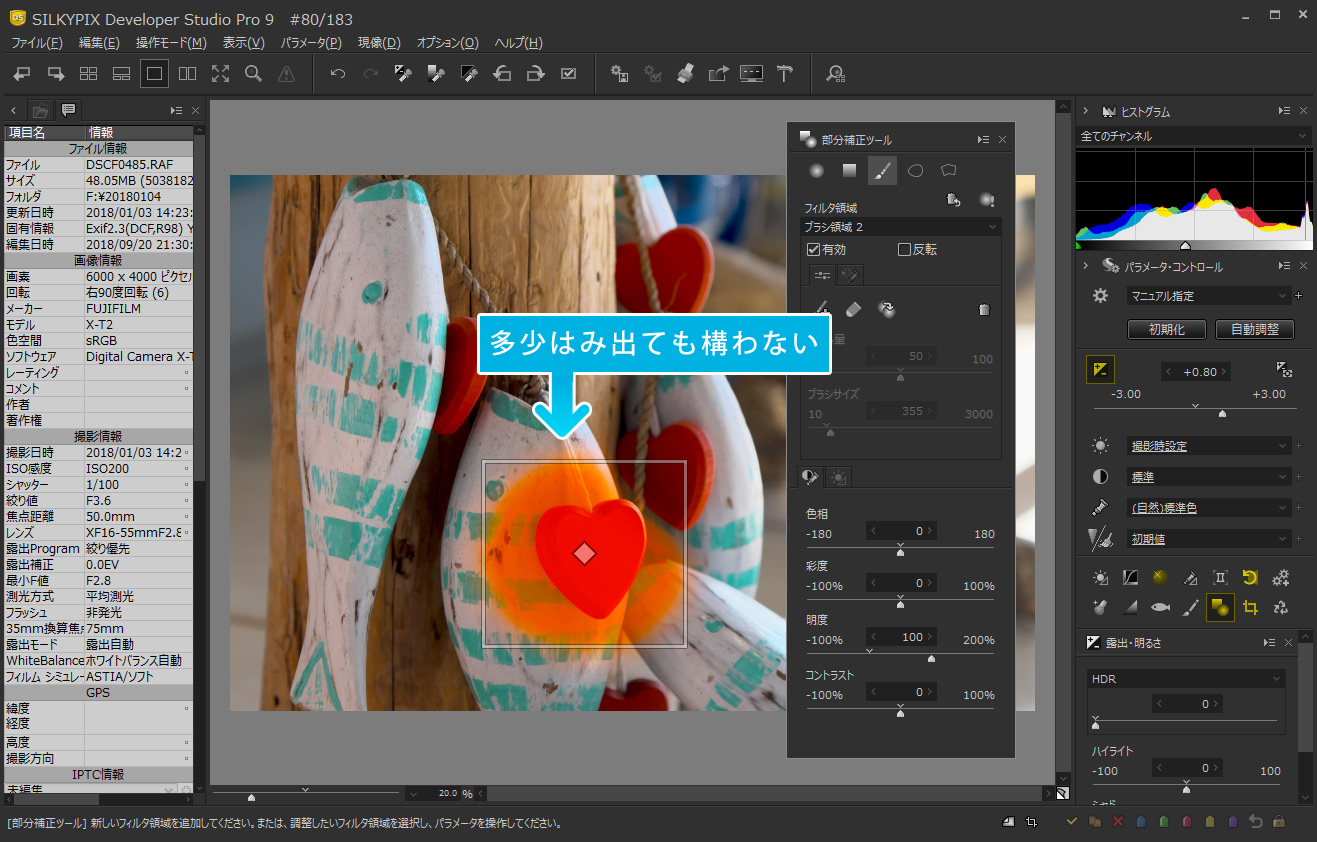
上の図で赤い部分がフィルタ領域となります。ここでのポイントは多少はみ出ても構わないこと。もうひとつは他の同じ色(ここでは赤)を指定しない事です。(円形/段階補正フィルタや曲線/多角形領域を使用する場合でも、色を残したい被写体より少し大きめに領域指定するのがポイントです。)
補正色域の選択(SILKYPIX Pro9以降の機能)
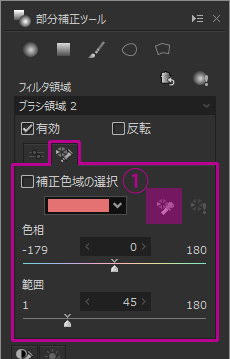
「補正色域の選択」タブに切り替えます。「補正色域の選択」ではフィルタ領域の中にある指定した色(色相)のみに効果を適用する機能です。①の「色相選択ツール」をクリックするとプレビュー画面上でマウスカーソルがスポイトの形になります。
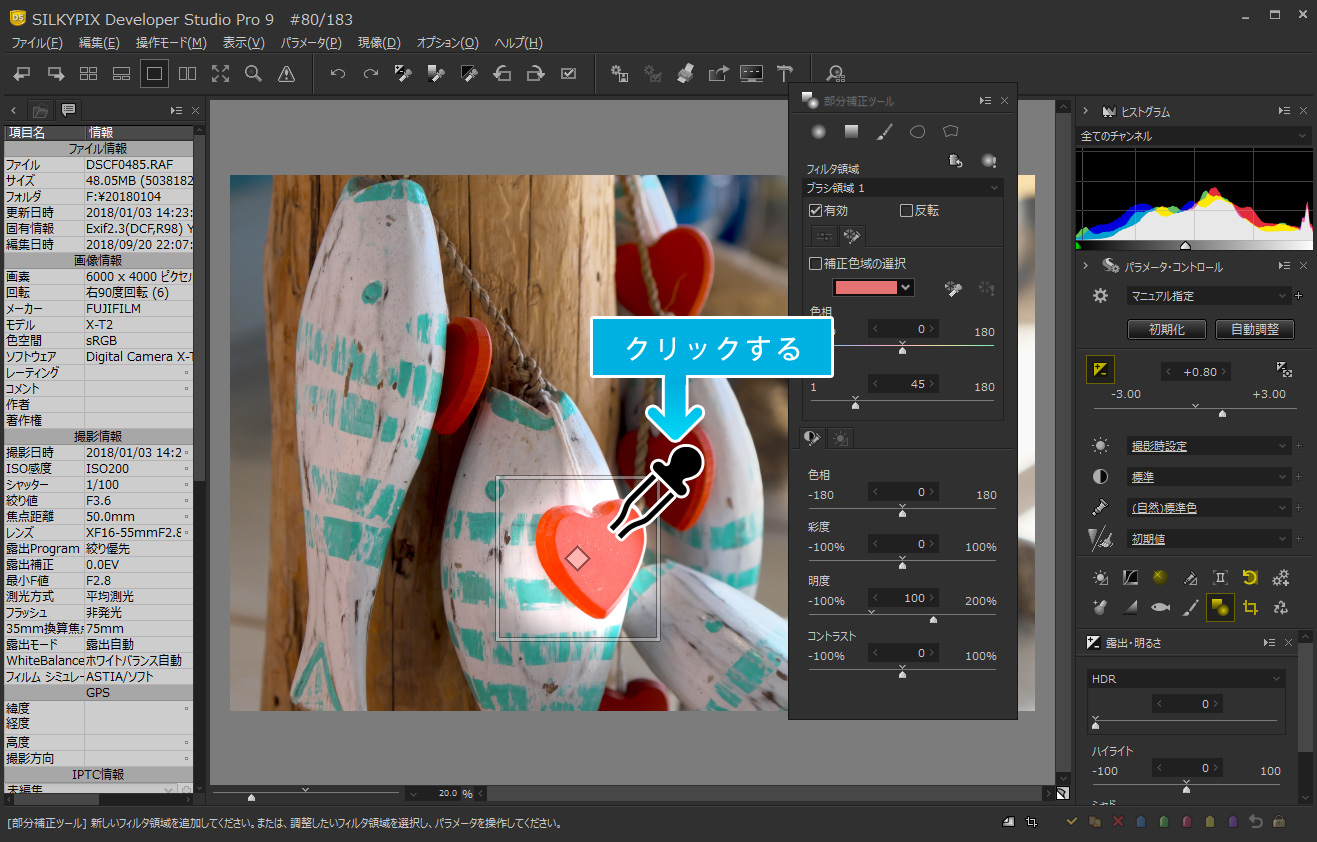
補正領域の中から、カラーで残したい色の上でクリックし指定します。これにより、
- 補正領域の中で
- 指定した色相のみを抽出して
補正領域になります。この例では一番手前にあるハートの赤のみに効果がかかります。
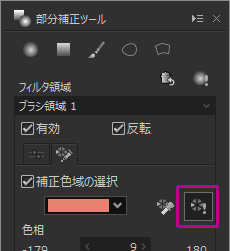
補正色域を確認するには「補正色域のプレビュー」ボタンを押してください。
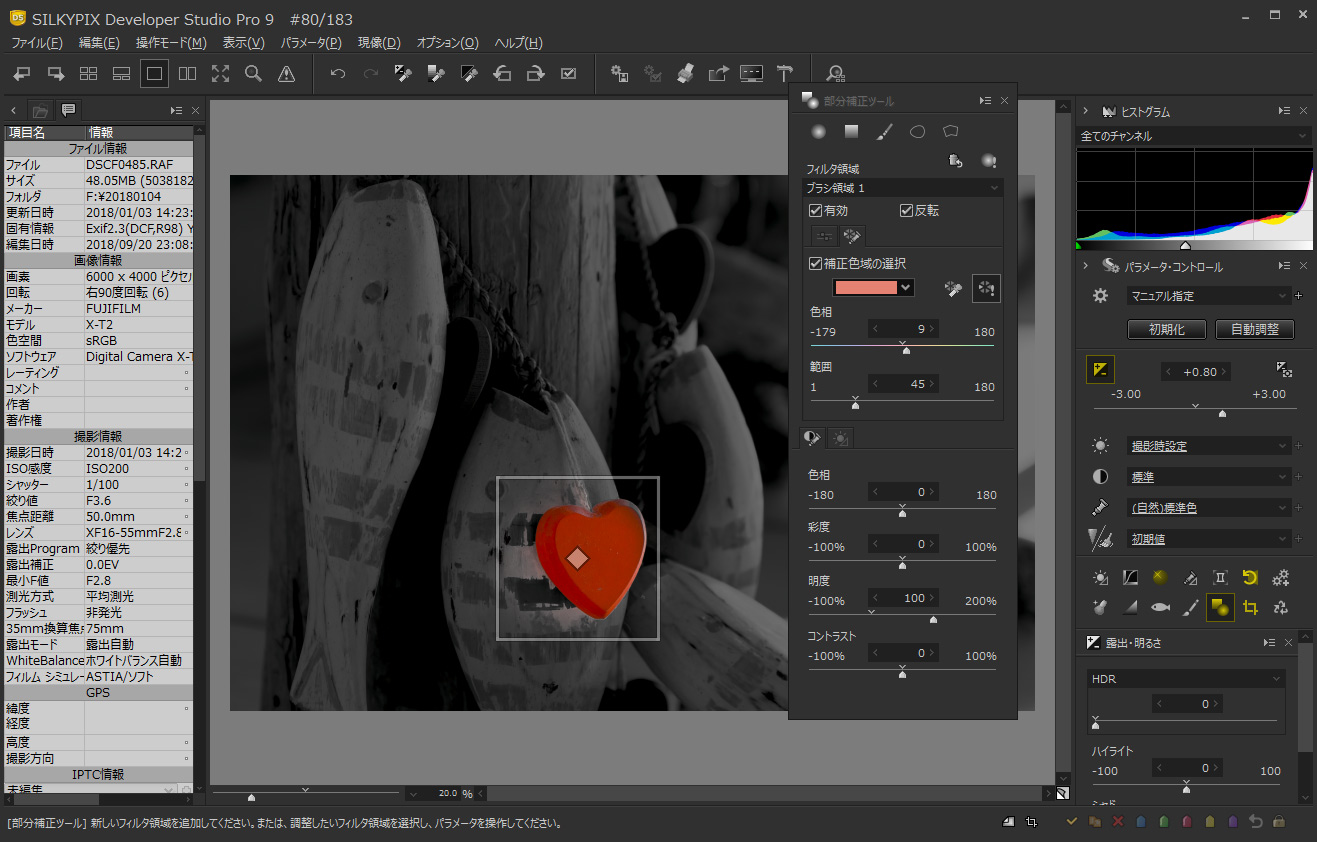
カラーで表⽰されている部分が補正⾊域で、その部分に対してのみ補正をおこなうことができ
ます。確認してOK であればもう⼀度「補正⾊域のプレビュー」を押すとOFF になります。
※ 「補正⾊域のプレビュー」機能は、設定されている補正⾊域以外をモノクロ化して表⽰
する機能で、調整パラメータではありません。
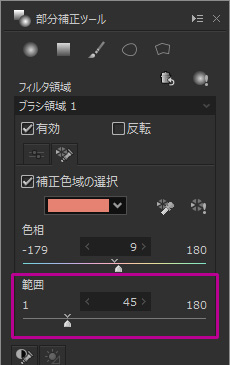
補正⾊域がムラになってしまった場合に、⾊域の範囲を調節するには「範囲」スライダー
でおこないます。補正⾊域のしきい値で、値を⼩さく設定すると、指定した⾊により近い⾊の
みが補正⾊域になります。値を⼤きく設定すると補正⾊域が拡張されます。
フィルタ領域の反転(SILKYPIX Pro9以降の機能)
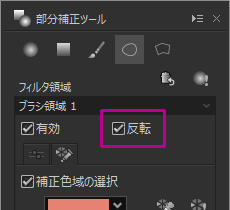
「反転」にチェックを⼊れることで、フィルタ領域を反転させることができます。
この例ではハート以外の部分が補正領域になります。
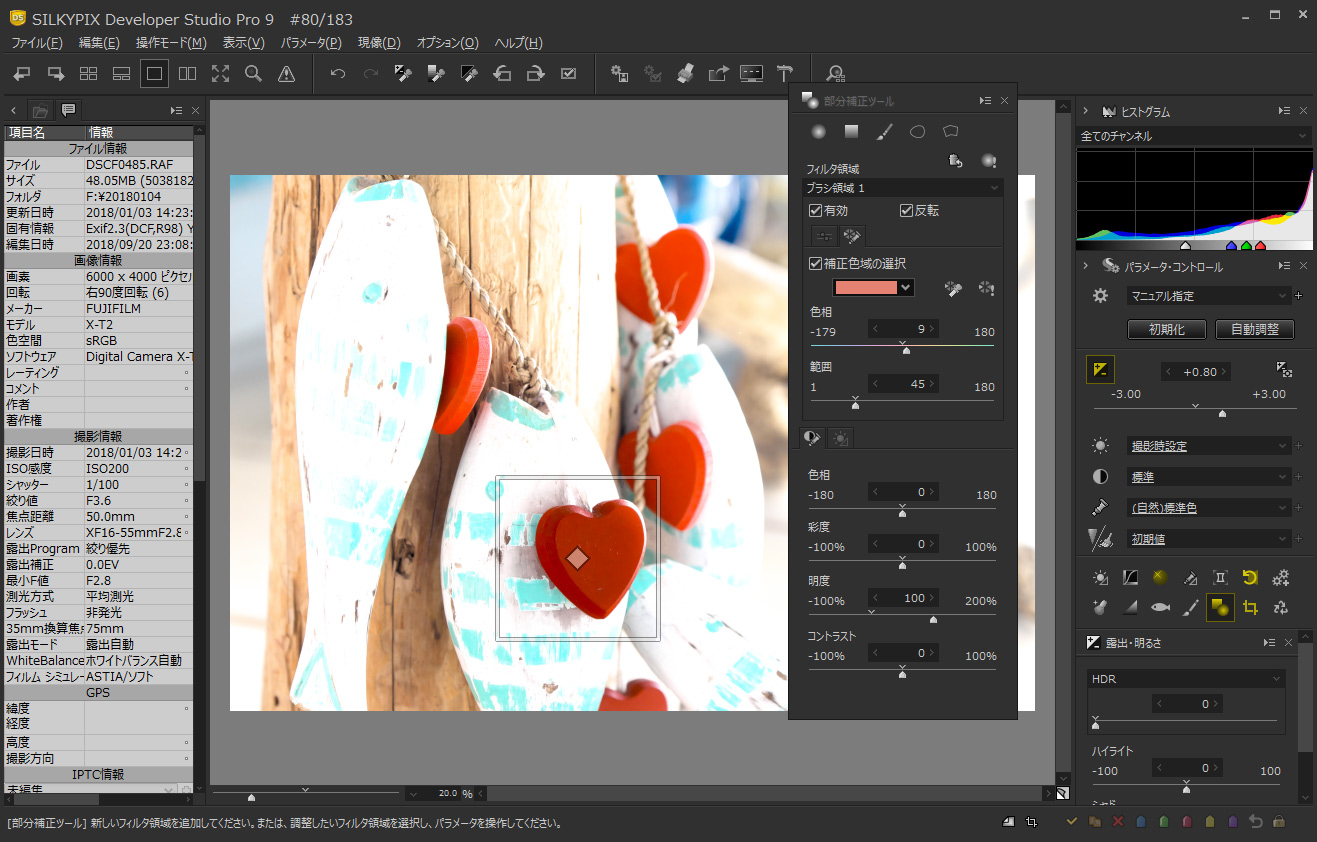
補正領域はわかりやすいように「明度100(初期値は0)」が設定されています。ハート以外の部分が明るくなったことからフィルタ領域が反転されたのが確認できます。
パラメータの設定
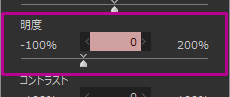
「カラー・コントラスト」タブから、フィルタ領域を強調するために「100」に設定されていた「明度」を「0」に設定し元の明るさに戻します。

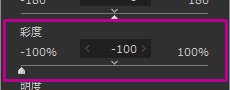
彩度を「0」に設定することで反転によりハート以外になっていた補正領域がモノクロになります。
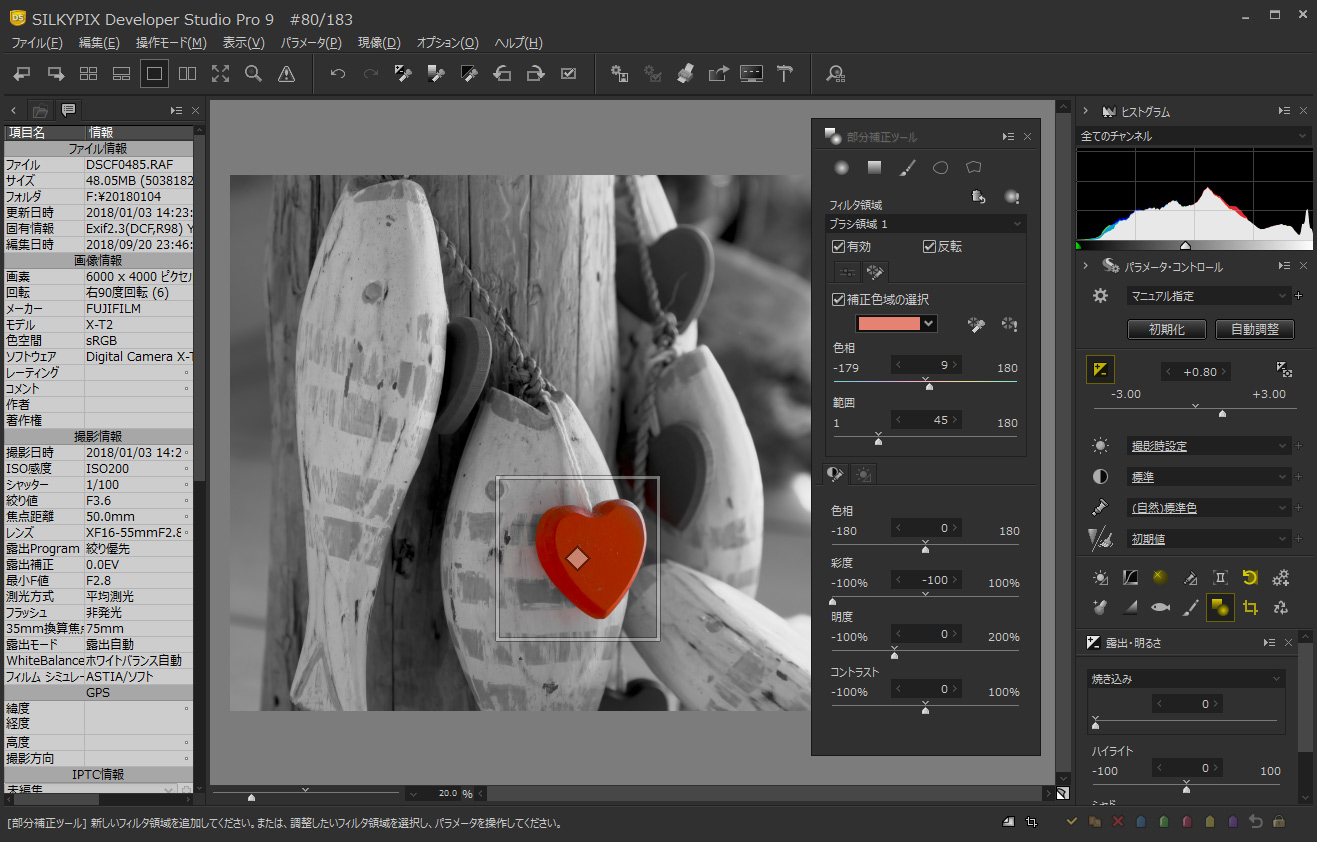
このように簡単にパートカラーが作れますので是非、皆様の写真でも部分補正機能を使ってお試しください!
 「記事一覧」へ戻る
「記事一覧」へ戻る
 「特集・イベント」へ戻る
「特集・イベント」へ戻る