2015年12月3日
部分補正ツール
今回は部分補正ツールについてご紹介します。
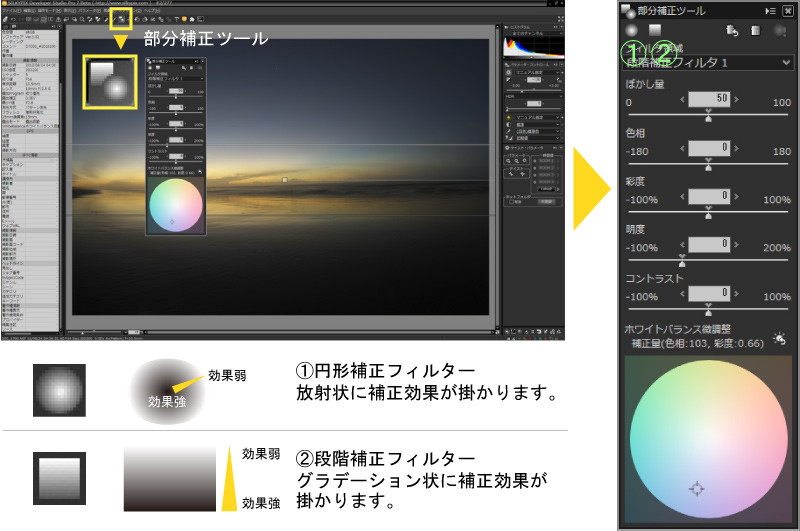
SILKYPIX Developer Studio Pro7から搭載された部分補正ツールは指定した画像の一部のみを補正できる機能です。
補正領域は
・円形(または楕円)
・段階(グラデーション)
の2種類があり、写真の絵柄や補正対象の形によって使い分けていただくことができます。
また、調整できる項目は
・色相
・彩度
・明度
・コントラスト
・ホワイトバランス
となっております。
基本パラメーターで調整が完了した後に部分的な補正を行いたい場合などにお使いください。


補正エリアを指定し限定することで、補正の影響を写真全体では無く最小限に留める事ができます。
銀塩プリント時の「覆い焼き」や「焼き込み」をプレビュー画面上でおこなうような、またはフォトレタッチソフトの調整レイヤーのような感覚でお使いください。
円形補正フィルター
プレビュー画面上でドラッグしてエリアを指定することで円、または楕円のエリアのみの補正を行います。
①領域を指定する
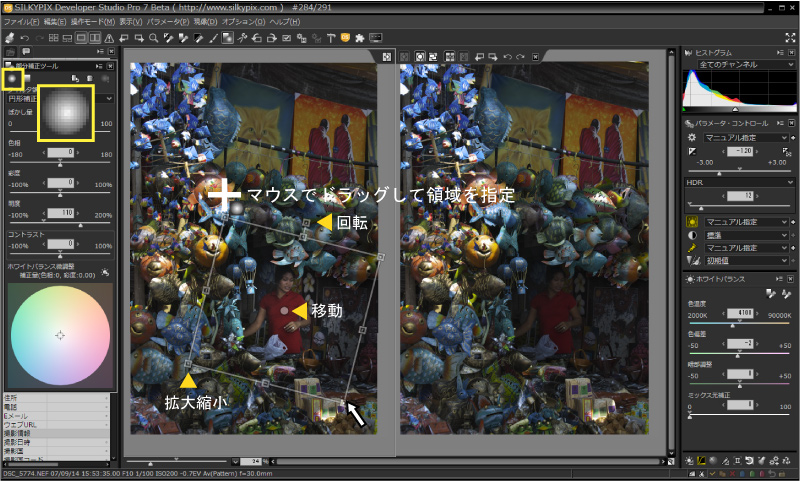
補正領域が解りやすくなるよう、初期設定では「明度100」が設定されます。(明度変更なしは「0」)
そのため、明るくなった部分が補正される範囲だとお考えください。
②ぼかし量を変更する
円形領域のぼかし(グラデーション)の量を調節できます。
ぼかし量を高く設定すると輪郭がぼやけて補正結果が馴染みやすくなります。
ぼかし量を低く設定すると輪郭や補正結果がはっきりします。
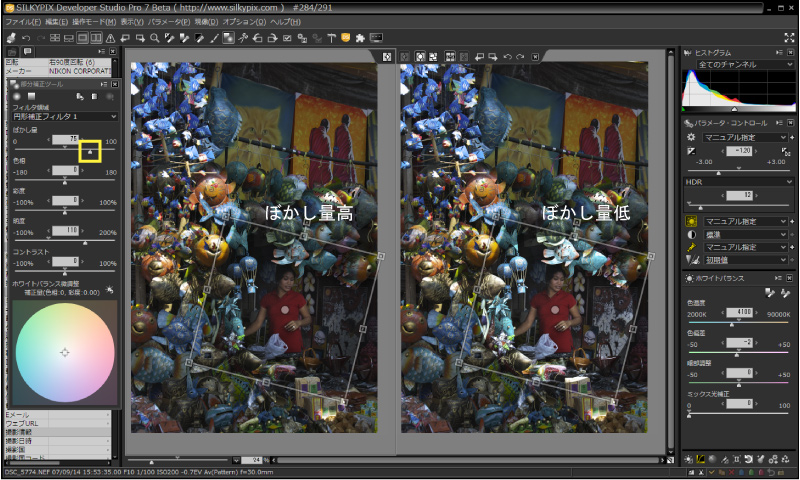
③補正をおこなう(円形/段階補正フィルター共通)
指定した円形領域対しては以下の補正をおこなう事ができます。
色相/彩度/明度/コントラスト/ホワイトバランス微調整
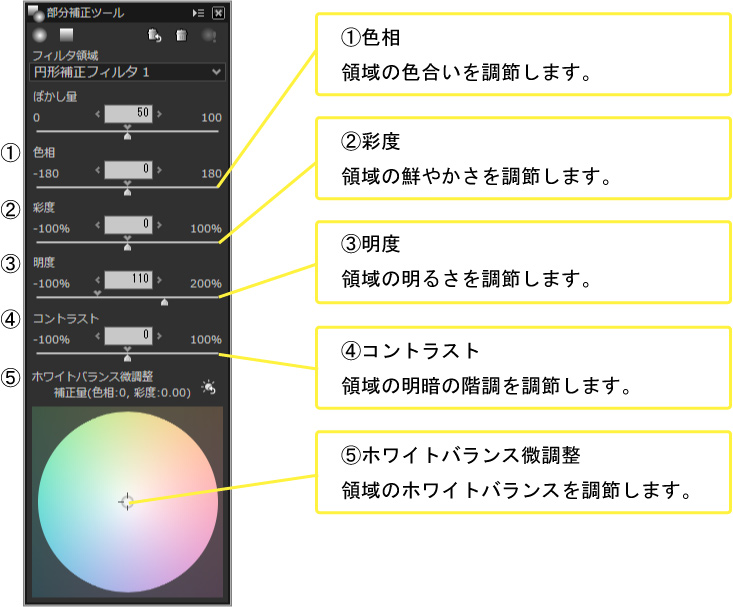
④円形補正フィルター使用例
暗部の明るさと階調を補正した例。覆い焼きのイメージで使用。
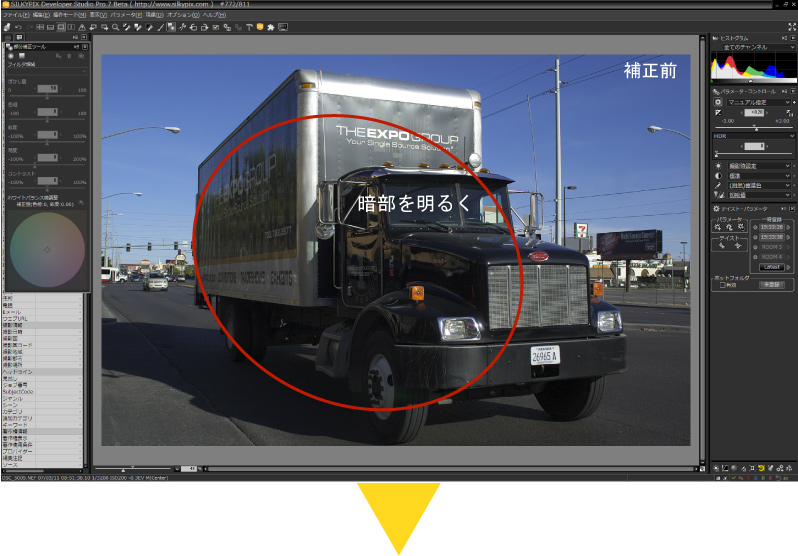

主被写体の明るさとホワイトバランスを補正した例。
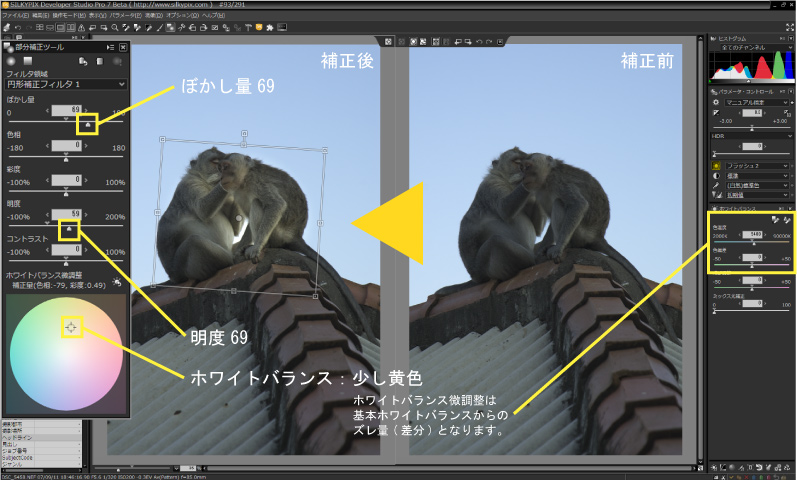
段階補正フィルター
プレビュー画面上でドラッグしてエリアを指定することで画面を分割したグラデーション領域に対して補正をおこなうことができます。明度を調節してハーフNDフィルターのように、またホワイトバランスや彩度を調節してカラーグラデーションフィルターのように使用するとイメージしやすいでしょう。
①領域を指定する
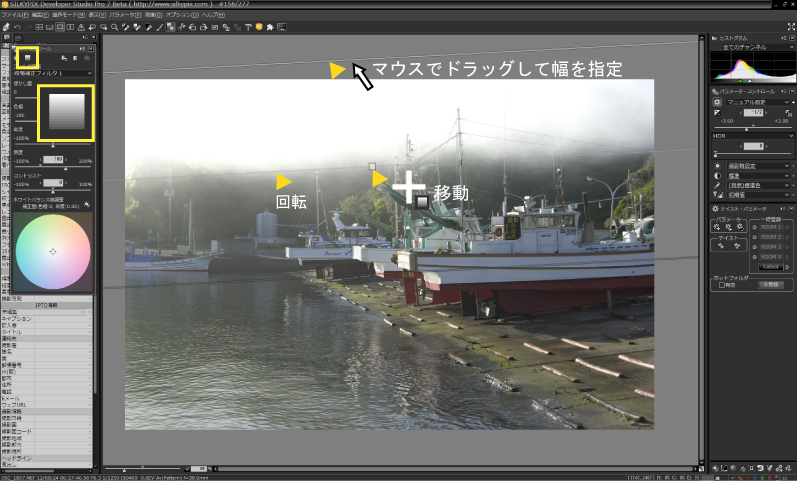
段階補正フィルターボタンを押すと、自動的にプレビュー画面上に指定領域が追加されます。最初に補正領域を設定してください。補正領域が解りやすくなるよう、初期設定では「明度100」が設定されます(明度変更なしは「0」)。そのため、明るくなった部分が補正領域だとお考えください。
②ぼかし量を変更する
グラデーション領域内のぼかし(グラデーション)の幅を調節できます。
ぼかし量を高く設定すると輪郭がぼやけて補正結果が馴染みやすくなります。
ぼかし量を低く設定すると境界や補正結果がはっきりします。
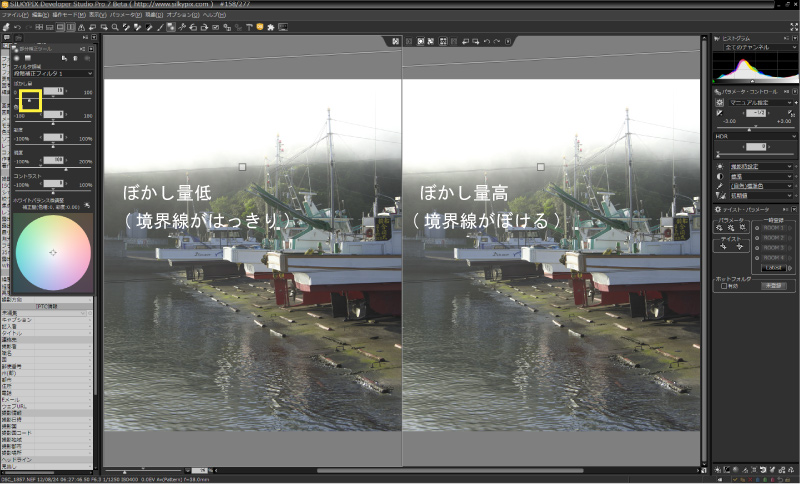
③段階補正フィルター使用例
ハイライトの明るさを抑え階調を引き出した例。ハーフNDフィルターのようなイメージで使用。

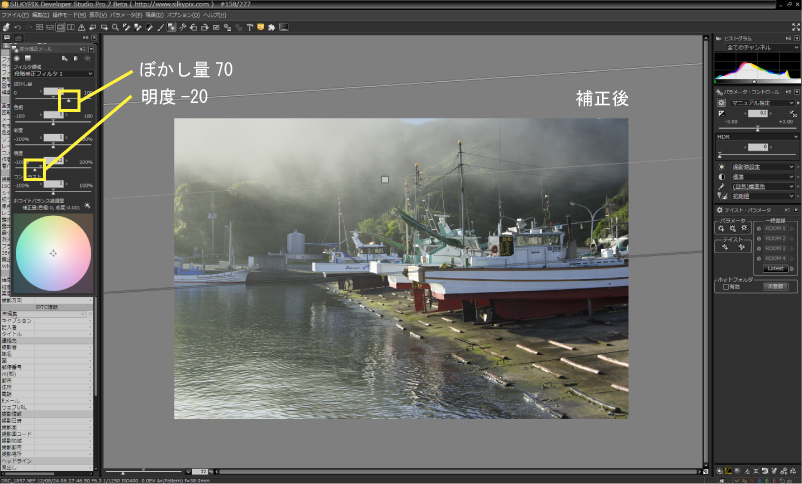
部分的に明るさを抑え鮮やかにし、色合いを調整した例。
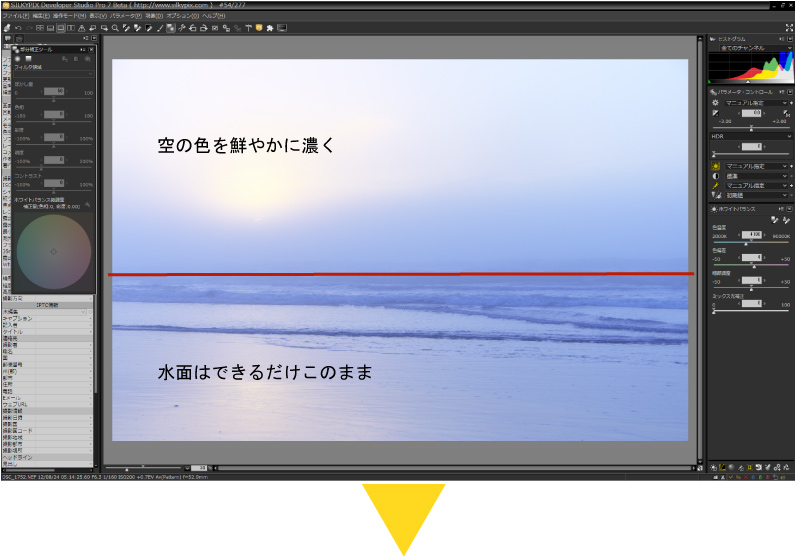
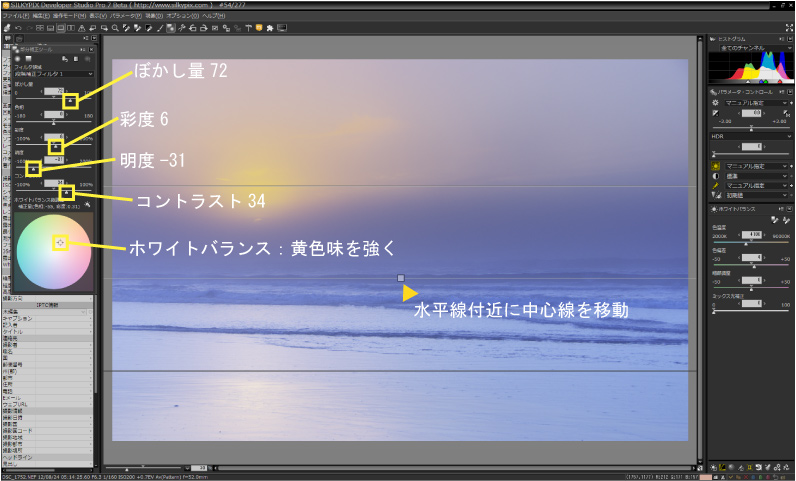
段階補正フィルターと円形補正フィルターの組み合わせ
段階/円形補正フィルターは併用することもできます。絵柄に合わせた領域指定を選んで仕上げてください。
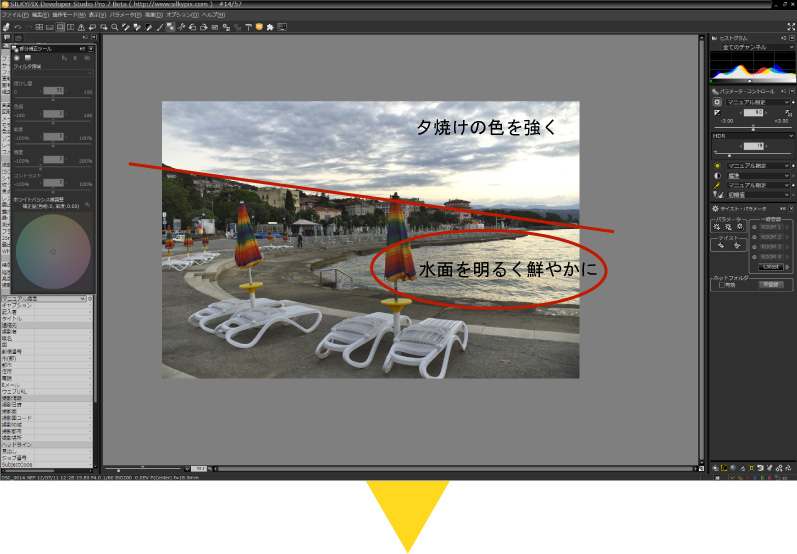
段階補正フィルター(空と雲の調整)
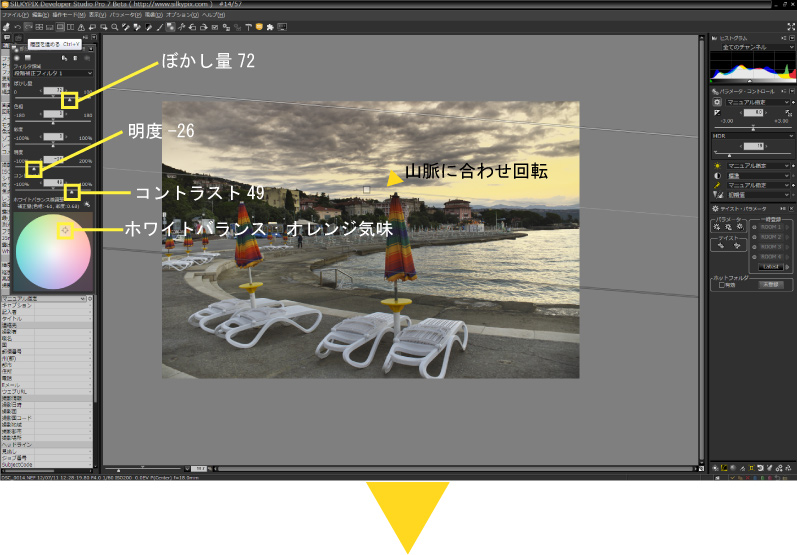
円形補正フィルター(水面の調整)
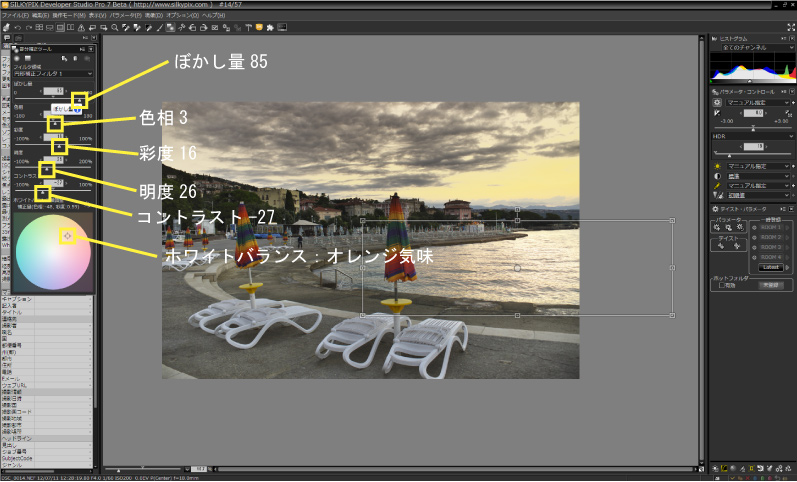
部分補正は・・・
・今までのSILKYPIXシリーズで追い込めなかった部分的な補正がRAW現像時に可能
・操作も直観的ですぐに使える。
など、写真をもっと自由に調整できるのが特徴です。
過去に撮影され、上手く仕上げられなかったRAWデータを新しいSILKYPIXの部分補正で再度現像しなおしてみてはいかがでしょうか?
 「記事一覧」へ戻る
「記事一覧」へ戻る
 「特集・イベント」へ戻る
「特集・イベント」へ戻る