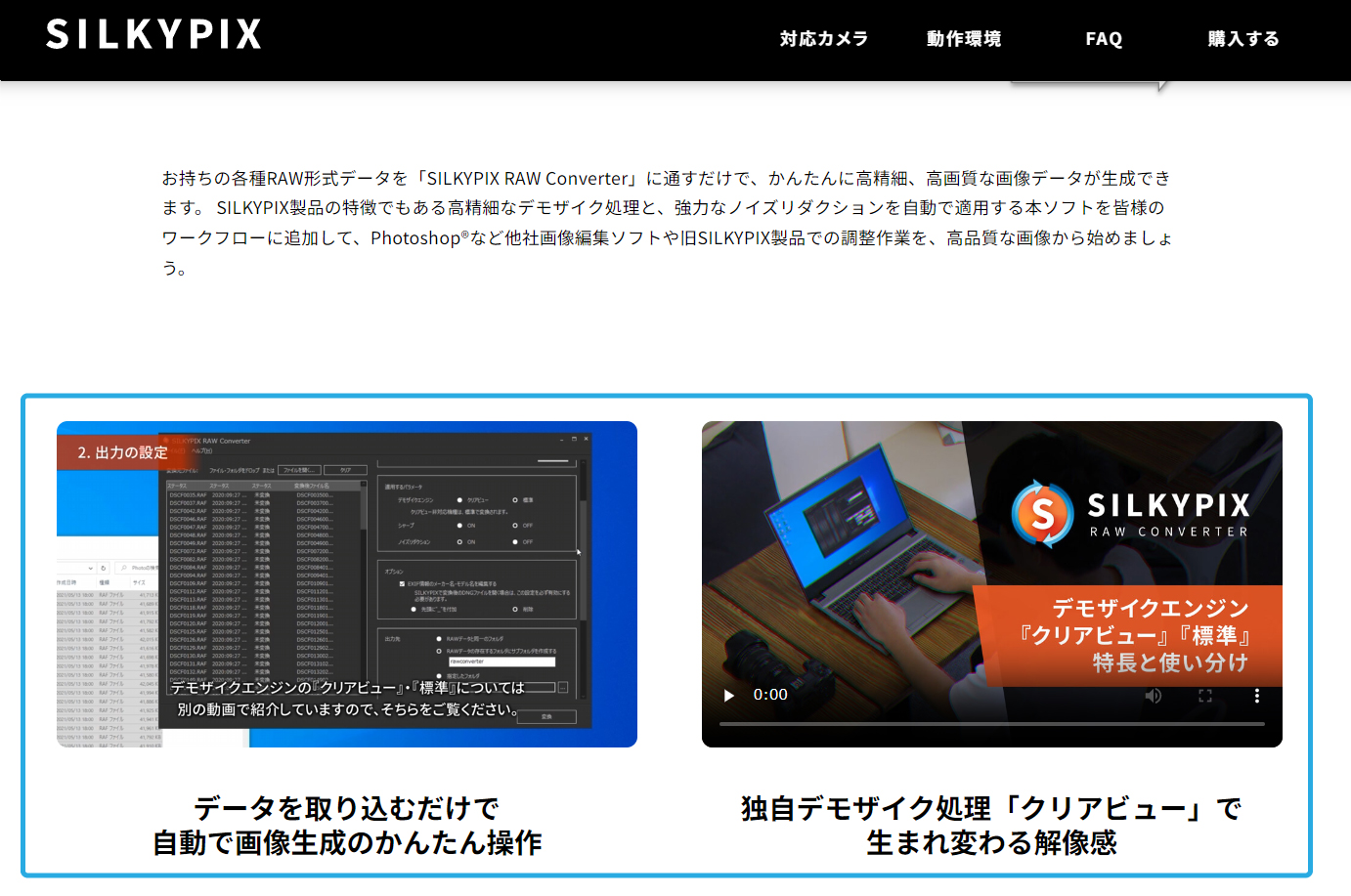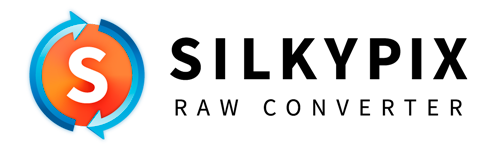2023年5月23日
野鳥写真で使う!高解像度RAWデータ変換ソフト『SILKYPIX RAW Converter』
野鳥と言えば繊細な羽毛で覆われていて素早く動くことで、写真の被写体としてはとても捉えるのが難しい被写体の一つではないでしょうか?
特に羽毛に関しては少しのブレやピントのズレなどにより解像しなくなるとディテールがすぐに失われ繊細さも弱くなってしまいます。
しかし、その原因はブレやピントだけとは限りません。デジタルカメラの中でJPEG画像を作る際に、画像処理の方法やノイズリダクションの副作用により解像感が弱くなってしまう場合があります。そこで、RAWモードで撮影をおこない、パソコンでJPEGに変換することでより高い解像感の写真を得ることができます。以下の例をご覧ください。

どんなに性能の良いレンズを使ってもカメラの同時記録JPEGではピント面でも写真がぼやけたように見え羽毛や目、くちばしの輪郭などが少し不鮮明に見えるのではないかと思います。
それに対してRAWデータ変換ソフト『SILKYPIX RAW Converter』を使ってRAWデータをJPEGに変換したものでは羽毛のディテールや被写体の輪郭などが鮮明に描写されているのがわかると思います。
今回は野鳥をテーマに、SILKYPIXシリーズの中から『SILKYPIX RAW Converter』を使いその特徴などをご紹介したいと思います。お使いのカメラやレンズの性能をもっと引き出すことができますのでぜひご覧ください。
またダウンロードしていただき、インストール後は14日間無料でお試しいただくことができますのでぜひ一度お使いください。
■『SILKYPIX RAW Converter』とは?
『SILKYPIX RAW Converter』は、デジタルカメラで撮影したRAWデータをJPEGやTIFF、さらにはDNG(汎用RAWフォーマット)などの汎用画像ファイルに変換するソフトです。
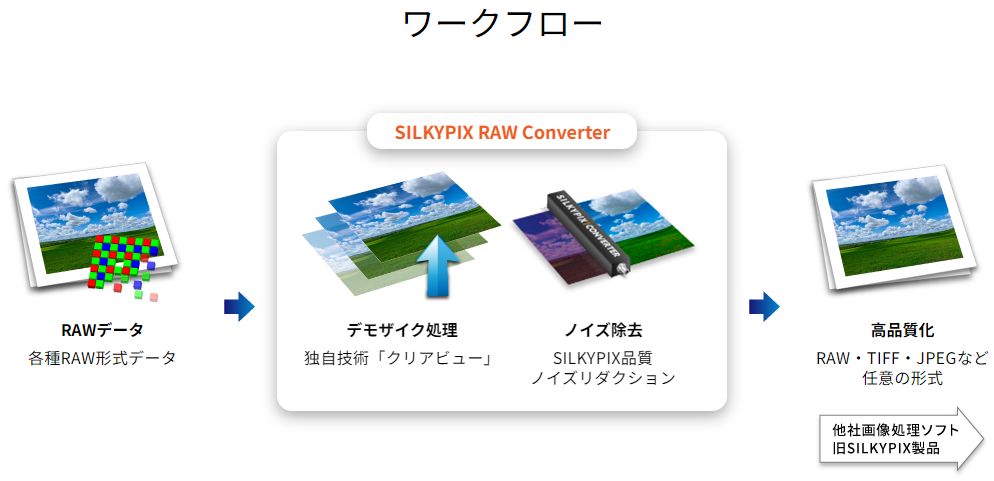
変換されたJPEGやTIFFファイルは任意の画像編集ソフト、DNGはSILKYPIXシリーズや他社RAW現像ソフトなどで調整することができます。
ここで一つ重要なのが、RAWデータを変換する際にSILKYPIX Developer Studio Pro11以降の
・RAW現像エンジン(デモザイク処理)
・ノイズリダクション
が適用され、高画質な画像に変換できるという点があります。
例えば、メインの調整やワークフローは使い慣れた他社RAW現像ソフトを使いたいが、SILKYPIXの画質をベースにおこないたい方はDNGに変換していただき、他社ソフトで調整をおこなっていただければと思います。
では具体的にどのような違いがあるのかを、カメラの同時記録JPEGと『SILKYPIX RAW Converter』で変換したJPEGを比較して見てみましょう。
■カメラの同時記録JPEGと『SILKYPIX RAW Converter』の比較
-解像感の違い
以下の例はカメラの「同時記録JPEG」とRAWデータを『SILKYPIX RAW Converter』でJPEGに変換したものの比較です。最初の例では細かい部分での「解像感」の違いについてご覧ください。
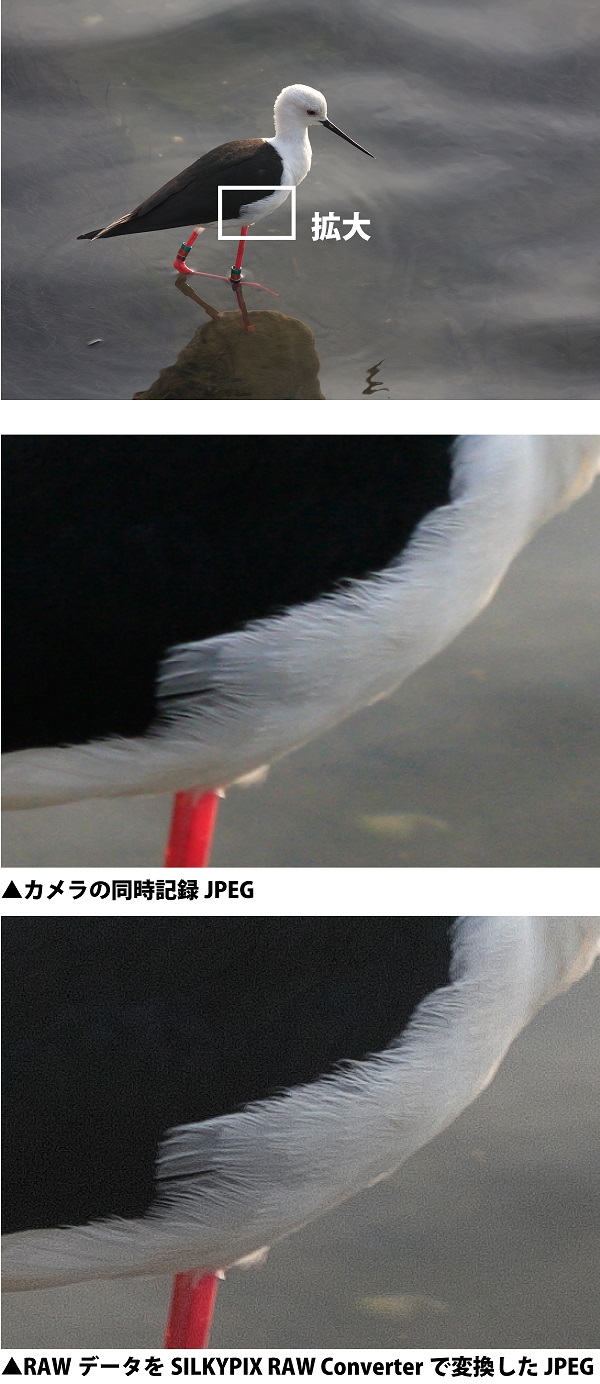
カメラの同時記録JPEGでは羽毛の毛先が滲んだようにぼやけて見え羽毛一本一本の分離性が悪くひと固まりに見える部分もあります。これは大きくプリントした場合には余計に目立って来て全体的に不鮮明に見えてしまうことから、野鳥写真特有の生命感も弱くなってしまいます。
『SILKYPIX RAW Converter』はレンズが捉えたそのディテールを最大限引き出し、1ピクセル付近の羽毛まで描写するとができています。
-ノイズの量の違い
次にノイズの量を比較してみます。
※この例では色ノイズをわかりやすくするため、フォトレタッチソフトで彩度を上げノイズを強調したもの同士で比較しています。
赤・緑・青の粒状感の違いについて比較してご覧ください。
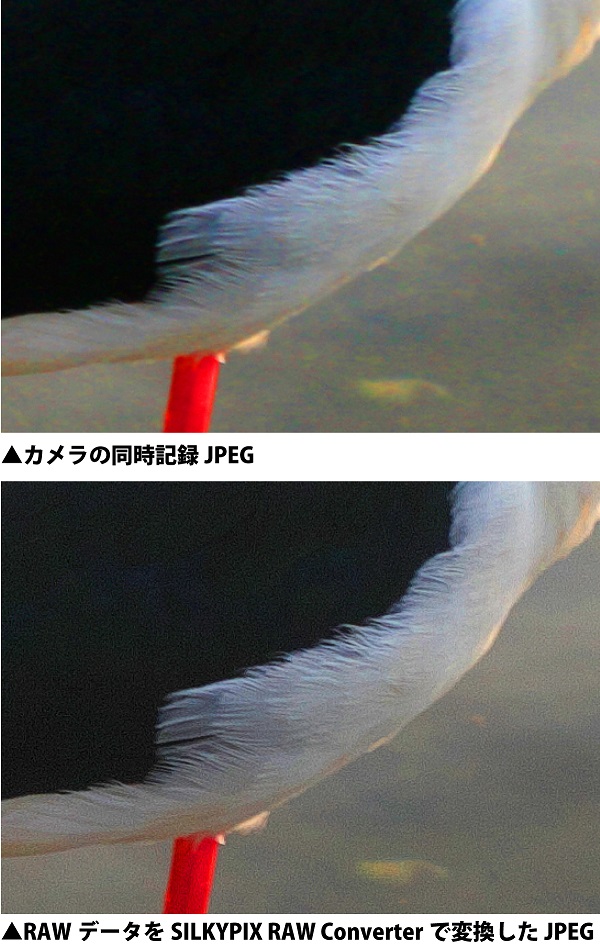
カメラの同時記録JPEGでは「偽色」と呼ばれる赤・緑・青の色ノイズが多く発生しているのが確認できます。これでは、このJPEGをフォトレタッチなどで画像編集をおこなった場合、調整内容や調整量によってはノイズが強調されてしまう場合があることを示しています。
それに対して『SILKYPIX RAW Converter』で変換したJPEGでは彩度を強調しても色ノイズがあまり目立っていないのが確認できるのではないでしょうか。これはこのJPEGのレタッチ耐性を示すもので、『SILKYPIX RAW Converter』で変換したJPEGは後から画像編集ソフトなどで編集をおこなっても画像の破綻が少ない要因の一つとなっています。
野鳥写真では薄暗い森の中で素早く動き回る野鳥の動きを止めるため、また超望遠レンズでのブレを抑えるためにISO感度を高く設定し撮影することが多いのではないかと思います。その場合、RAWモードで撮影し、『SILKYPIX RAW Converter』でJPEGやDNGなどに変換することでノイズの少ない画像を得ることができます。
■3ステップで簡単『SILKYPIX RAW Converter』の変換手順
『SILKYPIX RAW Converter』のもう一つの特徴は<操作が簡単>ということです。
基本的には下記のように3つのカテゴリーに画面が分かれていますのでそれぞれ設定していただくだけです。
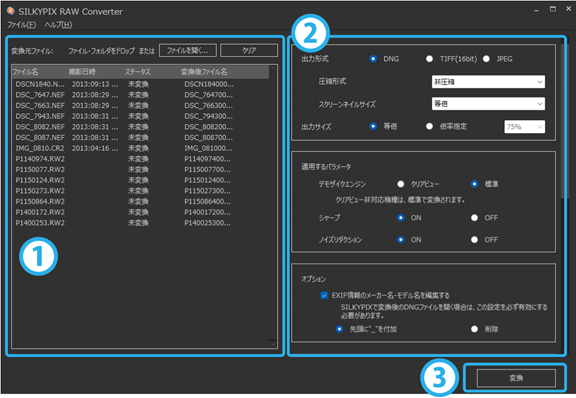
①この部分にRAWデータが保存されているフォルダをマウスでドラッグ&ドロップすると変換対象ファイル一覧にファイルが追加されます。
②画像形式やファイルの保存場所など変換設定をおこないます。
③変換ボタンを押すと変換が始まります。変換後のデータは②で設定したフォルダに保存されます。
-使い方をもっと詳しく
『SILKYPIX RAW Converter』の使い方をもっと詳しく知りたい方は製品サイト中の動画をご覧ください。
■最新版SILKYPIXと従来版との解像感比較
冒頭で『SILKYPIX RAW Converter』にはSILKYPIX Developer Studio 11シリーズ以降の現像エンジンを搭載していると説明しましたが、ここではSILKYPIX Developer Studio 10以前のバージョンとの解像感比較をおこなってみたいと思います。

-SILKYPIX Developer Studio 10以前のバージョンで現像したもの
現像エンジン「標準」と呼ばれているものです。
最新版現像エンジンと比較すると、ノイズやざらつきは少ないものの1ピクセル付近の羽毛の解像感はやや低く質感が弱く感じられる。但し、解像感に関しては一般的な撮影では十分と言える、ノイズレベルと解像感のバランスを重視した現像エンジン。
-SILKYPIX Developer Studio 11で現像したもの
現像エンジン「クリアビュー」と呼ばれているものです。
従来の現像エンジンと比較してややざらつきはあるものの、質感高めで解像感重視の現像エンジン被写体のディテールをより強くリアリティ高く再現することができる。
このような違いがあります。
そもそも、ノイズの量と解像感は反比例する関係にあります。それを模式図で表すと以下のようなイメージです。

そして、現像エンジン「標準」と「クリアビュー」の違いは以下のような関係になります。
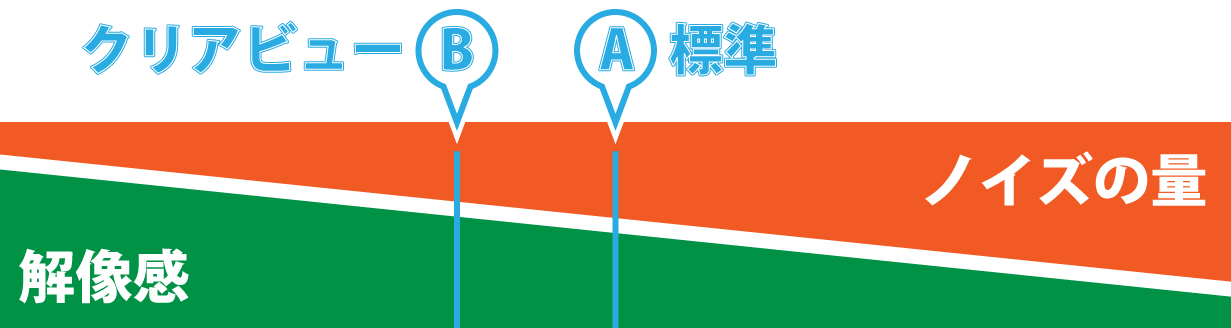
従来のデモザイクエンジン「標準」に対して「クリアビュー」はやや解像感高めのセッティングになっています。
また、SILKYPIX Developer Studio 11シリーズの初期設定では「クリアビュー」になっていますが、従来の「標準」も切り替えて使うこともできます。これは、解像感重視なのか、ノイズレベル重視なのか被写体や写真の内容に応じてお選びください。
以下はSILKYPIX Developer Studio Pro11での設定例です。
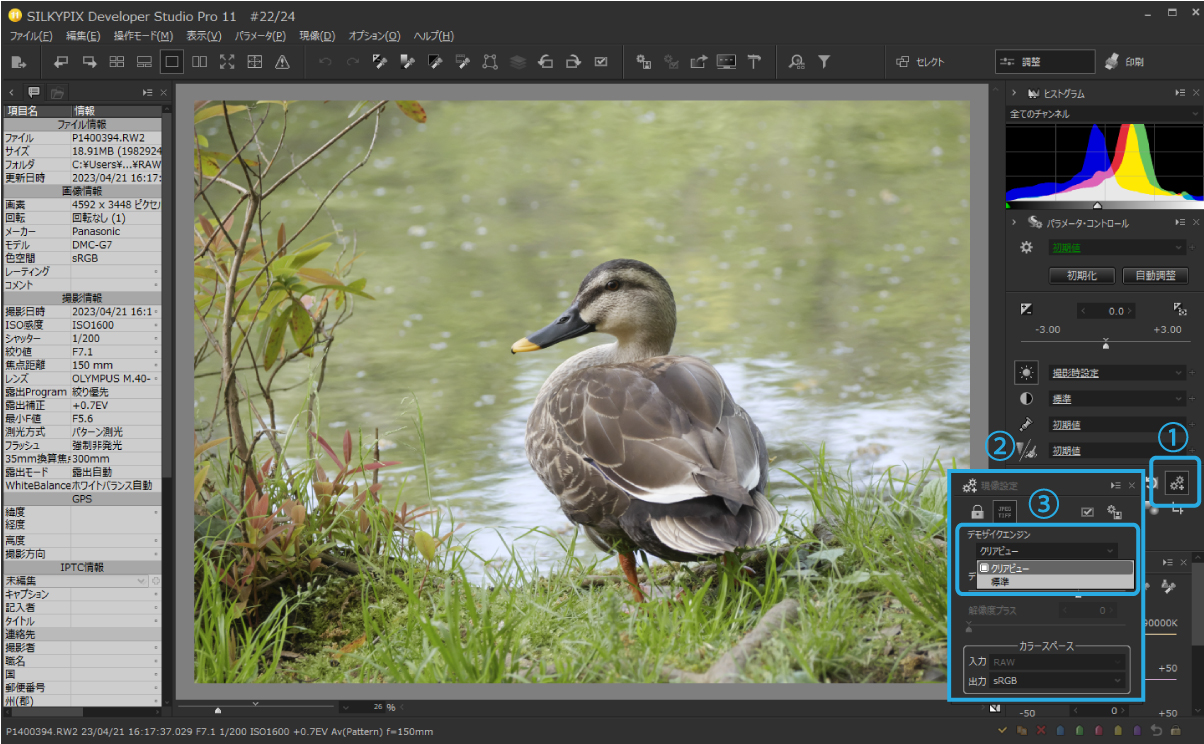
①「現像設定」アイコンをクリックします。
②「現像設定」ウィンドウが表示されます。
③「デモザイクエンジン」から「クリビュー」または「標準」を選択します。
■まとめ
色々説明してきましたが、『SILKYPIX RAW Converter』の特徴は以下の通りです。
-操作が簡単、3ステップでRAWデータをJPEGやTIFF、DNGに一括変換。
-最新版SILKYPIXの現像エンジンで現像をおこなうので解像度の高い高画質な写真に変換できる。
-DNGに変換することで、他社RAW現像ソフトやSILKYPIXの旧バージョンとの連携が可能。
ダウンロードしていただき、インストール後は14日間無料でお試しいただくことができますのでぜひ一度皆様の写真で体験してみてください↓↓
 「記事一覧」へ戻る
「記事一覧」へ戻る
 「特集・イベント」へ戻る
「特集・イベント」へ戻る