2022年3月9日
RAW現像をはじめてみよう ~基本操作編~
RAW現像をはじめてみたい方や、RAW現像ソフトSILKYPIXシリーズを使いはじめたばかりの方に、RAWデータの取り込みから、セレクト、調整、現像までの基本操作の流れをご紹介します。RAW現像についてあまり難しく考えず、まずははじめてみましょう!
SILKYPIXシリーズはインストール後30日間は無料ですべての機能を試用できます。ぜひダウンロードしてみてください。ダウンロードはこちら
■RAW現像をはじめてみよう ~RAWモードで撮影しよう編~はこちら
RAW現像全体の流れ
作業の流れは大きく分けて下図4つの工程です。ここではそれぞれについてご紹介します。
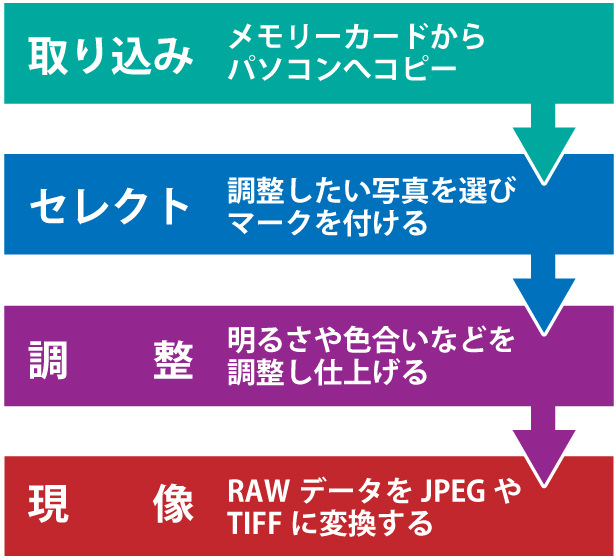
取り込み
SILKYPIX Developer Studio Pro11以降はSDカードなどのメモリーカードからRAWデータやJPEGデータの取り込み機能を搭載しています。SILKYPIXを起動した状態でメモリーカードを認識すると、「メディアからの取り込み」ウィンドウが表示されます。ここでは「取り込み先フォルダ」や「ファイル名」の指定をおこなうことができます。
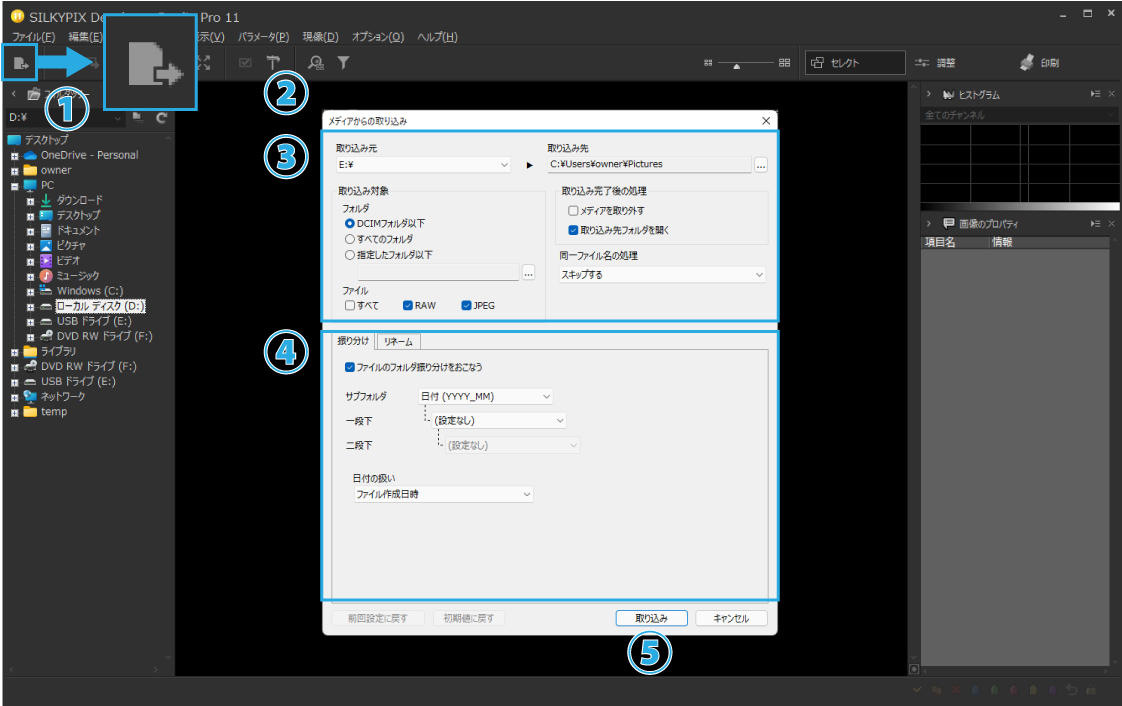
① メディアからの取り込みボタン
メディアからの取り込みウィンドウが自動で現れなかった場合や、ウィンドウを閉じてしまった際は①のアイコンをクリックし「②メディアからの取り込み」を表示します。
③ 取り込み元/取り込み先
メモリーカードからパソコンのハードディスクに取り込む際の設定をします。
・取り込み元
SDカードなどデジタルカメラで撮影された写真データが保存されているドライブを選択します。
・取り込み先
パソコンのハードディスクや外付けハードディスクなど写真データを取り込む先のフォルダを指定します。
④ 振り分け/リネーム
必要に応じて、写真データをパソコンに取り込む際のフォルダの自動振り分けやファイル名のリネーム(自動変更)を設定することが可能です。詳細は下で解説いたします。
⑤ 取り込み
「取り込み」ボタンを押すと取り込み元からパソコンへの取り込みが開始されます。
振り分け/リネームについて
・振り分け
画像データに含まれる撮影条件に応じて保存先のフォルダを自動で生成し、そ
の中に画像データを振り分けて保存します。
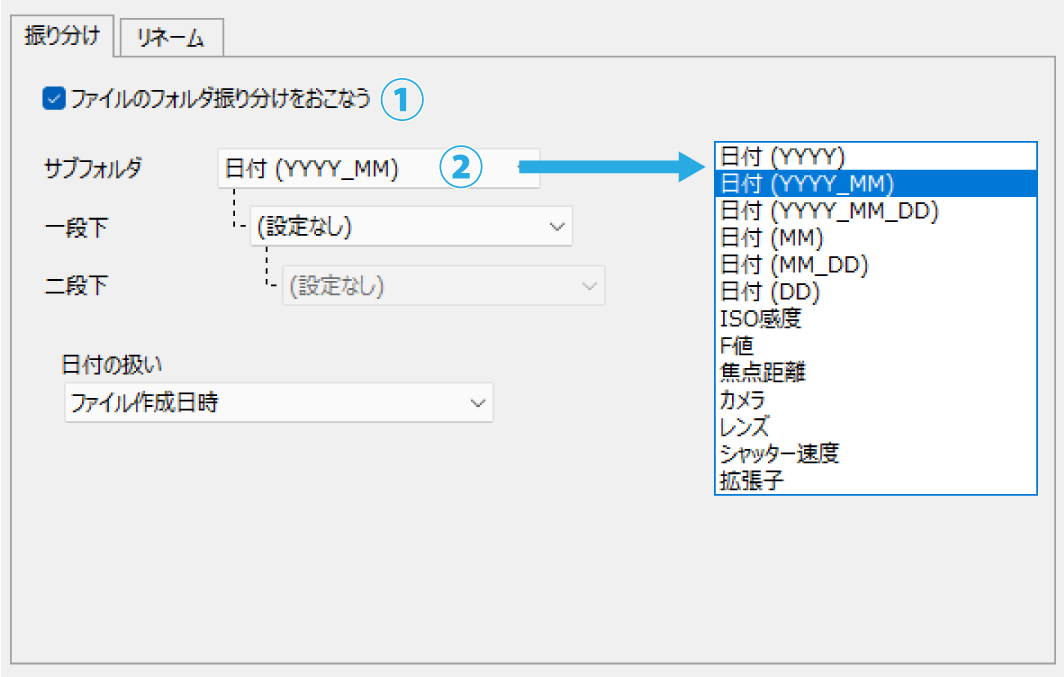
① 「ファイルのフォルダ振り分けをおこなう」にチェックを入れると、この機能は有効になります。
② 「サブフォルダ」に指定した条件で自動振り分けをおこないます。
・リネーム
指定した文字列や画像データに含まれる撮影条件でファイル名を生成します。
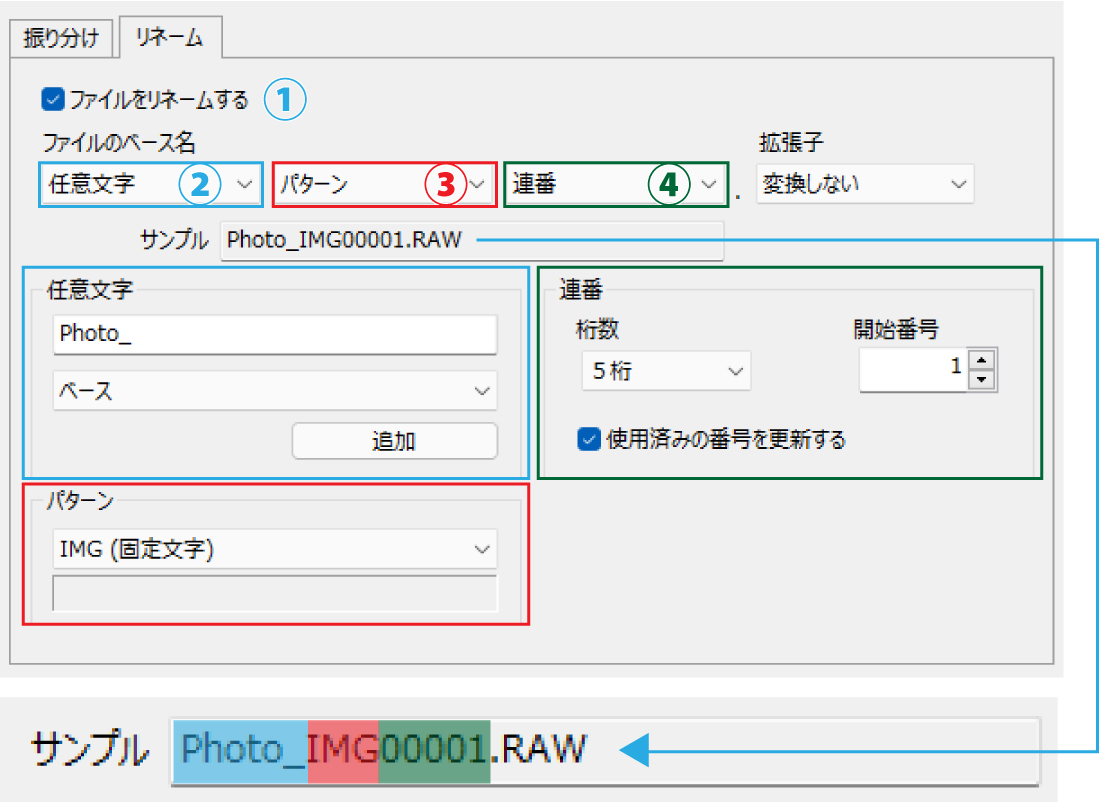
① 「ファイルをリネームする」にチェックを入れるとこの機能は有効になります。「②③④」で「ファイルのベース名」(命名規則)を指定します。
② 「任意文字」ではテキスト入力した任意の文字列をファイル名に付与する際の設定をおこなうことができます。
③ 「パターン」ではリストに登録されているいくつかの撮影条件や文字列などをファイル名に付与際の設定が可能です。
④ 「連番」では取り込みをおこなった順番に連番を付与する際の設定が可能です。
写真のセレクトと画面表示の切り替え
写真データを取り込んだら、まずは「写真のセレクト」をおこなってみましょう。
SILKYPIXの「セレクト」セクションなら写真を高速に表示できるため、効率良くセレクトをおこなうことができます。
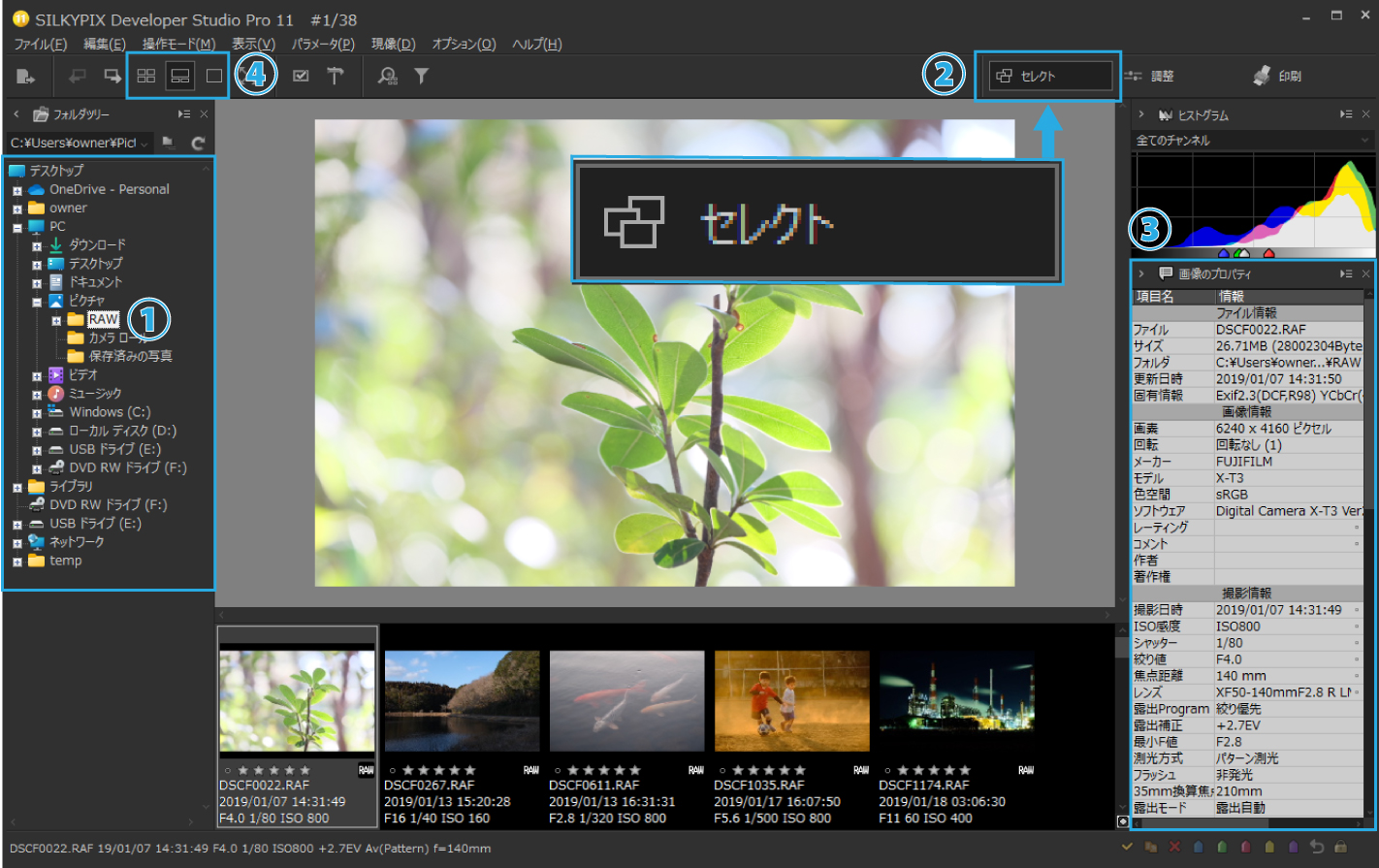
① フォルダツリー
SILKYPIXシリーズはフォルダ単位で写真を開きます。フォルダツリーからRAWデータやJPEGなど写真データの入っているフォルダを選択するとその中に保存されているデータを開くことができます。
※RAW/JPEG同時記録されているデータがあった場合、初期設定ではRAWデータのみが優先して表示されます。(初期設定のままですと、JPEGは表示されておりません)
②セレクトセクション
「セレクト」セクションボタンを押すことでセレクト作業に特化した高速閲覧モードに切り替わります。撮影枚数の多い場合や画素数の多いカメラをお使いの場合でもセレクト作業を快適におこなうことができます。
③ 画像のプロパティ
画像に含まれる撮影時の情報が表示されます。日時やカメラ設定などセレクトの参考にしてください。
④ 表示モードの切り替えボタン
サムネイル(縮小版)表示やコンビネーション表示、プレビュー表示など画面表示を切り替えます。
サムネイル表示
写真を縮小版で一覧表示します。撮影した写真の中から目的の写真を見つけるのに適した表示モードです。サムネイル上をダブルクリックすると写真の調整をおこなう「調整」セクションに切り替わります。
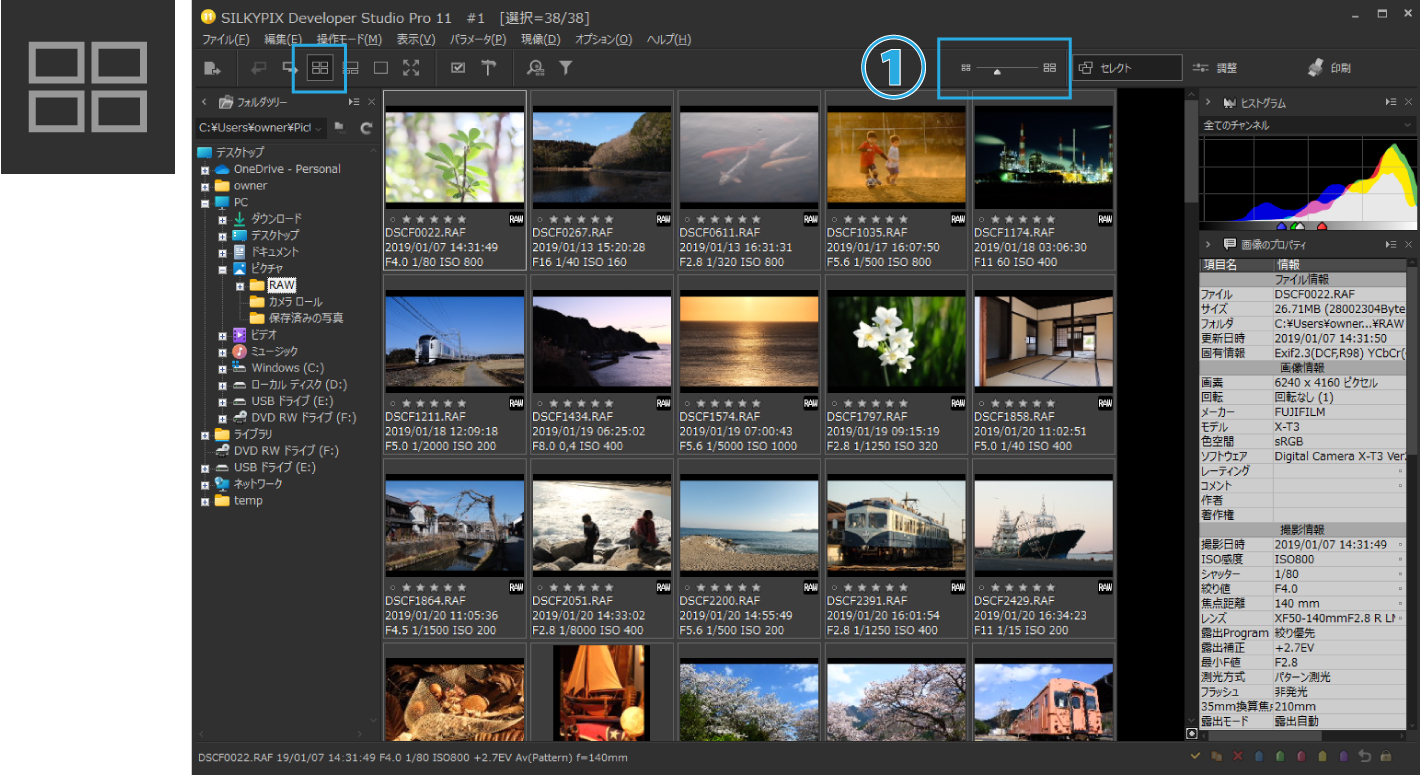
①サムネイルの拡大/縮小
サムネイルの大きさを変更することができます。お使いのパソコンのモニターの大きさなど使用する環境に合わせて調整してください。サムネイルの大きさを縮小しすぎるとレーティング(星マーク)が表示されなくなります。レーティングを表示したままにしたい場合は、縮小しすぎないようにしましょう。
コンビネーション表示
サムネイルとプレビューを同時に表示します。画面下部にあるサムネイルを選択することで上部のプレビュー(拡大)表示が切り替わります。デスクトップパソコンなど大きなパソコンのモニターをお使いの方にはおすすめの表示モードです。
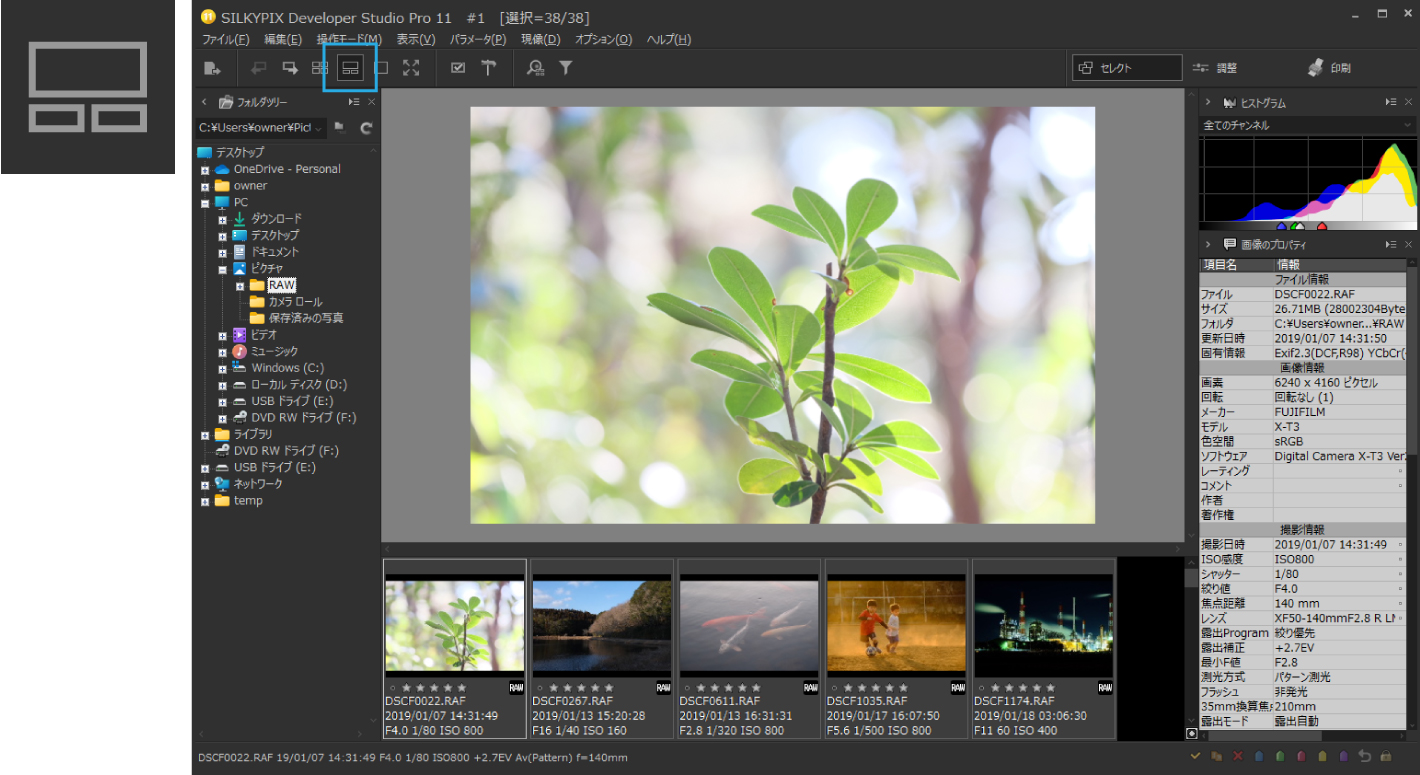
プレビュー表示
写真一枚を大きく表示するモードです。写真の詳細な部分をチェックするのに適した表示モードです。
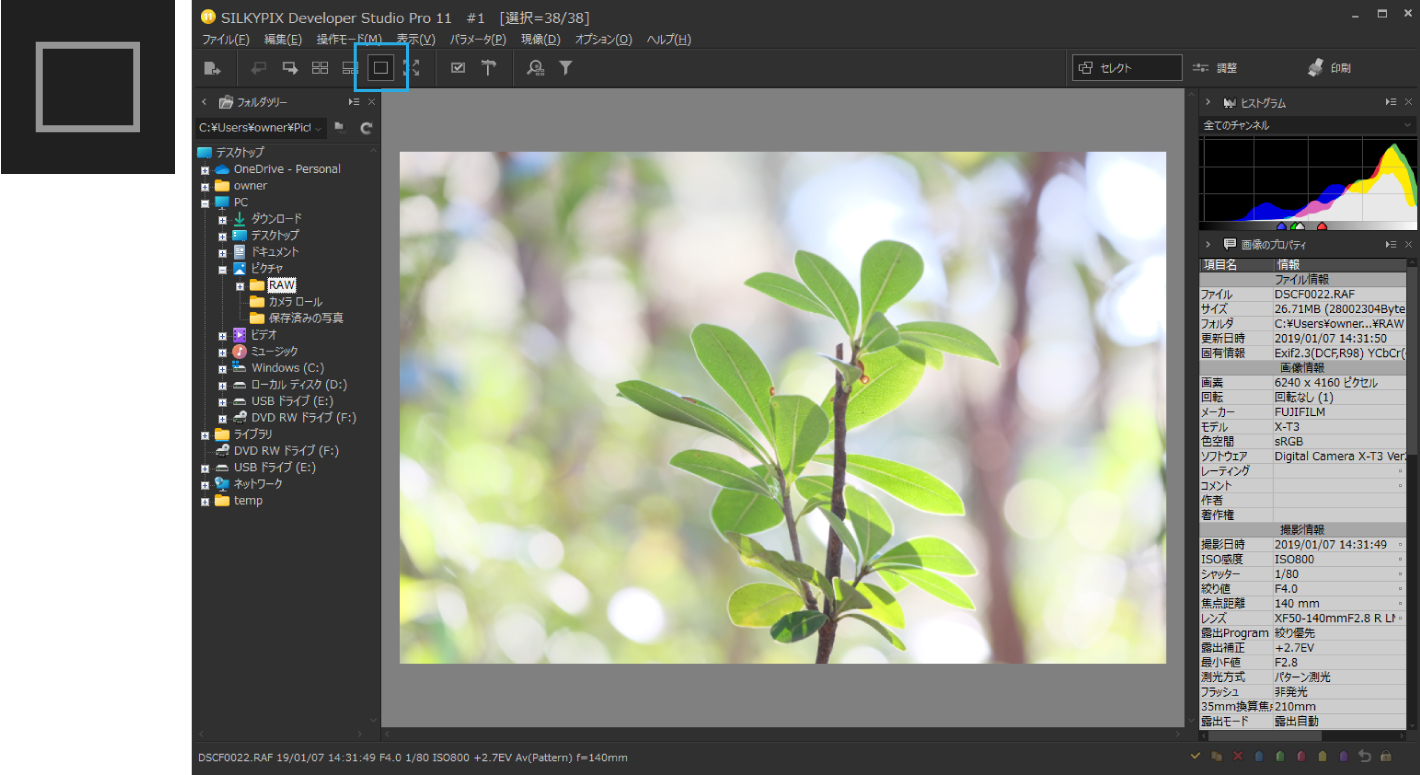
セレクトした写真にラベルを付ける
調整したい写真が見つかった場合、目印を付けておくと便利です。画面右下にある、「青、緑、赤、黄、紫」の各色いずれかの①「ラベル」ボタンをクリックすると、選択した写真のサムネイル上にラベルが付与されます。これは単に目印として使うだけでなく、次でご紹介する「1クリック選別」表示にも使用できます。
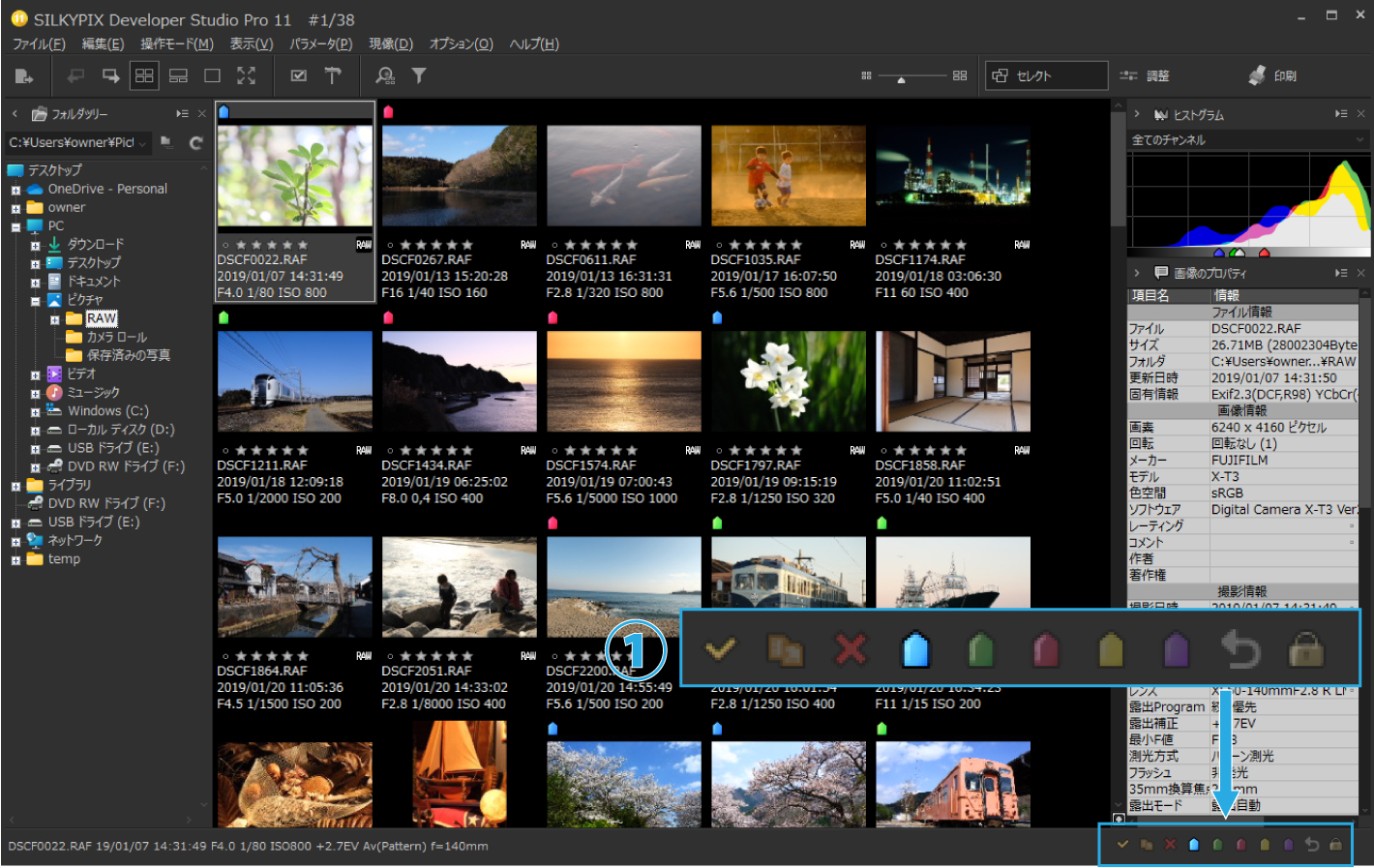
選別表示
選択した色のラベルが付いた写真だけを表示することができます。
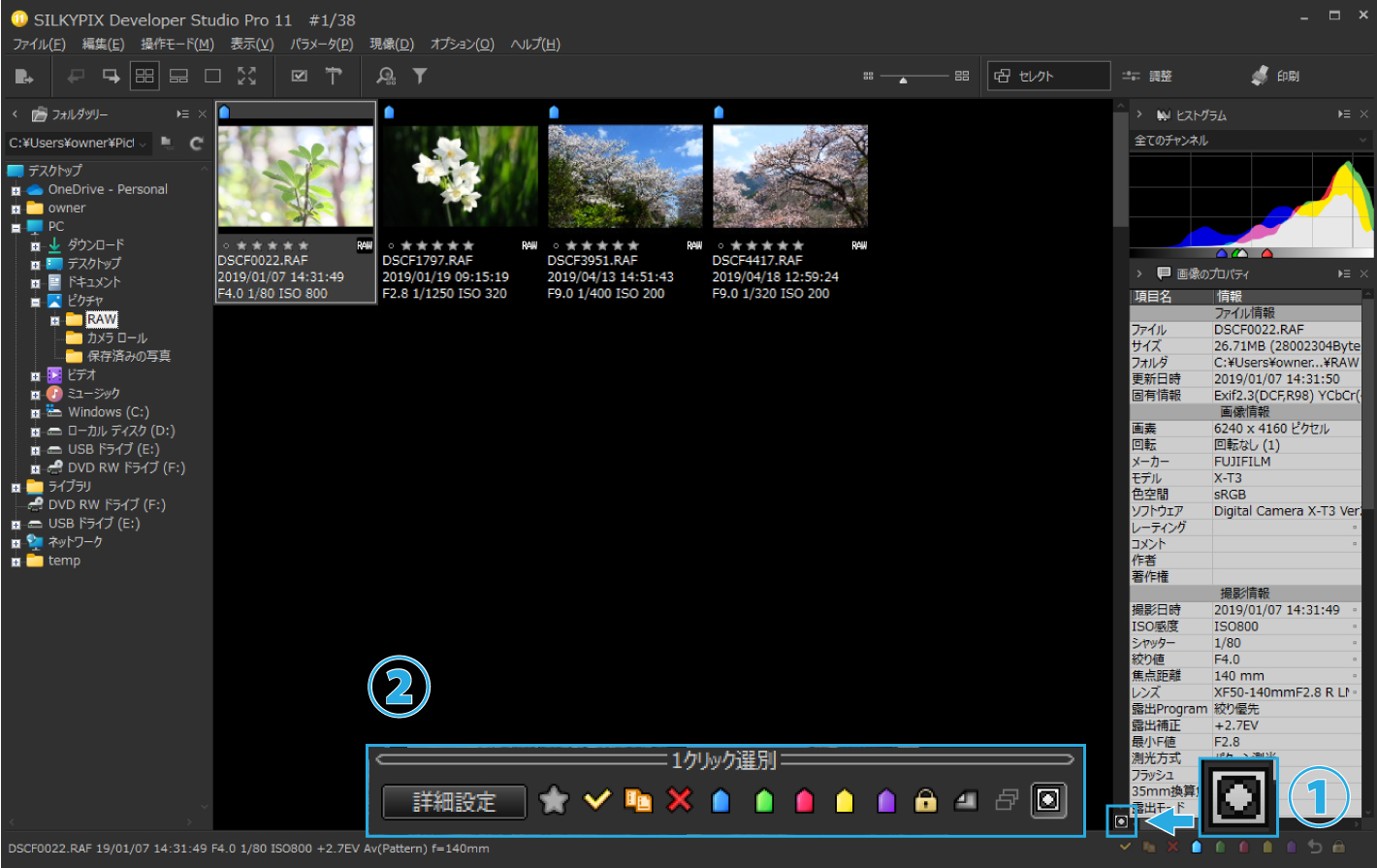
①1クリック選別ボタン
◇のボタンの上にマウスカーソルを合わせると「②1クリック選別」ウィンドウが表示されます。その中から表示したい色のラベルを選択すると、指定した色のラベルが付いた写真のみを表示することができます。選別表示を解除するには右端の◇マークを選択します。
ここまでで取り込みから写真のセレクトまでは完了です。では次に写真の基本調整手順を見ていきましょう。
写真を調整してみよう
調整したい写真が見つかったら「調整」セクションで明るさや色などの調整をおこなうことができます。

① 調整セクション
「調整」セクションボタンを押すと写真の編集をおこなうためのモードに切り替わり②に調整のためのパネルが表示されます。このパネルを「パラメータ・コントロール」と呼びます。
② パラメータ・コントロール
パラメータ・コントロールは主に③テイスト(ドロップダウンリスト)と④機能アイコンで構成されていて、まずは大まかな調整を③テイストから選ぶことができます。
③ テイスト
SILKYPIXにあらかじめ組み込まれているプリセットです。メニューから選ぶことで簡単に調整をおこなうことができます。
④ 機能アイコン
機能アイコンをクリックすることで⑤タブページが切り替わります。このタブページで主にスライダーによる詳細な調整をおこなうことができます。
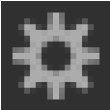 テイスト・パラメータ
テイスト・パラメータ
「テイスト」と呼ばれるテーマに合わせた調整をメニューから選ぶだけでおこなうことができます。テイストを選んだ後からも任意で調整が可能です。またテイストはSILKYPIXのWEBサイトからもダウンロードし、追加することもできます。ダウンロードはこちらから
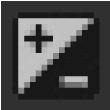 露出・明るさ
露出・明るさ
写真の明るさを調整することができます。明るくなりすぎてしまった白とびや暗くなりすぎてしまった黒つぶれの軽減などの調整もできます。
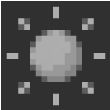 ホワイトバランス
ホワイトバランス
写真全体の色合いや色かぶりを調整することができます。
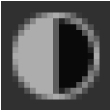 調子
調子
写真のハイライト・シャドーのバランスやメリハリなど、主に階調を調整することができます。
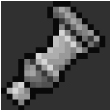 カラー
カラー
写真全体の鮮やかさを調整することができます。
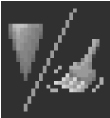 シャープ/ノイズリダクション
シャープ/ノイズリダクション
シャープネスの強さやノイズの軽減などディテールを調整することができます。
他にも調整するための機能はありますが、主にこれらが基本調整項目になります。それでは、ここで基本調整項目で仕上げた例を、調整前、調整後を比較しながらご紹介します。
作品例1
調整前

調整後

露出:水しぶきの白が暗く濁らないように+0.5明るく調整。
WB:青かぶりして色が不自然なため、水しぶきが白く見えるように色合いを調整。
調子:水や岩の明るい部分と岩の影の部分の明暗の対比を強調するためコントラストを高く設定。
カラー:背景の緑が生き生きと見えるように彩度を少し高く調整。
※彩度は高くしすぎて不自然にならないように注意が必要です。
現像(JPEGやTIFFに書き出す)
SILKYPIXは調整が終わったRAWデータをJPEGやTIFFに書き出すことを「現像」と呼んでいます。現像したJPEGやTIFFはデジタルカメラのJPEG画像と同じようにSNSやメールなどインターネットで使用したり、プリントサービスに入稿することができます。
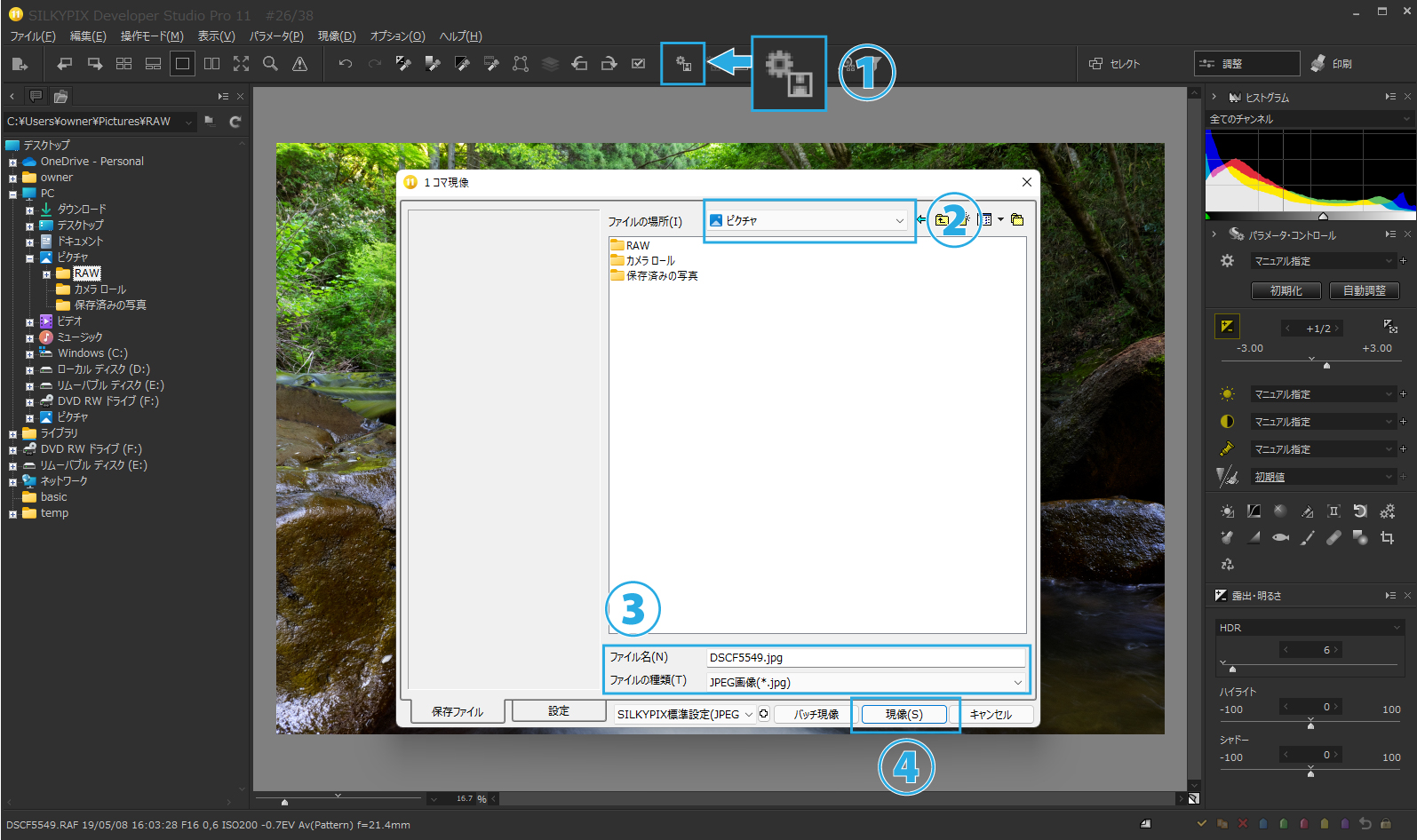
① 一コマ現像
現像したい写真が選択された状態で①1コマ現像ボタンをクリックすると「1コマ現像」ウィンドウが表示されます。このウィンドウでは書き出しの設定をおこないます。
②ファイルの場所
現像したJPEGやTIFFを保存するフォルダを設定します。調整後のJPEGやTIFFはここで指定したフォルダに書き出されます。
③ファイル名・ファイルの種類
必要に応じてファイル名を任意で入力したり、ファイルの種類を「JPEG」または「TIFF」から選択します。
④「現像」ボタンを押すとRAWデータからJPEGまたはTIFFデータへの変換が始まります。
以上が基本的なSILKYPIXの作業手順となります。既にSILKYPIXのWEBサイトでは使い方に関する様々なWEBページや動画コンテンツなどをご紹介していますのでそちらも併せてぜひご覧ください。SILKYPIXの使いこなし術はこちら
それでは引き続き実際に基本調整で仕上げた例をいくつかご紹介いたします。
作品例2
調整前

調整後

露出:-0.5暗く調整することで質感をより強く表現。
WB:夕暮れの光の色をより印象的に見せるために色温度をオレンジ色へ調整。
調子:白レベルと黒レベルを高く設定し、暗い部分はより暗く、明るい部分はより明るく見せることで光の雰囲気を強調。
作品例3
調整前

調整後

露出:ハイライトを低く設定することで明るい空や雲の階調を復元。
WB:青かぶりして桜の色が濁っているため、色温度をオレンジ色へ少し調整し色かぶりを除去することで鮮やかな色に。
調子:コントラストを高めに設定することで桜の幹の黒を少し締め重厚感を強調。
カラー:彩度を少し高く設定し鮮やかさを強調。
作品例4
調整前

調整後

露出:明るすぎて肌の質感が弱く硬い表現になっているので、-0.3暗く設定し肌色のグラデーションを再現。
WB:少し黄色味がかっているため、自然な肌色になるように色温度を青く調整し黄色かぶりを緩和。
調子:コントラストと明瞭度を低めに設定し柔らかい雰囲気の写真に。
SILKYPIXをまだ使ったことがない方はインストール後30日間はすべての機能が無料でお試しいただけます。ダウンロードはこちらから
ぜひSILKYPIXの楽しいRAW現像を体験してみてください!
■SILKYPIXとは

「SILKYPIX Developer Studio」はデジタルカメラで撮影されたRAWデータから、思い通りの高品位な画像を現像するソフトです。パソコンの強力な演算能力を使用して、どこまで高品位の映像を得ることができるかを考え、今まで諦めていたデジタルカメラ特有のデメリットを解消しました。例えば、高彩度色境界における不自然なエッジ、微細構造部分に乗る偽色、高感度撮影における色ノイズなどを徹底的に抑制し、高解像度と高い色分離性能を両立させています。 目指しているのは、絹のような滑らかで自然な映像、SILKYPIXの名前の由来はそこにあります。
 「記事一覧」へ戻る
「記事一覧」へ戻る
 「特集・イベント」へ戻る
「特集・イベント」へ戻る
