2020年10月2日
SILKYPIX Developer Studio Pro10でコスプレ写真をイメージ通りに仕上げる機能紹介【前編】
最近では専用のスタジオができたり、観光地などで衣装を貸してくれるところがあったりと、コスプレ写真も身近になってきましたね。ポージングや衣装、肌へのこだわりなど、ポートレートの一つと呼んでも良いのかも知れません。今回はそんなコスプレをテーマにしたSILKYPIXのおすすめ機能を調整のワンポイントと共にご紹介させていただきます。
この【前編】では、基本調整4項目「露出(明るさ)・ホワイトバランス(全体の色合い)・調子(コントラスト)・カラー(肌色向きの色再現)」と「明瞭度」や「美肌処理」といったコスプレ写真におすすめの機能をいくつかご紹介します。
JPEGで撮影している方も多いかとは思いますが、自分のイメージした作品により近づけることのできる「RAW現像」を体感していただきたいため、今回はRAWデータで撮影し、プロフェッショナル版にて調整しております。RAW現像の基本については「RAW現像をはじめてみよう ~基本操作編~」をご覧ください。
コスプレだけでなく一般的なポートレートでも仕上げ方の参考にもなると思います。それでは、早速ご紹介してまいります!
肌色を綺麗に仕上げるには基本調整4項目から
1.まずは基本調整が大切です
撮影したRAWデータを調整なしの状態で見ると、鮮やかさが足りなかったり、肌の色がくすんで濁ったように見える場合があるのではないでしょうか?その場合細かい調整作業に入る前にまず、写真全体に関わる基本調整4項目がイメージ通りになっているかどうかを確認してください。
コスプレや人物撮影における基本調整4項目とは、露出(明るさ)、ホワイトバランス(写真全体の色合い)、調子(コントラスト)、カラー(肌色向きの色再現)です。
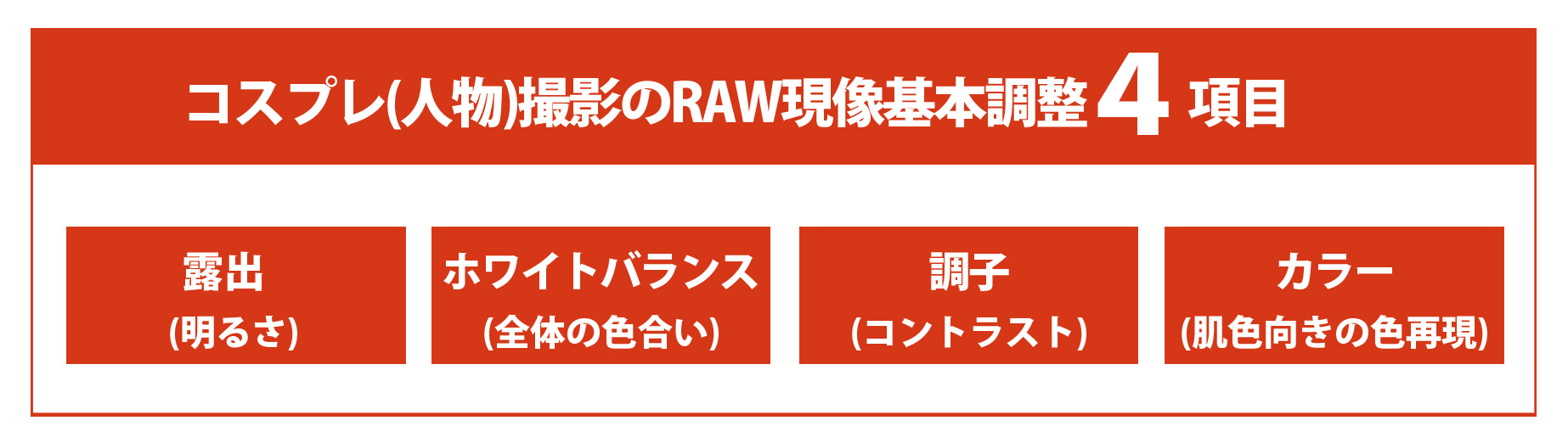
この4つは実はカメラ側で設定することができる項目です。しかし、撮影の現場でこれら全てをイメージ通りに設定することは難しいのではないでしょうか?また、設定できたとしても撮影のテンポが悪くなってしまいます。人物撮影で撮影のテンポは良い表情を引き出すためにとても重要ですよね。
RAW撮影では、この基本項目を後から画質の劣化なくRAW現像時に調整することができます。撮影時のカメラ設定を後回しにすることで撮影に集中でき、カメラの設定でモデルさんを待たせる事なくスムーズな撮影をおこなうことができます。それでは、基本4項目の調整だけで写真がどのように変わるのか見てみましょう。
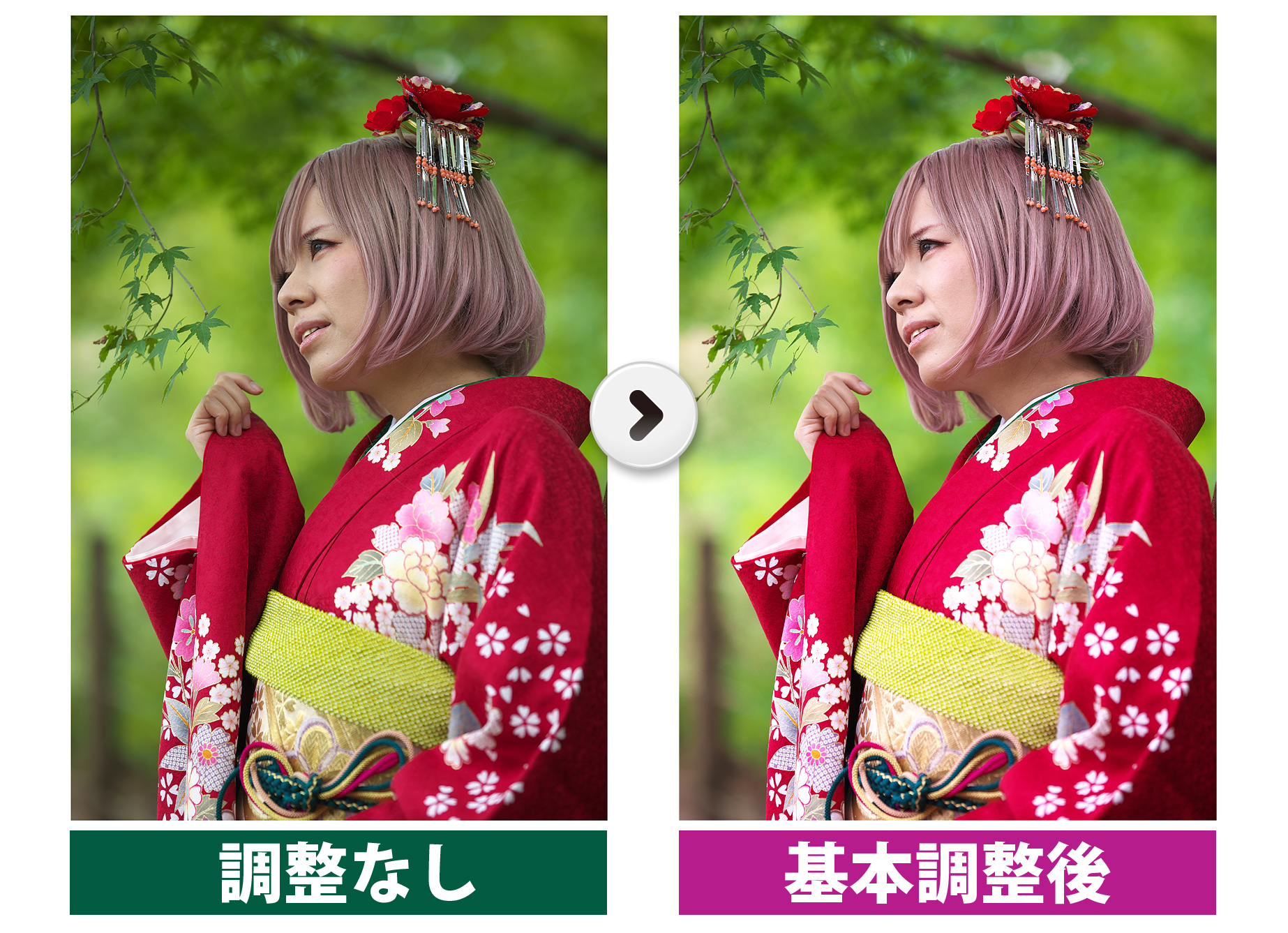
調整なしの状態では黒っぽく濁っていた肌色が、明るく透明感が出てきました。また、着物や髪の色、背景の緑も色鮮やかになりました。どのように調整したのか気になりますよね?
それでは、この基本調整4項目の調整方法と調整のポイントをそれぞれご紹介していきます。
2.肌色指定ツールで美しい肌色に(露出・ホワイトバランス)
「肌色指定ツール」はプレビュー画面上で肌色を指定することで、好ましい肌色になるよう「露出」と「ホワイトバランス」を自動で調整してくれる機能です。肌色指定ツールはホワイトバランスタブにあります。

- ホワイトバランスのアイコンをクリックします。
- ②のタブページがホワイトバランスに切り替わります。
- 肌色指定ツールのアイコンをクリックするとマウスカーソルがスポイトの形になります。
- 写真の中から肌色を範囲指定すると肌色がきれいに見える「露出」と「ホワイトバランス」が自動で設定されます。
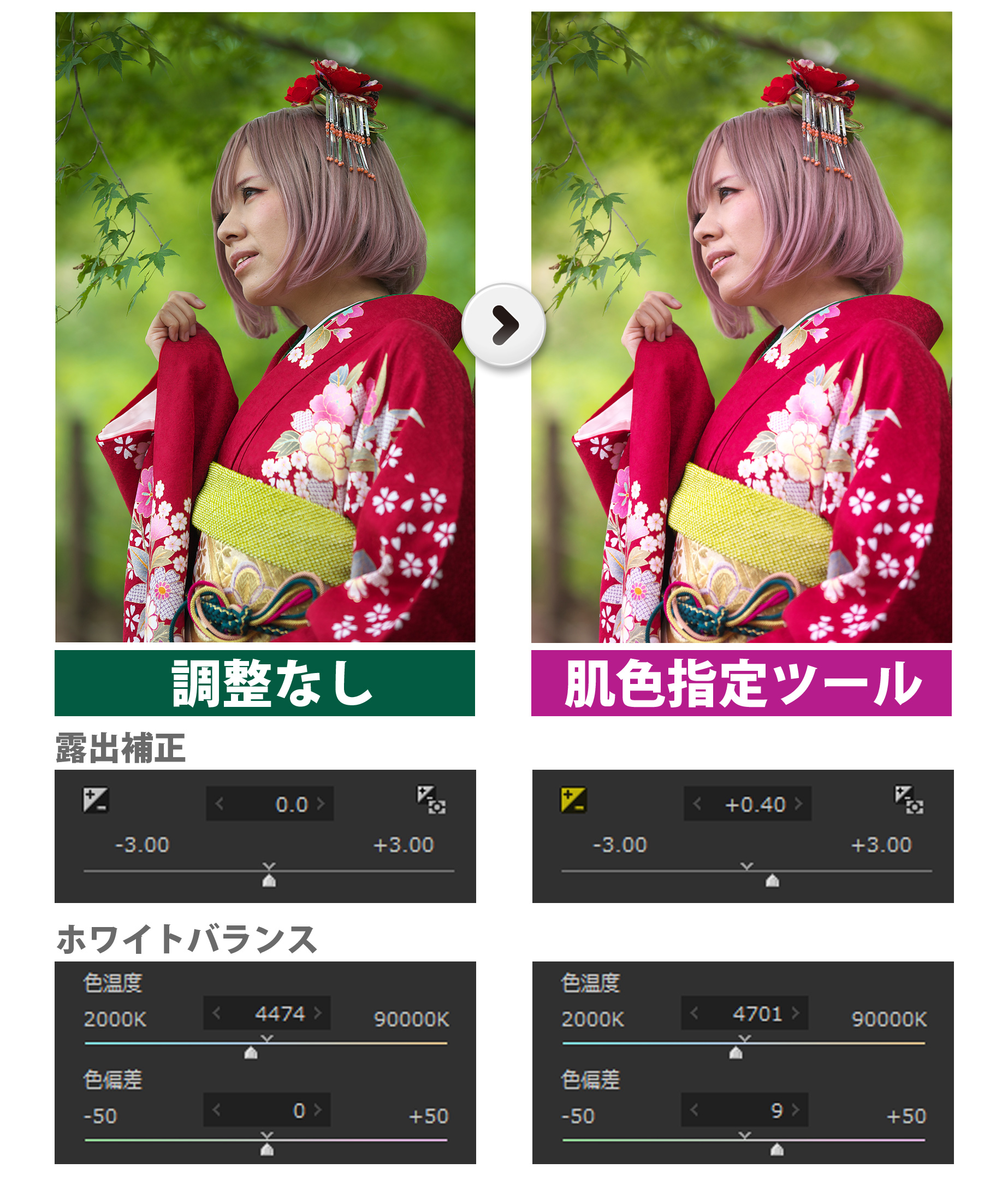
この写真の場合は木洩れ日による緑の透過光が顔に当たっているため、緑の色かぶりが発生し、それが色の濁りの原因となっていました。肌色は透過光や反射光の影響を受けやすいため、芝生での撮影などでも同じように緑かぶりが発生します。また、ストロボでのバウンス撮影でも壁の色の影響を受けることがあります。
そんな場合でも肌色指定ツールを使うことで簡単に露出とホワイトバランスを合わせられ、美しい肌色を再現することができます。
肌色指定ツールの使い方ワンポイント

①の顔の辺りで肌色を指定するとチークやファンデーションなどお化粧の色の影響を受けて、好ましい結果が得られない(赤や緑が強くなる)場合があります。そのため、今回はお化粧の無い②の首付近を指定しました。
3.調子 (コントラスト)
調子とは、一般的には「コントラスト」とも呼ばれていて、明暗の強弱を調整するものです。
調子は①の調子テイストから好みに近いものを選択した後、②の「コントラスト」スライダーでさらに微調整することができます。
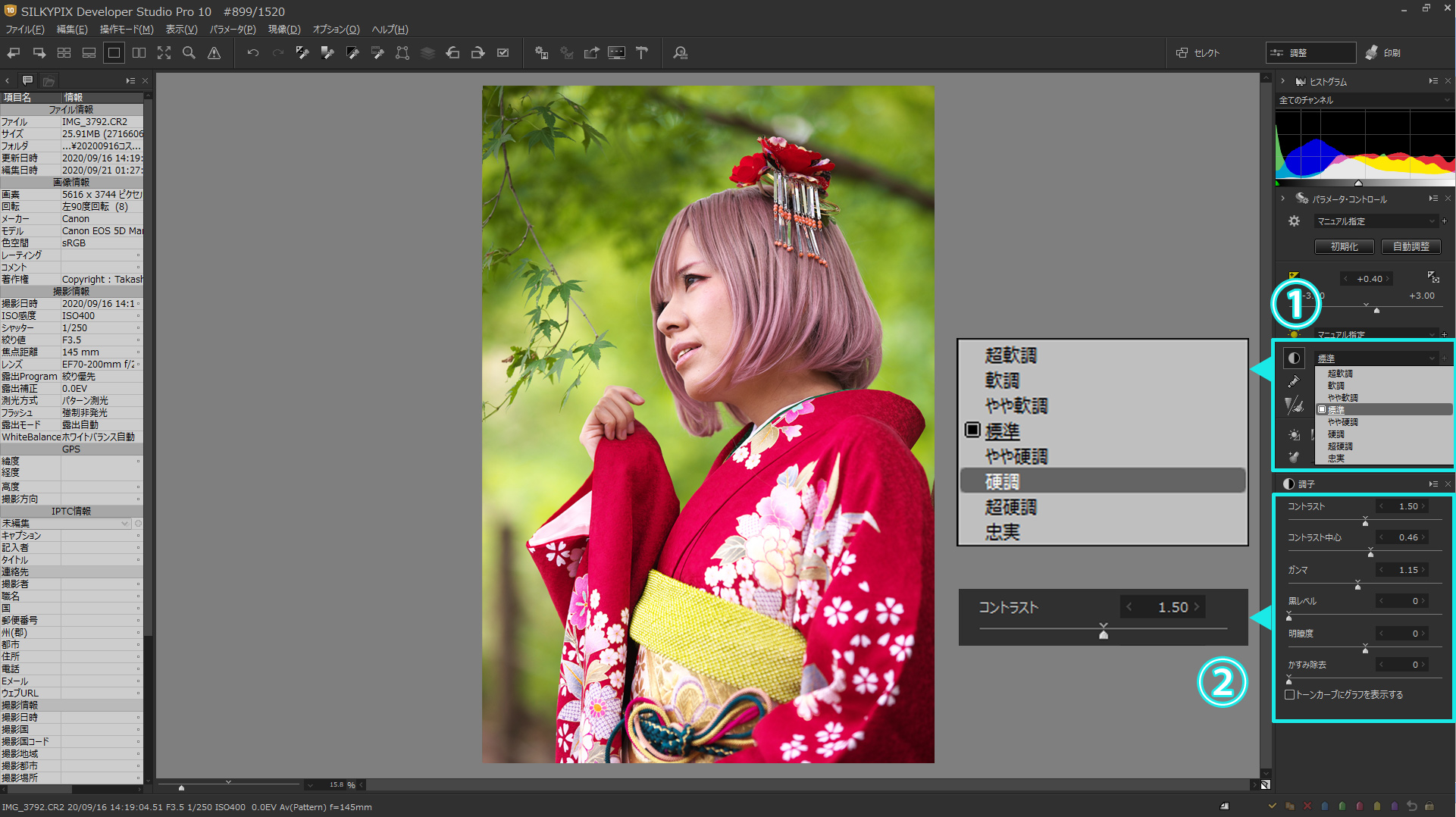
■ 硬調(高コントラスト)
明暗の差が大きくはっきりとした立体感のある仕上がりになります。また、色も鮮やかに見えます。
■ 軟調(低コントラスト)
明暗の差が小さくなり、階調性重視で柔らかい雰囲気の写真になります。落ち着いた色合いに見えます。
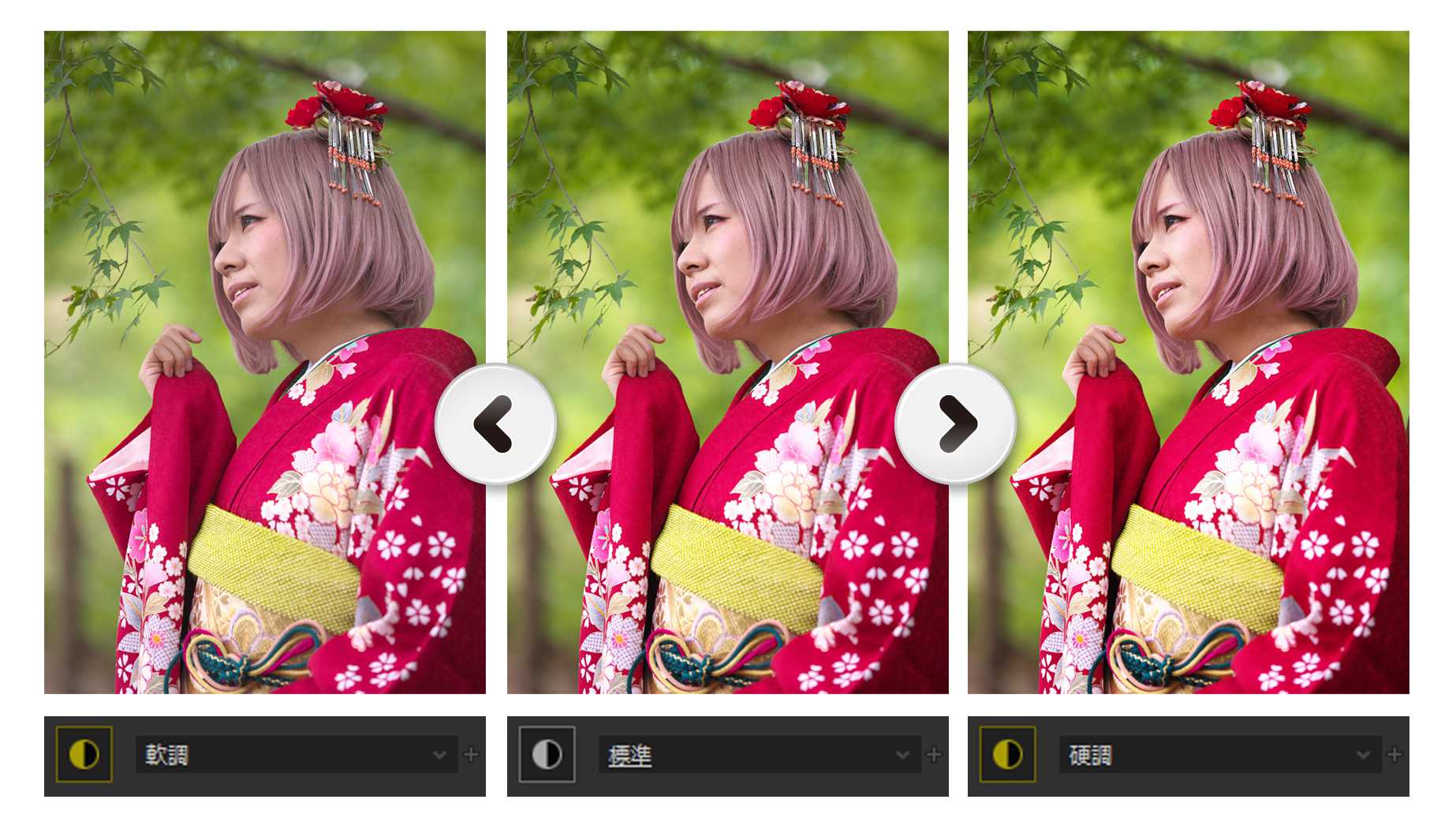
この写真は、曇天で撮影時の光が弱いため、立体感を強調し着物や髪の毛、背景の緑の鮮やかさを引き出すため「硬調」を選択しました。また肌色の透明感も表現できています。
4.カラー(肌色向きの色再現)
銀塩写真では、肌色がきれいに再現できるフィルムに種類を変えて、ポートレートを撮影する場合がありました。また、デジタルカメラでも、シーンモードなどでカメラの仕上がり設定を「ポートレート」や「人物」モードにすることで人物向けの仕上がりになります。SILKYPIX Developer StudioシリーズでのRAW現像では、「カラー」の「色表現」から人物向けのテイストを選択することで黄色味を抑えた明るい肌色に仕上げることができます。
カラーのアイコン①を選択すると②のタブがカラーに切り替わります。その中にある「色表現」から「美肌色」モードを選択します。

■ 美肌色1
美肌色1は、本ソフトウェアの初期のバージョンの「美肌色」と同等の色再現をおこないます。肌色の黄色味を抑え赤みが増すような傾向があります。
■ 美肌色2
美肌色2は、新しい色再現技術「3次元カラーマッピング方式」を使った美肌色を再現するモードです。美肌色1・2はイメージに合う場合にお試しください。
■ 美肌色3(コスプレにはこれがおすすめ!)
肌色に関しては「美肌色1、美肌色2」同様、黄色味を抑えた明るい色再現をおこないますが、緑や赤など原色に近い色をより鮮やかに強調します。コスプレや背景を含めたロケーション撮影の場合は、衣装や背景が鮮やかに再現できるため、「美肌色3」がおすすめです。
■ その他の色表現
風景写真向けに、空の青や新緑の緑、紅葉の赤など原色を鮮やかに表現する「記憶色」や銀塩フィルムをシミュレーションした「フィルム調」、白黒写真に変換する「モノクロ」などがあります。被写体やシーンによって使い分けてください。
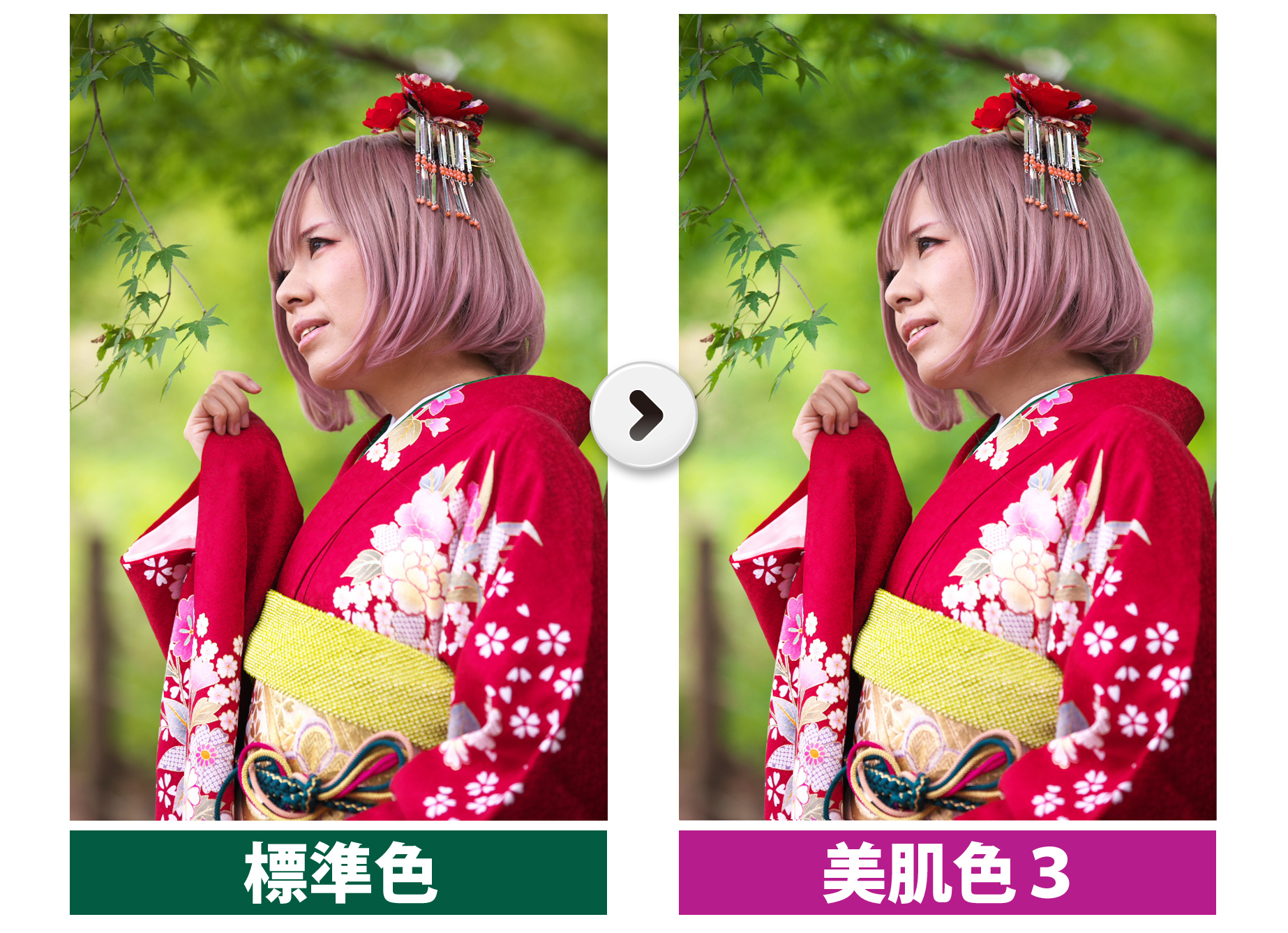
5.基本調整4項目まとめ
RAWデータはそれを開くRAW現像ソフトによって色が異なります。SILKYPIXシリーズは従来よりプロカメラマンや写真愛好家の間で肌色の色再現に定評があり、基本4項目を調整するだけで簡単に綺麗なコスプレ写真やポートレート写真に仕上げることができます。

その他コスプレ写真におすすめの機能
1.明瞭度・美肌処理
基本調整の「カラー(美肌色)」では人物の肌の「色」を綺麗に再現しました。今回ご紹介する「明瞭度」や「美肌処理」では毛穴や角質など、肌の「質感」を調整する機能です。
最近のデジタルカメラは高画素になってきていて、細部まではっきり写るようになってきています。しかし、肌の質感に関しては、顔のアップなどは写りすぎるケースも出てきています。その場合はこの機能を使って質感を和らげましょう。
美肌処理
写真の中から肌色を検出し、その部分のディテールを和らげることができます。毛穴や肌の角質の緩和だけでなく、シミやそばかすなども緩和させることができます。
肌色以外の色に影響が少ないので気軽にご使用ください。
美肌処理は、サブコントロールアイコン①を押すと「効果」のウィンドウが表示されます。その中にある②「美肌処理」の項目で調整をおこないます。
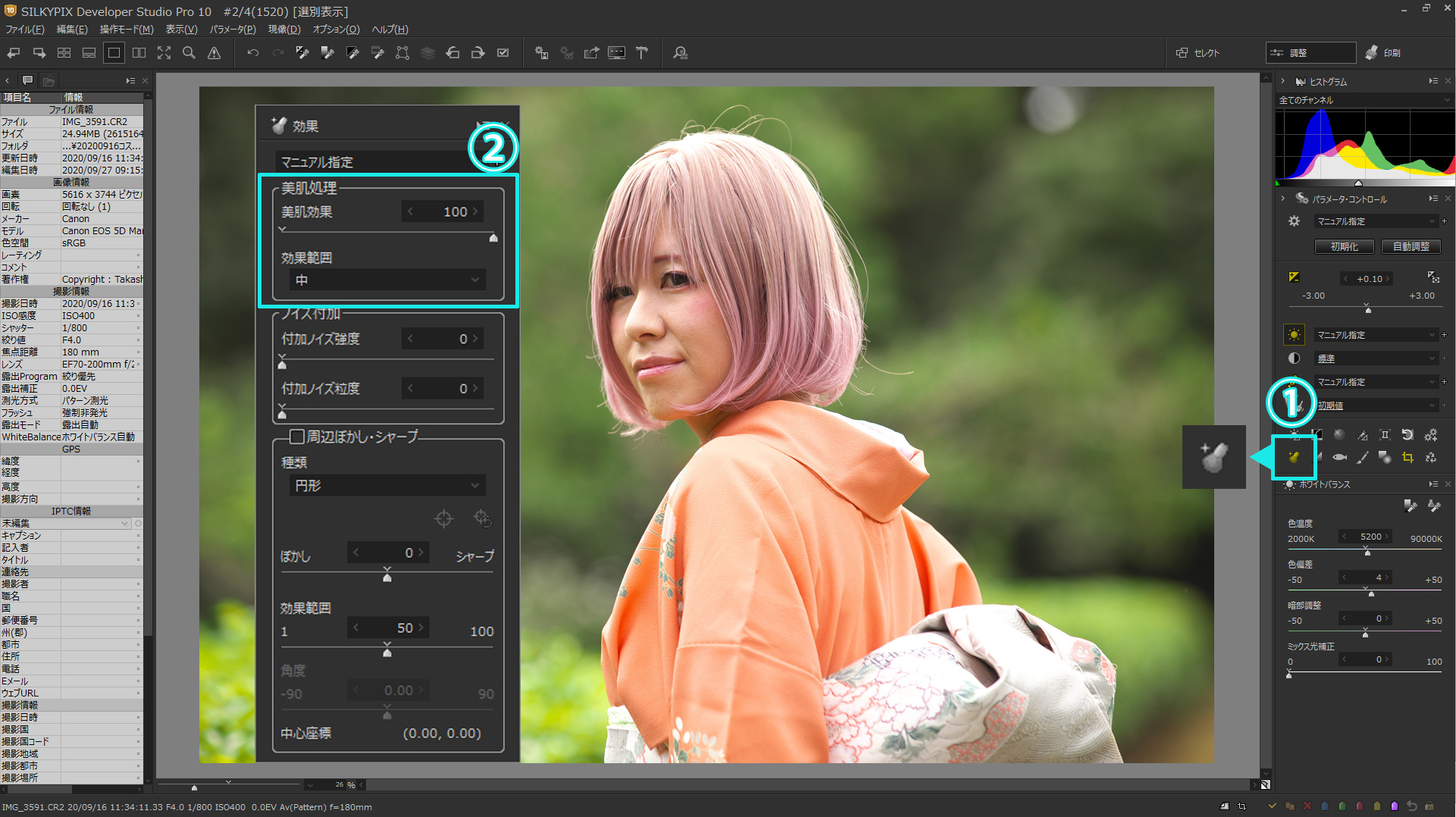
■ 美肌効果
ディテールを緩和する強さを調整します。美肌効果を高く設定するとより滑からな肌色になります。
■ 効果範囲
「大・中・小」の3種類から選択することができます。美肌処理を適用させたい毛穴や角質などの大きさによって切り替えることで、効果の範囲が変わります。高画素のカメラやアップで顔が大きく写っている場合には「大」、全身や引きの写真で顔が小さく写っている場合には「小」を選択すると良いでしょう。
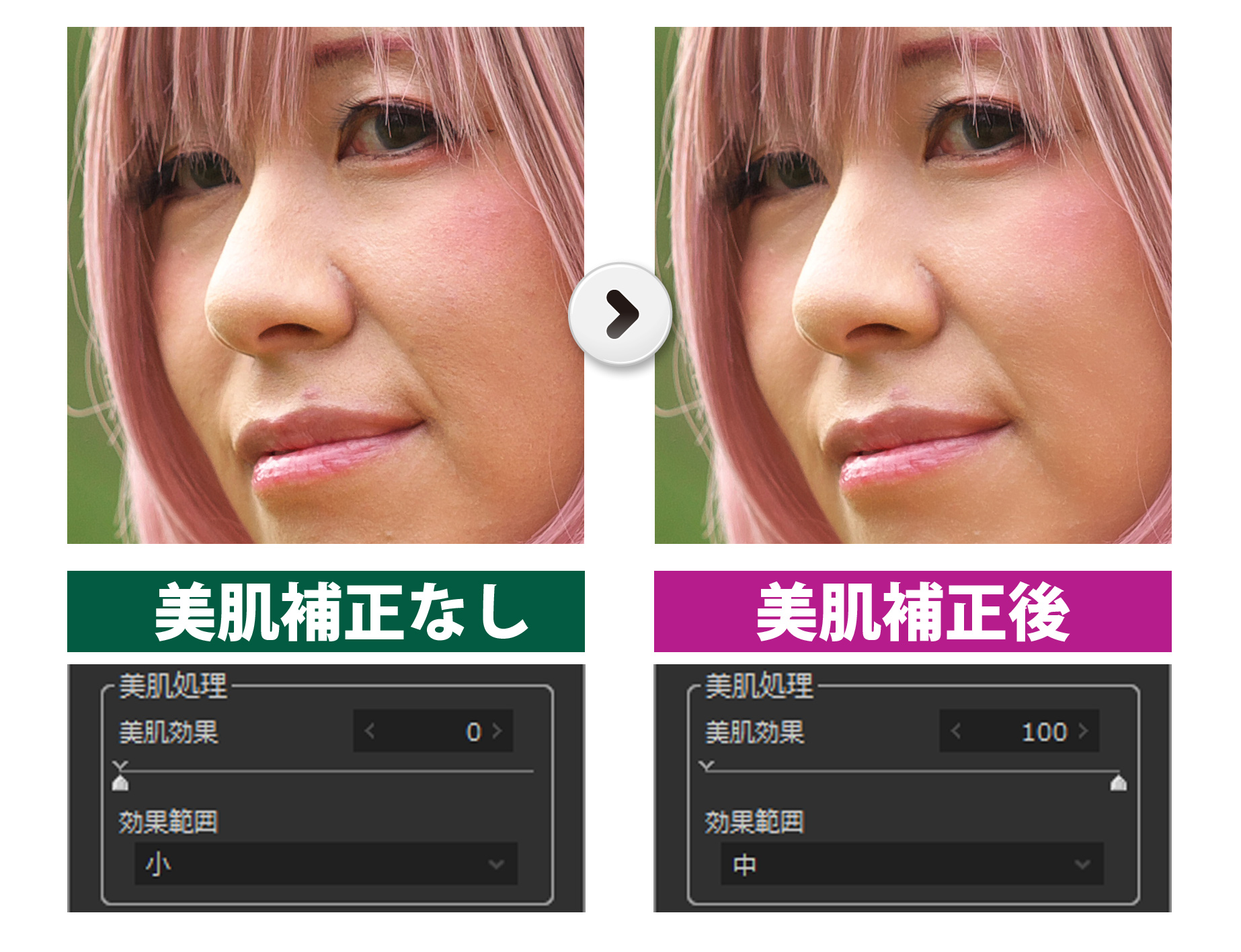
効果は比較的穏やかで自然なのでさりげなく使用したい場合におすすめです。睫毛や髪の毛など、肌色以外の解像感はシャープなまま維持できているのがわかると思います。
明瞭度
明瞭度は被写体の質感を強めたり、弱めたりする機能です。コスプレやポートレートでは、明瞭度を低く設定することで肌の質感を緩和し、滑らかに表現することができます。またソフトフィルターのような柔らかい効果を得ることもできます。
明瞭度は「調子」の中にあります。①の調子のアイコンをクリックすると②のタブページが切り替わります。その中にある「明瞭度」スライダーを「-(マイナス)」の方向へ調整することで被写体の質感を弱めることができます。弱めに調整することで美肌効果、強めに調整することでソフトフィルターのような効果を得ることができます。

■ 明瞭度(美肌的効果)
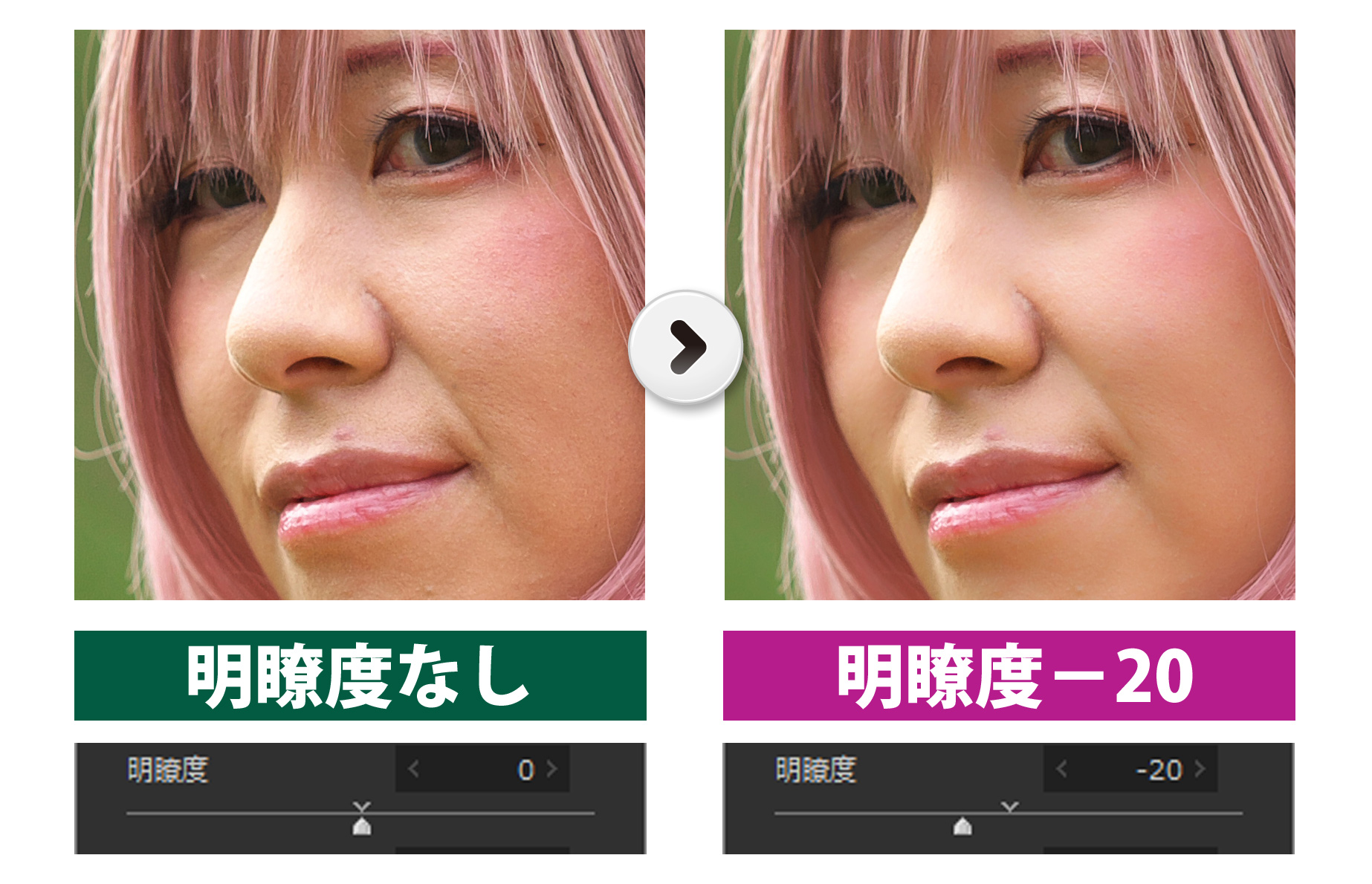
明瞭度をマイナス側に弱く設定することで、肌の質感を弱め、美肌的な効果を得ることができます。明瞭度は肌色以外にも効果がかかるため、睫毛や髪の毛などの質感も弱くなります。そのため、美肌効果と解像感のバランスを見ながら調整するのがポイントです。
■明瞭度(ソフトフィルター的効果)
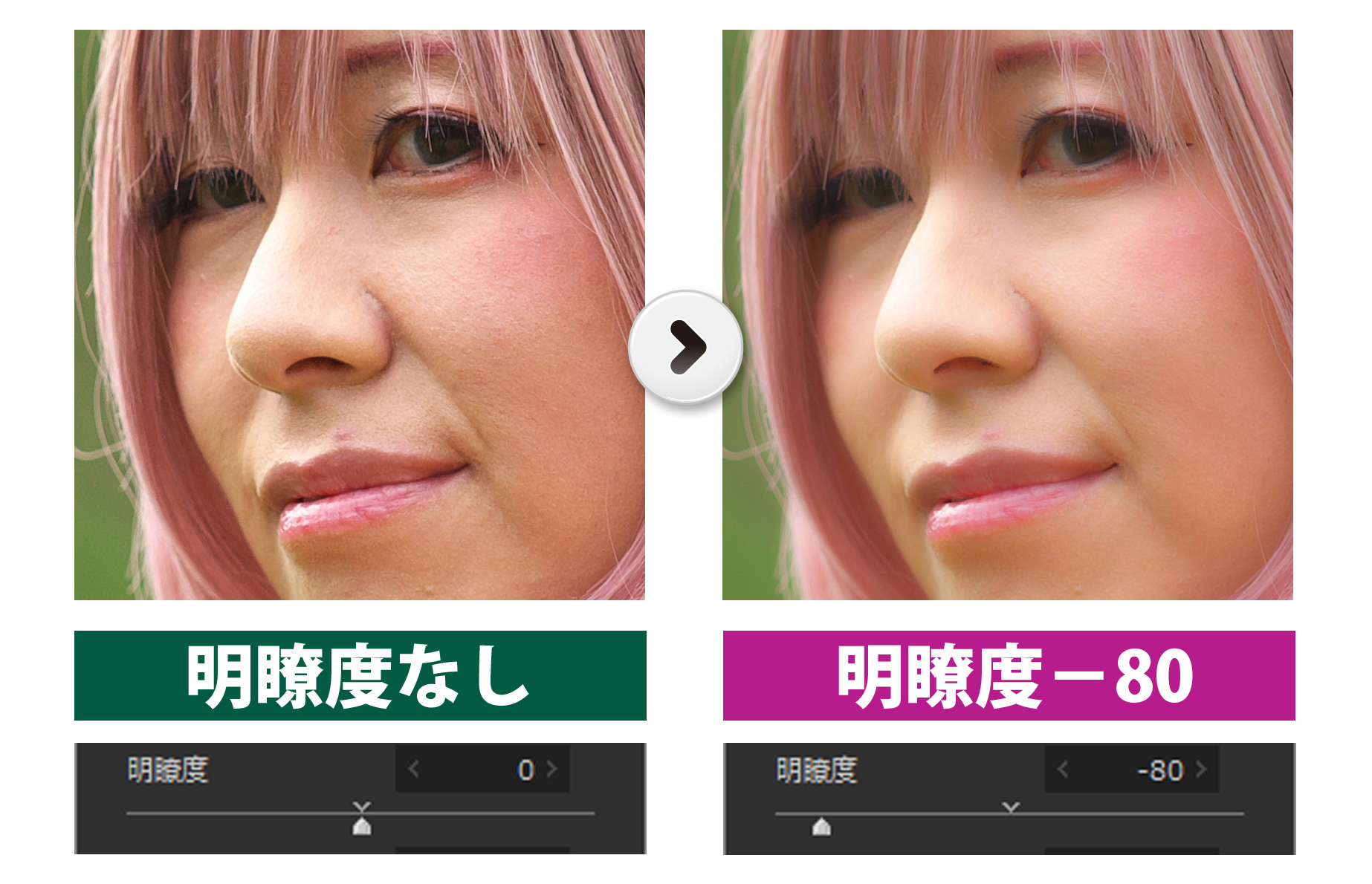
明瞭度をマイナス側に強く設定することで、ソフトフォーカスのように柔らかい表現をおこなうことができます。肌色だけでなく、睫毛や髪の毛など、写真全体が柔らかく再現されますが、ピントの芯が残っていて画がしっかりしているのが特徴です。
2.トーンカーブで色調整
「S字カーブ」などで明るさやコントラストを調整するのが一般的なトーンカーブですが、「RGB独立トーンカーブ」を使うことで色を調整することができます。
「RGB独立トーンカーブ」は赤・緑・青の色の成分に対して強調したり、それぞれを抑えたりすることで、指定した明るさのカラーバランスを変化させます。

この例では、肌色が黄色や緑色になってしまった場合、それを抑える方法をご紹介します。
トーンカーブは、サブコントロールアイコンから①をクリックすることで表示できます。トーンカーブのコントロールから②のドロップダウンリストを開き、「G(グリーンチャンネル)」を選択します。
トーンカーブ上のグラフで③の真ん中に構成点を追加し、中間調を少し下げ、緑を抑えます。

肌色から黄色味が抜け、若干赤味が出てきました。RGB独立トーンカーブでの調整のポイントは「微調整」することです。肌色は元々無彩色に近い色をしているため、ほんの少しの調整でも、濃い色に比べて見た目の印象が大きく違って見えます。
3.ハイライトで白飛びを復元
日差しが強かったり、明暗差の大きな状況では、顔に露出を合わせると衣装が明るすぎて色が抜けたように白くなってしまう場合があります。このように、本来、色や階調を持った被写体が明るすぎて白っぽく平面的になってしまうことを「白飛び」と呼んでいます。
JPEGでのフォトレタッチでは撮影時に白飛びさせてしまうと色や階調を復元させることはできませんが、RAWデータは白飛びしている部分にもデータが残っているため、SILKYPIXシリーズでは「ハイライト」機能を使ってRAW現像時に復元することができます。
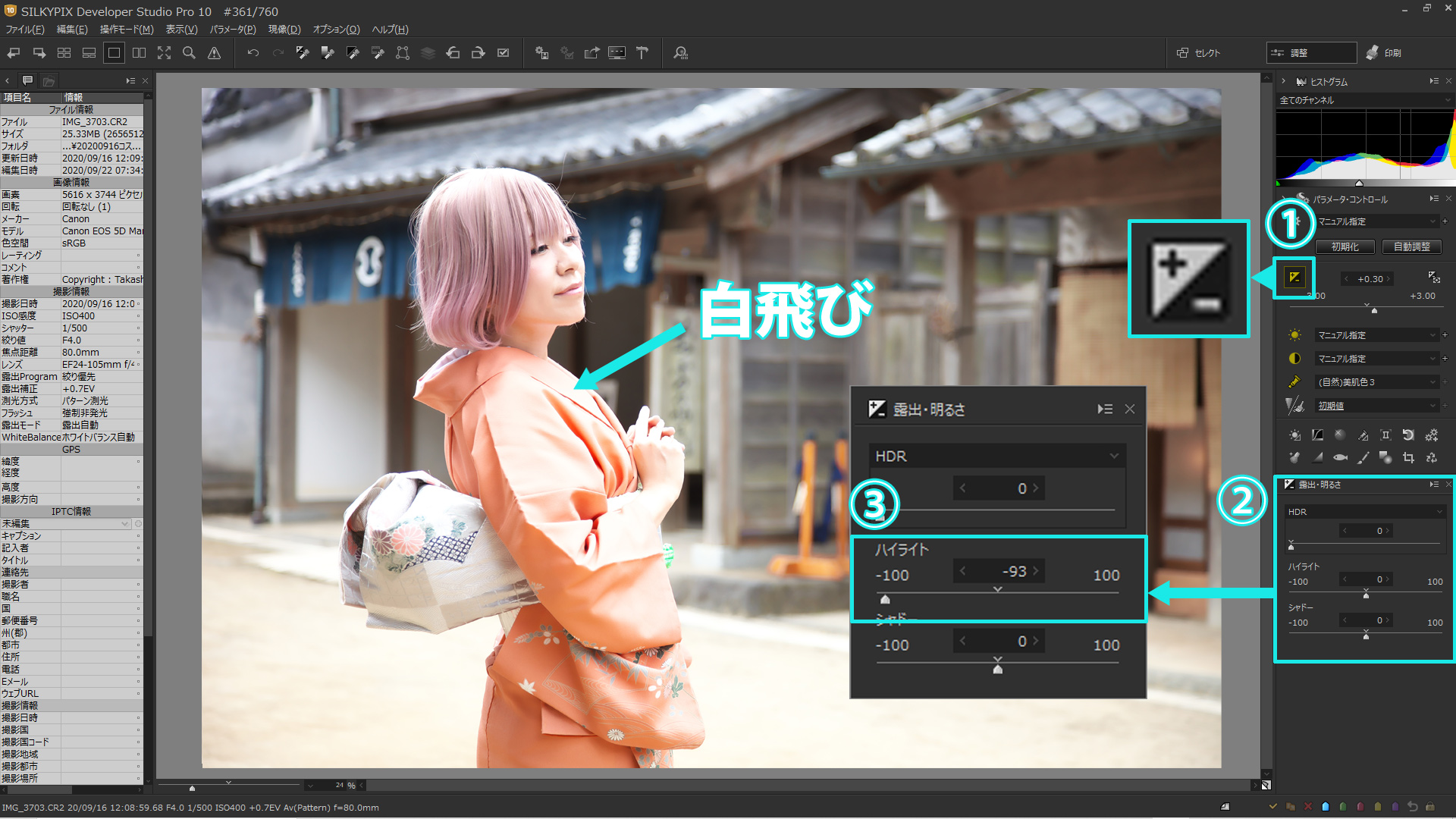
「ハイライト」は①の露出補正アイコンをクリックすると②のタブページが「露出・明るさ」に切り替わります。その中にある③「ハイライト」スライダーを「-(マイナス)」側へ調整することで白飛びした部分を復元することができます。
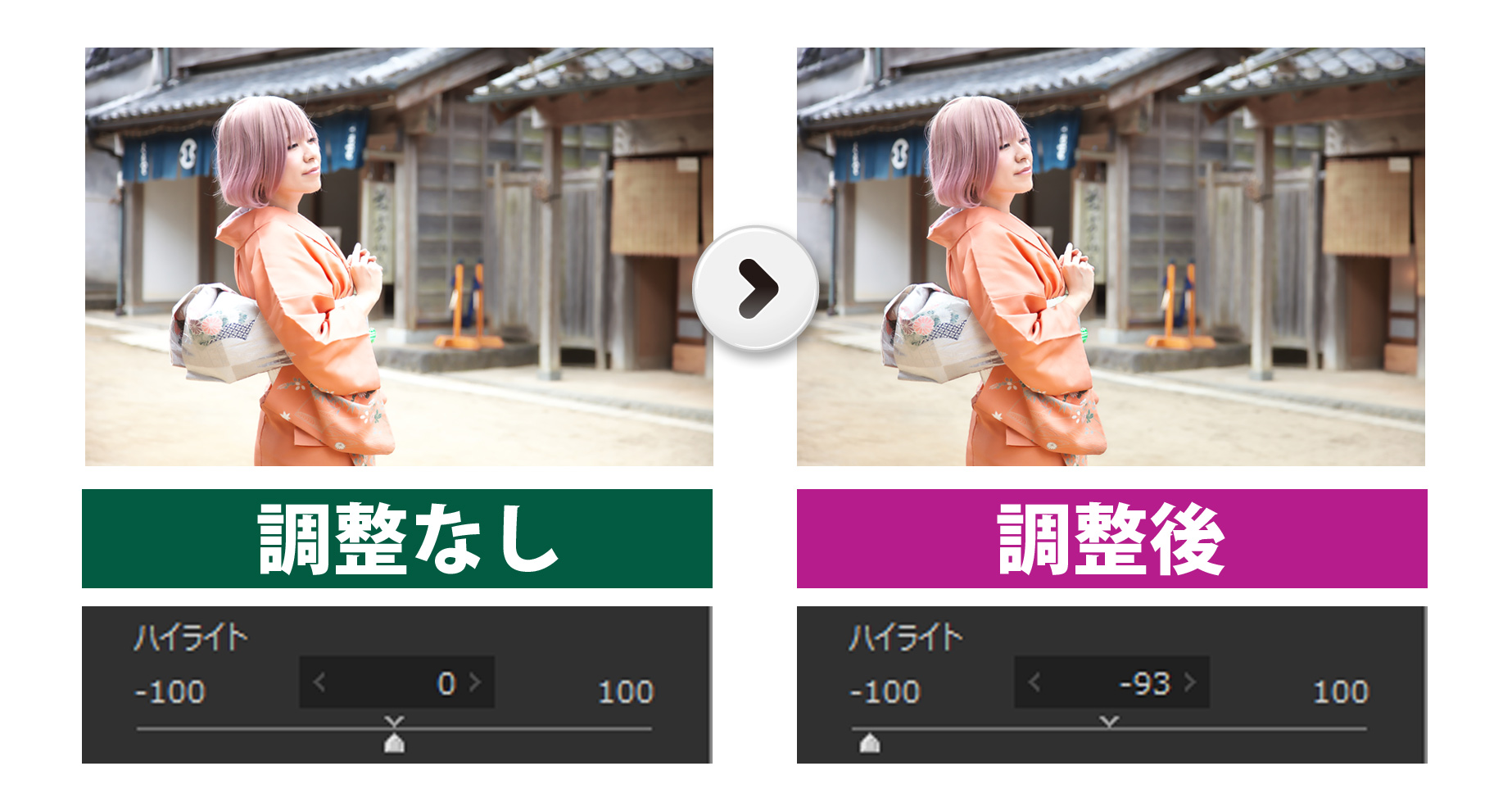
写真全体の明るさを変えることなく光の当たっている衣装や顔の色の階調を復元できました。
このように、RAW撮影ではオーバー気味の写真でも白飛びを復元できる場合があり、ライティングの微調整が難しい屋外での撮影などに効果的です。

無料の体験モードでお試しください

普段はJPEGで撮影している皆様にも、この使いこなし術をきっかけに、一度RAW撮影での作品作りに挑戦していただければ幸いです。
写真家えはらあい氏が『コスプレ写真を仕上げる!』動画を公開中です。詳しくはこちら!
「SILKYPIX Developer Studio Pro10でコスプレ写真をイメージ通りに仕上げる機能紹介【後編】」はこちら!
 「記事一覧」へ戻る
「記事一覧」へ戻る
 「特集・イベント」へ戻る
「特集・イベント」へ戻る

