2020年3月19日
部分補正ツール「ぼかし」機能

SILKYPIX Developer Studio Pro10から、部分補正ツールで指定した領域に対して「ぼかし」を施すことができるようになりました。被写体を際立たせる、プライバシーを保護するなど、様々な用途で活用できるツールとなっております!
それでは早速、部分補正ツールの「ぼかし」機能についてご覧いただきたいと思います!
部分補正ツールの「ぼかし」について

背景をもう少しぼかして、手前の桜を引き立たせるような調整を実施していきたい。そんな時に活用できるのが、部分補正ツールの「ぼかし」です!
作業に入る前に、まず、メインウィンドウのセクションが『調整』セクションになっているかご確認ください。セクション切替についてはこちら。
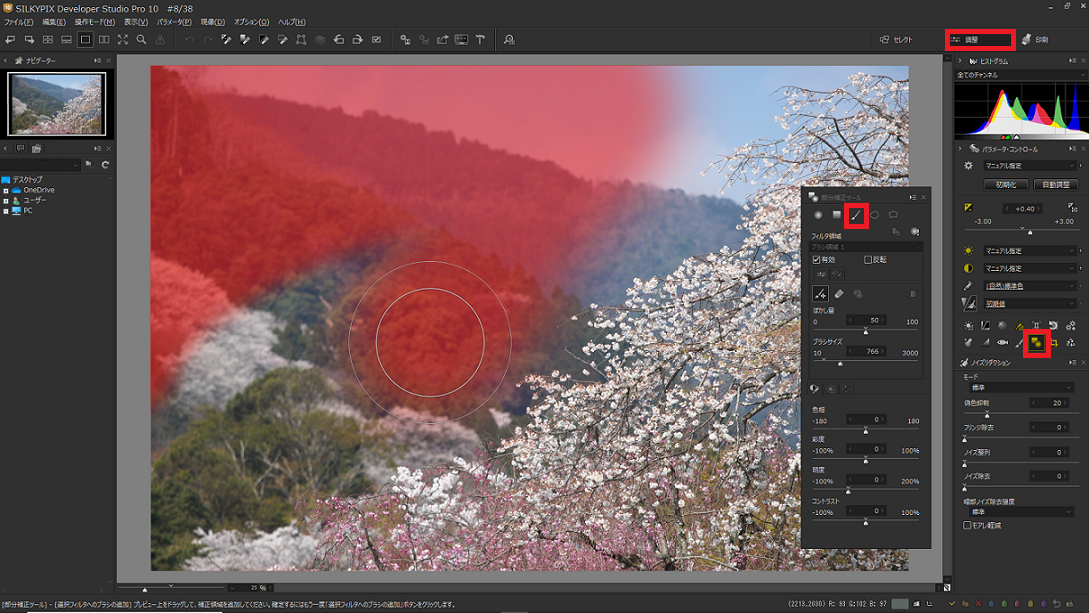
部分補正ツールには、「段階/円形補正フィルター」、「ブラシ」、「曲線/多角形領域の追加」と調整したい範囲を指定するためのツールが揃っておりますが、今回はブラシでぼかしたい範囲の指定をおこないます。塗っている最中は赤く、塗り終わると指定した範囲が明度100%の状態で表示されます。
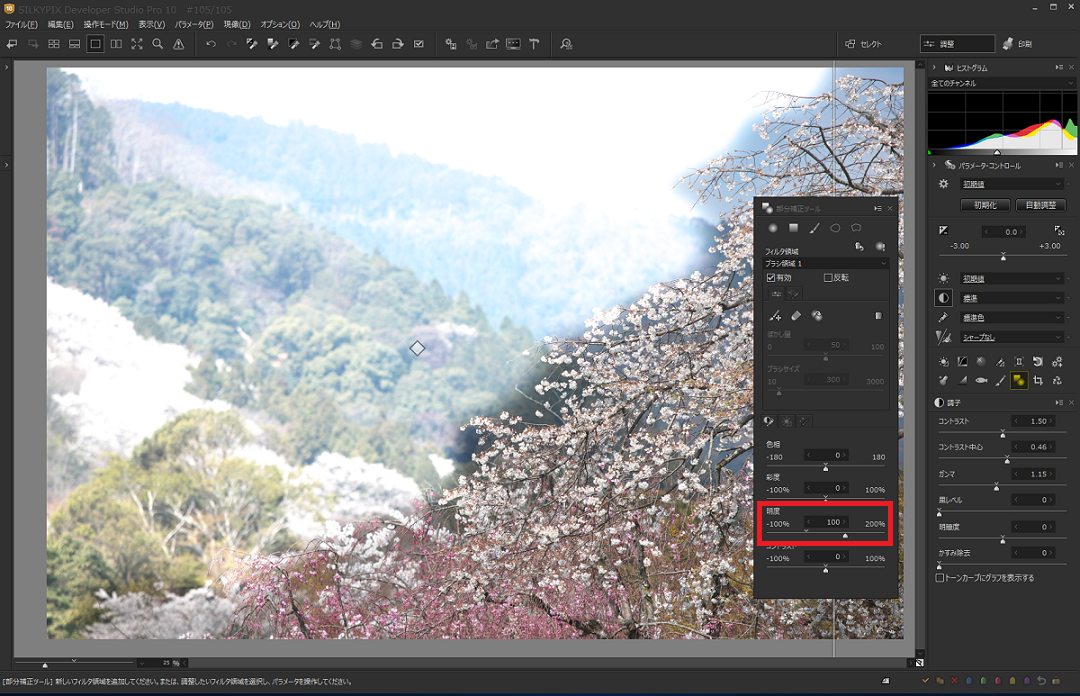
SILKYPIXでは、指定した範囲を分かりやすくするため、一度明度100%の状態となります。範囲指定が完了しましたら、明度を必要なだけ調整してください。
左下の奥の桜が塗れてなかったため、指定範囲に追加したいと思います。
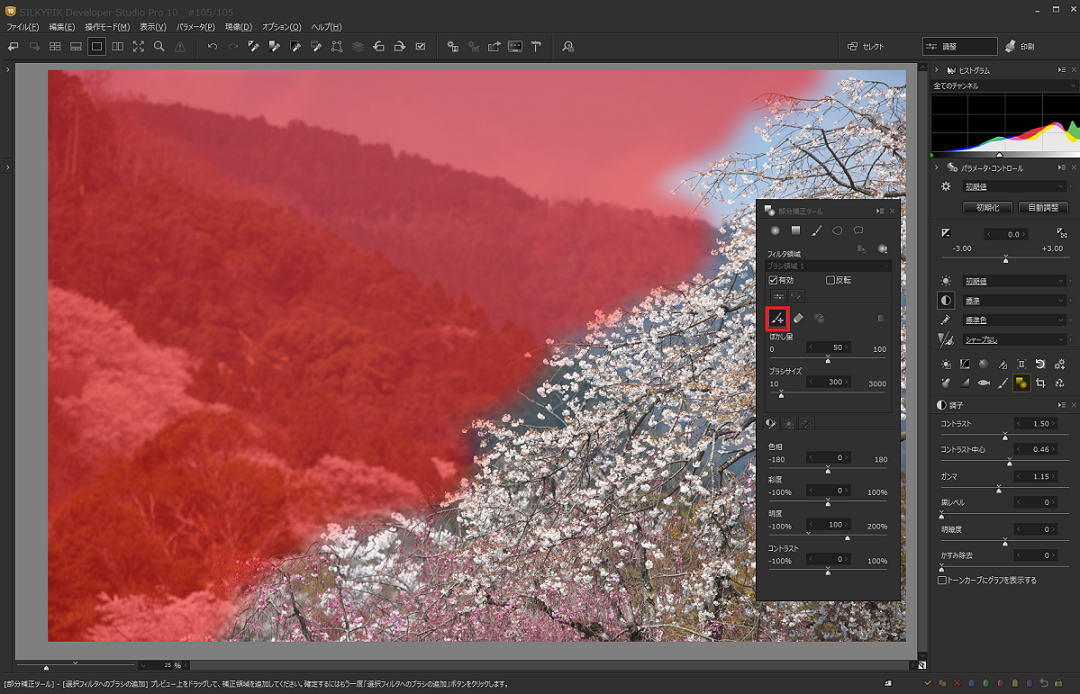
左下の奥の桜を「選択フィルタへのブラシの追加」で追加選択しました。塗り忘れ、離れた場所の範囲指定はこの「選択フィルタへのブラシの追加」でおこなうことができます。
追加が終わりましたらもう一度「選択フィルタへのブラシの追加」を押していただくと赤い表示が消えて確定となります。
また、範囲指定を間違えたり、はみだしてしまった場合は消しゴムアイコンの「ブラシ消しゴム」で消すことが可能です。こちらも消し終わりましたら、もう一度「ブラシ消しゴム」を押して確定となります。
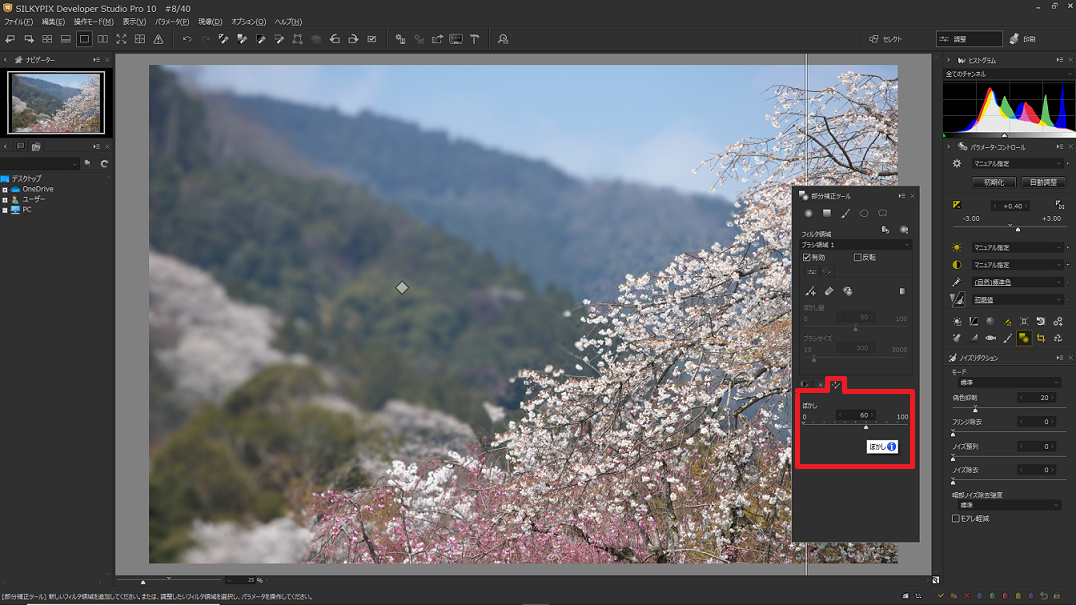
範囲を指定し、この写真では明度を0%に戻しました。これから背景をぼかしていきます。
「ぼかし」の調整項目は、部分補正ツールのサブコントロール内タブ、「カラー・コントラスト」「ホワイトバランス微調整」の隣の「効果」の中にあります。範囲を選択した後、「ぼかし」の数値を上げていくことによって「ぼかし」を施すことができます。
※上の「ぼかし量」は、選択範囲の境界をくっきりさせる、または境界線をぼかすものとなっております。「ぼかし」機能ではありません。


「ぼかし」のスライダー調整で上手く背景をぼかし調整することで、より印象的な写真に仕上げることができました。


被写体に視線を引き付ける、または誘導するツールとして部分補正ツールの「ぼかし」を有効活用していただけますと幸いです。

また、人物の顔や車のナンバーなどに「ぼかし」処理をおこない、プライバシーを保護したい。そんな時にも、部分補正ツールの「ぼかし」が有効です!
部分補正についての過去の記事はこちらからご覧ください!
・「段階補正フィルター」と「円形補正フィルター」について
・「曲線領域の追加」と「多角形領域の追加」について
・「補正色域の選択」と「補正領域の反転」について
 「記事一覧」へ戻る
「記事一覧」へ戻る
 「特集・イベント」へ戻る
「特集・イベント」へ戻る