2018年12月13日
SILKYPIX Developer Studio Pro9からの便利な機能集②
今回は前回に引き続き、調整機能以外の新機能について『その他の便利機能2』としてご紹介いたします!
その他の便利機能2
SILKYPIX Developer Studio Pro9からは画面のカスタマイズ機能や他ソフトウェアとの連携など皆様の用途に合わせた設定をおこなうことができるようになりました。
コントロール・パレット
コントロールをグループ化しパレットにまとめることができる、「コントロール・パレット」が追加されました。よく使う機能の組み合わせをパレットにまとめて配置することで作業効率も向上します。
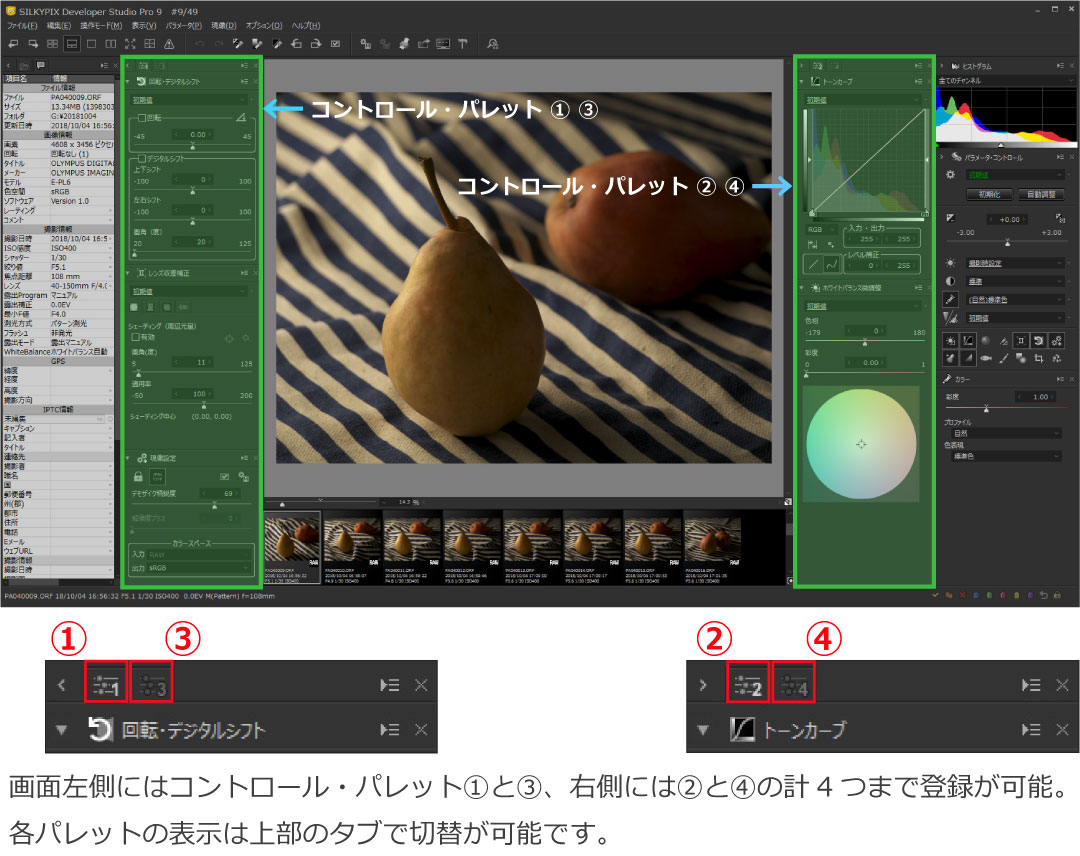
コントロール・パレットにコントロールを追加する

各コントロールの右上にある「メニューを表示」ボタンをクリックするとメニューが表示されます。その中にある「コントロール・パレットに配置」を選択するとコントロール・パレットが表示され、その中にコントロールが配置されます。
コントロールを折りたたむ
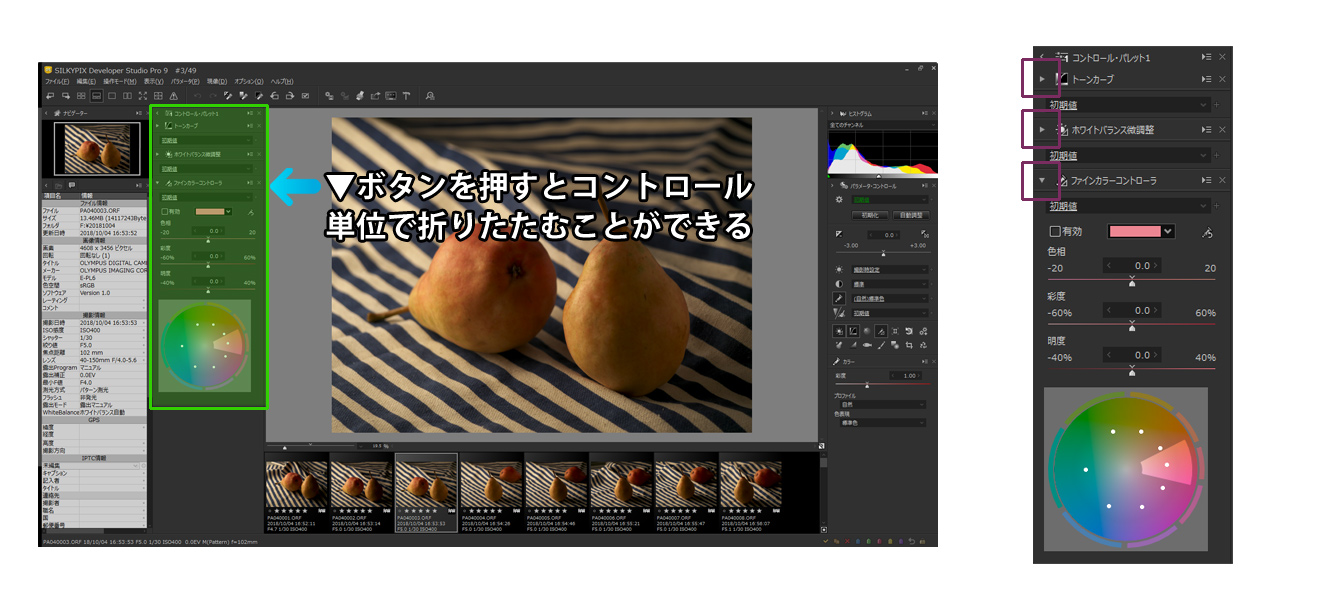
「コントロール・パレット」に配置されたコントロールは▼ボタンを押すか、タイトル部分をダブルクリックすることで折りたたんだり、開いたりすることができます。コントロールが縦に長く、スクロールバーが表示された場合などでも配置が見やすくなります。
コントロール・パレットを折りたたむ
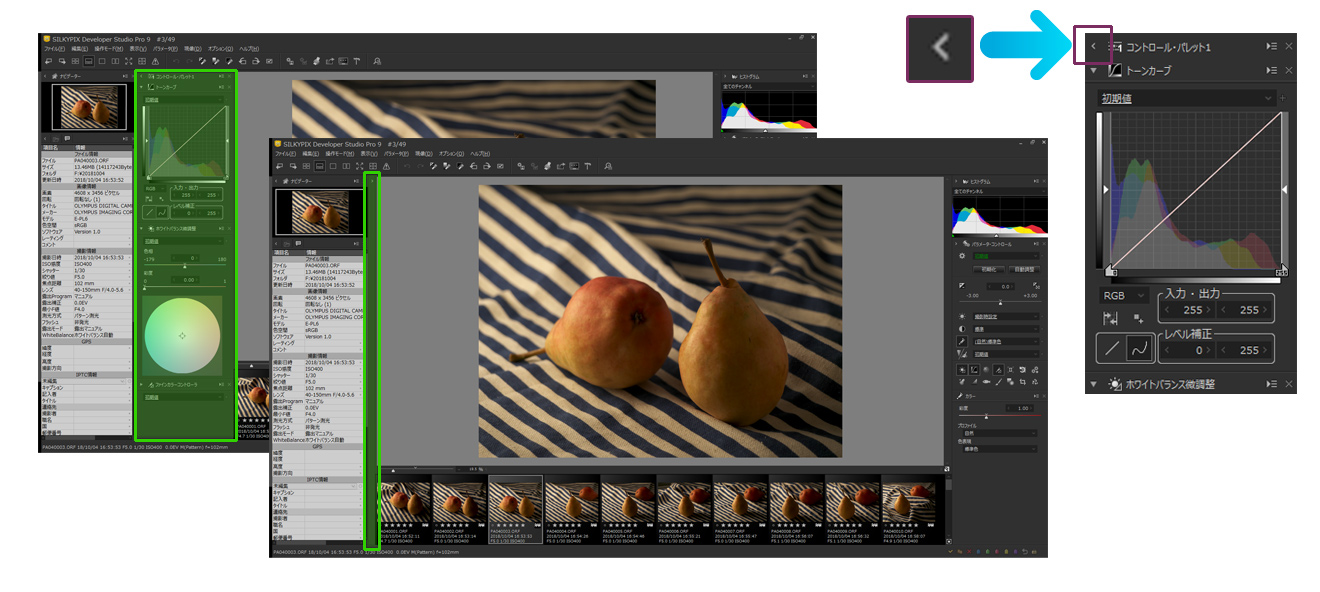
コントロール・パレットにある「<」ボタンを押すか、タイトル部分をダブルクリックすることで、コントロール・パレット単位で折りたたむこともできます。プレビュー画面を広く使う場合には、表示/非表示を切り替えて使用してください。
インフォメーションボックスの折りたたみ
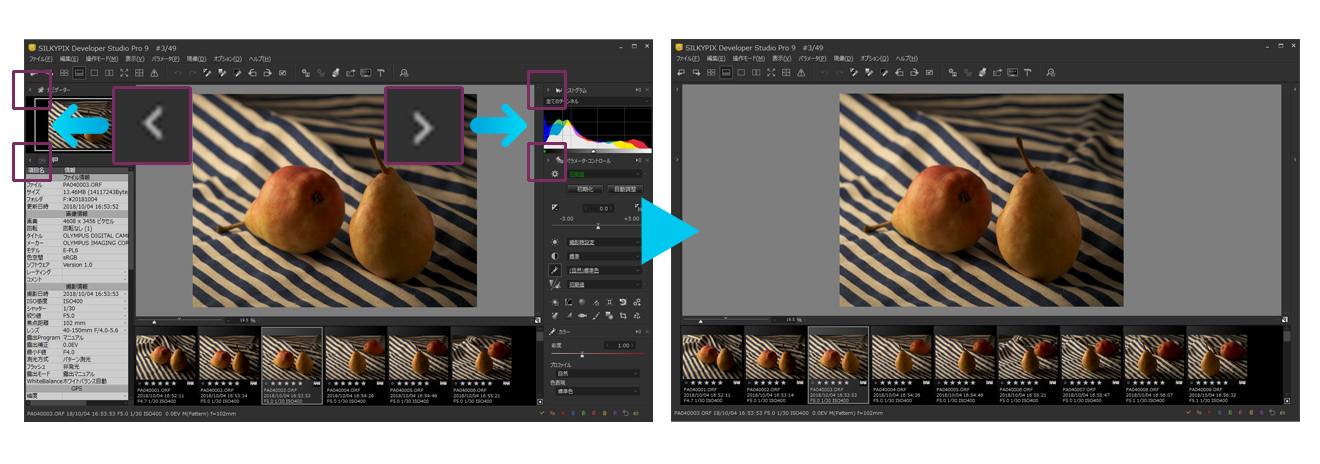
「<」や「>」のボタンを押すことでフォルダツリーや画像のプロパティ、パラメータ・コントロールなどが配置されている「インフォメーションボックス」を折りたたむ/表示することができます。従来のバージョンでも表示/非表示はできましたが、折りたたむことでより使いやすくなっています。比較的小さな画面をお使いの方でプレビュー画面を大きく使用したい場合などには非表示にしてお使いください。
ツールバーのカスタマイズ
ツールバーに表示するアイコンの順序や、表示/非表示を設定できるようになりました。ツールバー上で右クリックをし表示されたメニューの中、または〔オプション〕メニューから「ツールバーのカスタマイズ」を選択すると「ツールバーのカスタマイズダイアログ」が表示されます。
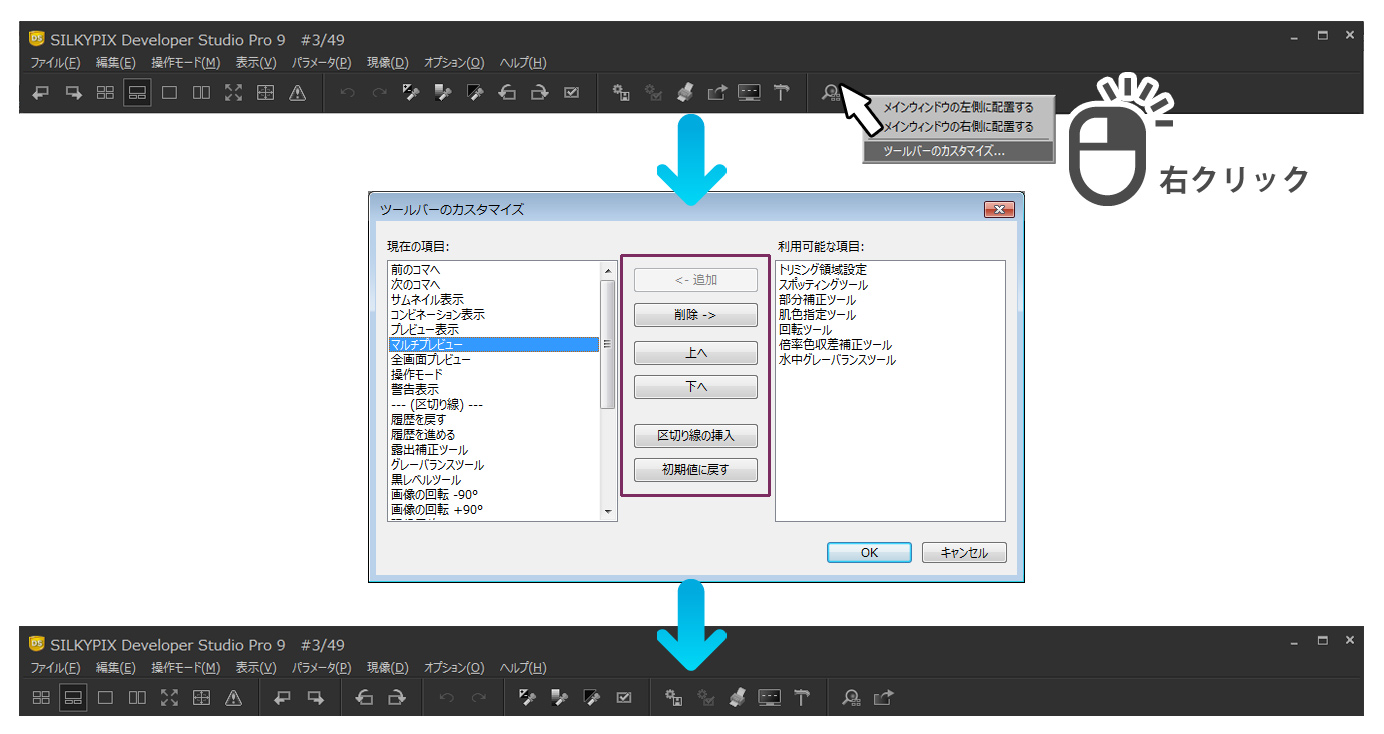
ツールバーカスタム前
ツールバーカスタム後

選択したアイコンの追加や削除や順序の入れ替え、区切り線の挿入の設定をおこなうことができます。
初期状態では入っていないツール系のボタンも追加できますので使用頻度や環境など様々な要因に応じて配置するとより使いやすくなります!!
またツールバー自体の配置をメインウインドウの上側から左右への配置も可能になりましたのでこちらもご使用環境に応じて変更してみてください。
他のアプリケーションで開く
フォトレタッチソフトなどを起動し、現像した画像を開くことができます。
アプリケーションの登録
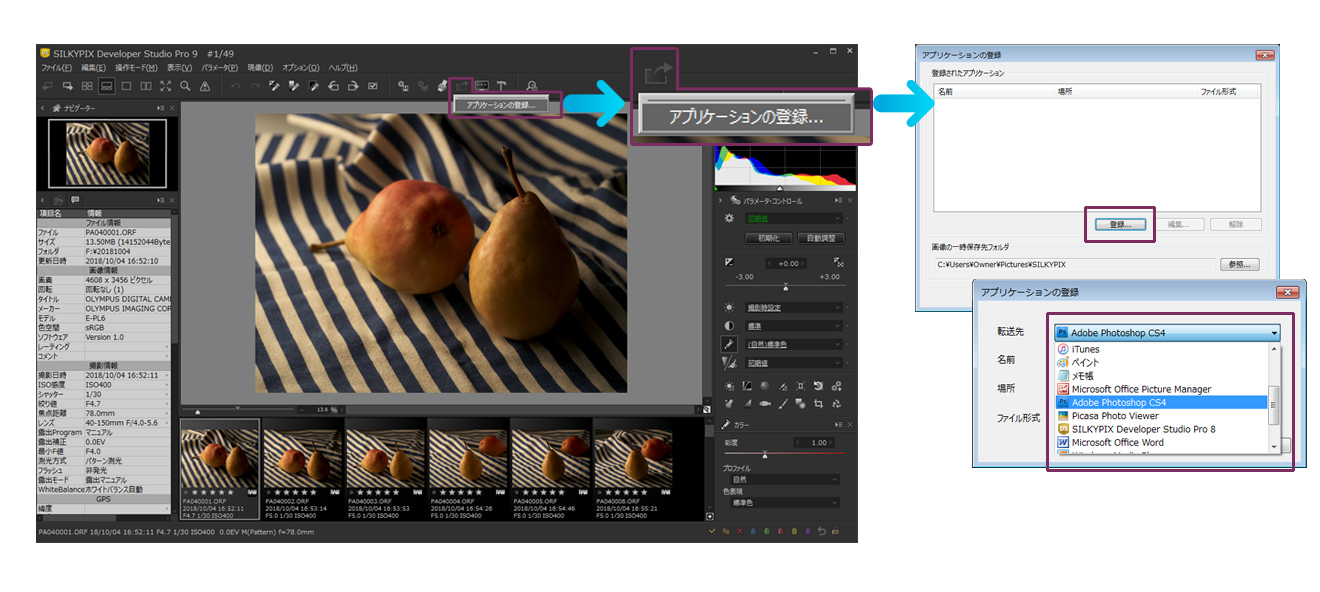
他のアプリケーションで現像した画像を開くには、まず対象となるアプリケーションを登録する必要があります。「他のアプリケーションで開く」アイコンをクリックし、表示されたメニューの中から「アプリケーションの登録」を選択し、登録ウィンドウを表示します。
「登録」ボタンをクリックし「転送先」のアプリケーション一覧の中から現像後に登録するアプリケーションを選択します。
他のアプリケーションへ転送
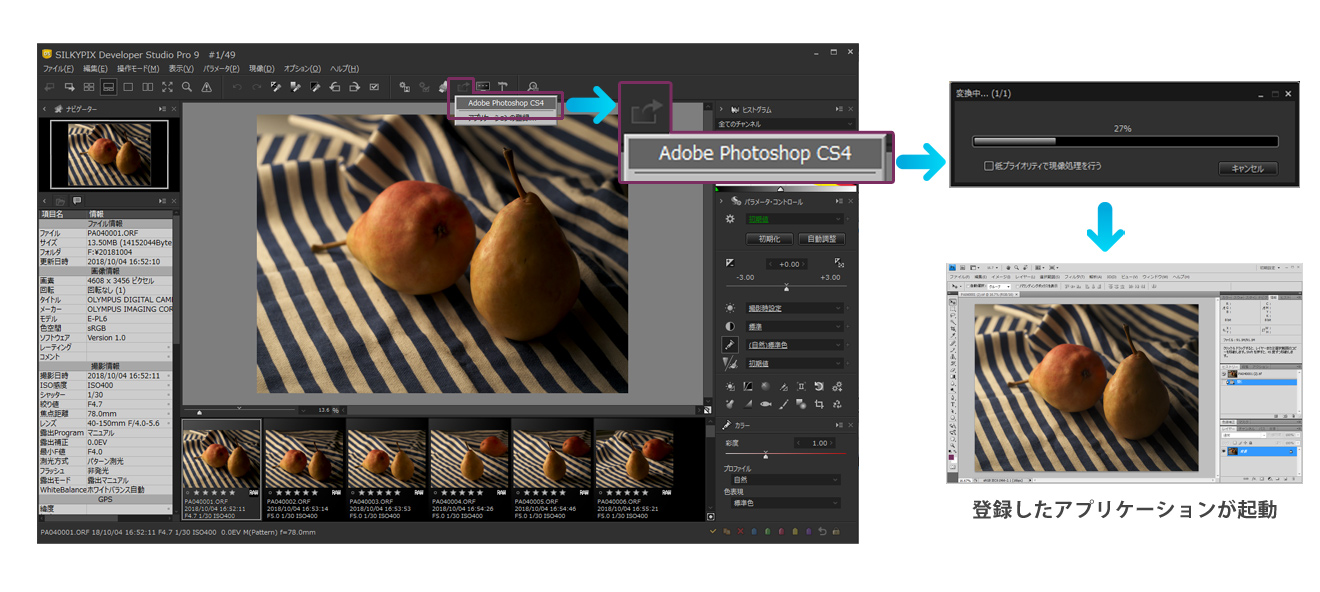
「他のアプリケーションで開く」アイコンをクリックし、表示されたメニューの中から登録したアプリケーションを選択すると、現像が開始され自動でそのアプリケーションが起動し画像が転送されます。
 「記事一覧」へ戻る
「記事一覧」へ戻る
 「特集・イベント」へ戻る
「特集・イベント」へ戻る