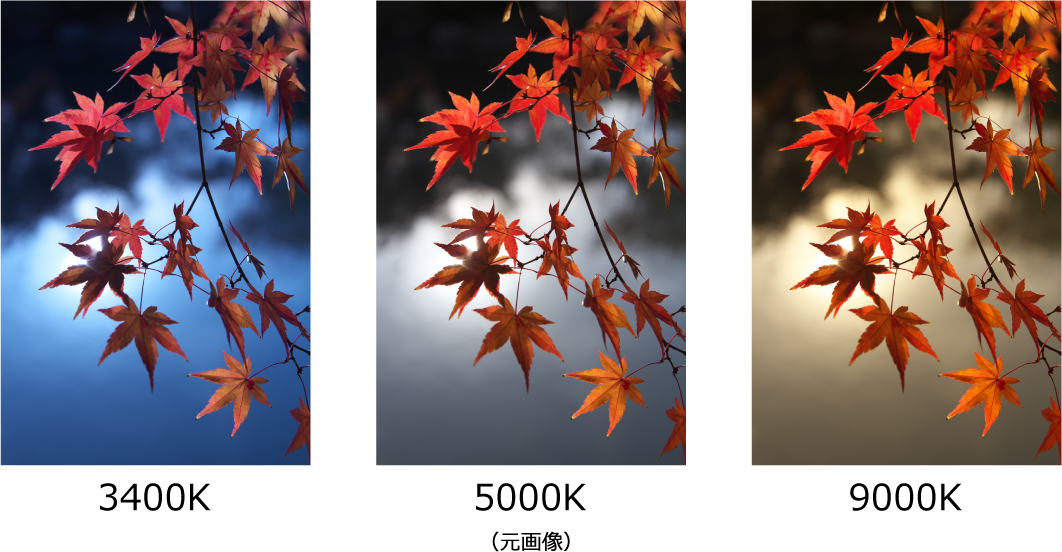2017年10月20日
JPEG写真を仕上げる
もう秋ですね。だいぶ肌寒くなってきました。
これからの季節、紅葉撮影に行かれる方も多いのではないでしょうか。
今回調整する写真は全てJPEGデータを使用しました。
SILKYPIXのRAW現像ソフトはRAWはもちろん、JPEGデータとTIFFデータも高画質に調整できます。
なぜ高画質かと申しますと
市川ソフトラボラトリー独自開発の「SILKYPIX RAW Bridge」機能により、JPEGデータの8bit(256階調)を16bit(65,536階調)へ自動で拡張し、RAWデータに近い状態にすることにより、グラデーション豊かでトーンジャンプが発生しにくい高画質な調整をおこなうことができます。
では実際に調整した作例をご覧ください。
調整例1

こちらの写真は逆光により手前の紅葉が暗くなってしまった写真です。
SILKYPIXで紅葉の赤と、青空を鮮やかにしていきます。
調整項目
①トリミング・・・まず、右に出ている枝をカットしました。
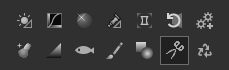
はさみのマークがトリミングです。
②露出補正・・・全体的に暗いので、露出補正をプラス側に補正し、HDRを少し上げました。
全体的に暗いからといって露出補正だけを上げると空が白とびしてしまいますのでHDRを使い明るさ調整してます。下の写真は紅葉が同じ明るさになるように調整した例です。
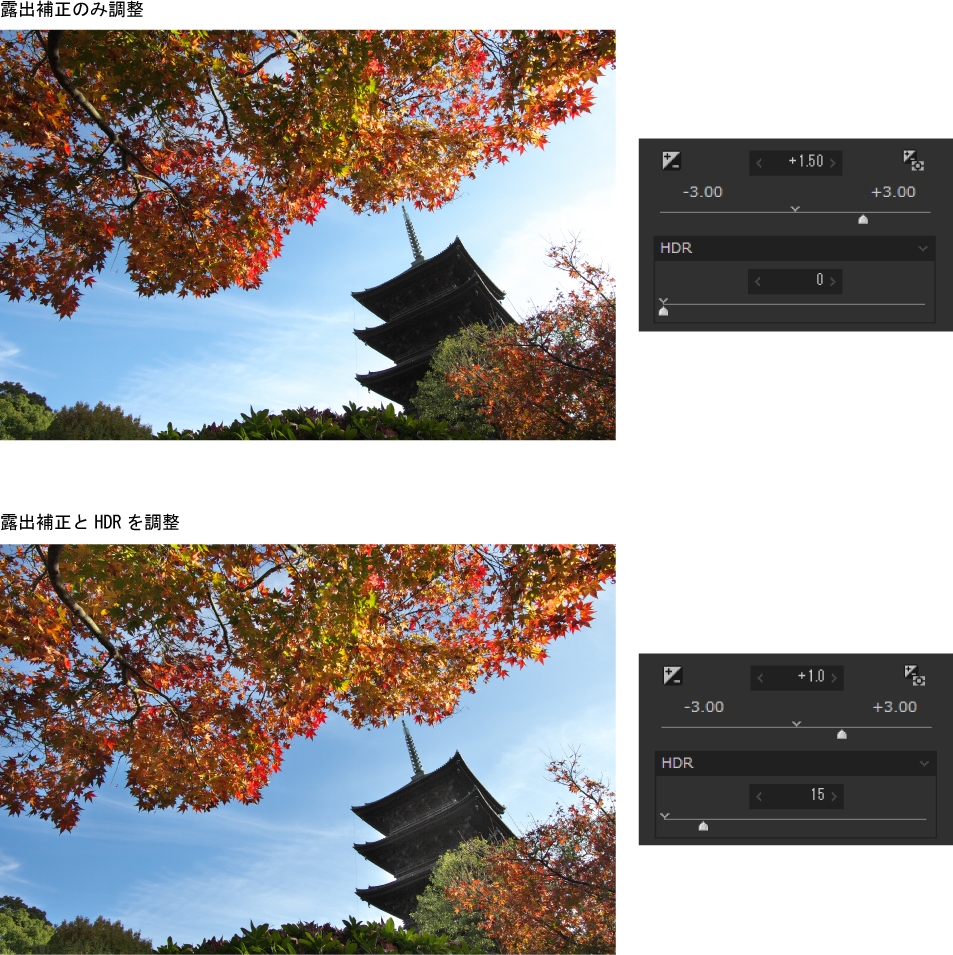
紅葉の明るさは同じですが、露出補正のみの調整だと右の空の部分が白とびしてしまいます。
③ホワイトバランス調整・・・色温度を青寄りにすることで、紅葉の赤い濁りを取り除くと同時に青空も強調することができます。(6500K⇒5500K)
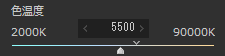
④ファインカラーコントローラ・・・最後に各色ごとの明るさや彩度などを調整します。
今回は紅葉や空の部分を鮮やかにしました。全体調整の彩度を使用しないのは、各色ごとに、鮮やかさを強調したいもの強調したくないものがあるからです。今回は紅葉の赤をより強く表現したいので赤系の彩度を強く、青空は弱く掛けています。
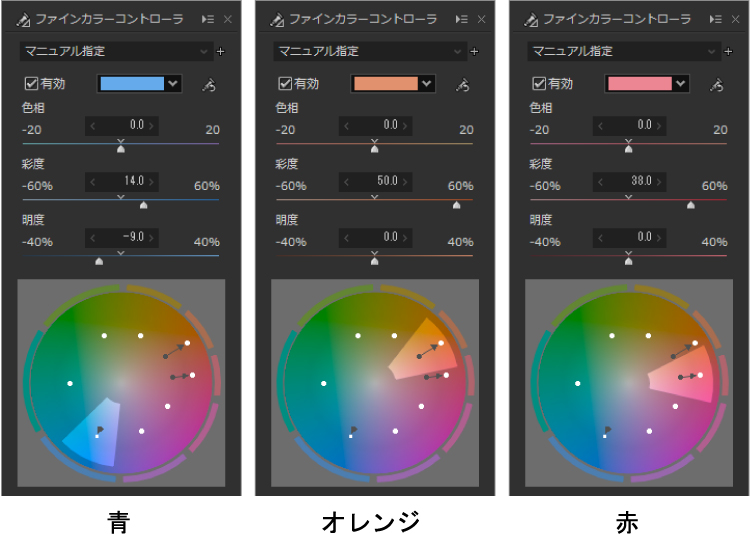
調整前/調整後

調整例2

こちらの写真も露出が暗く山の紅葉が暗くなってしまった写真です。
先程と同じく紅葉の色を出そうと露出補正を大きくしていくと明るいライトがさらに明るくなり白とびが目立ってしまいますし、空や橋も白くなってしまいます。
ここでもHDRを使うことで、暗い部分のみを明るくすることができます。
調整項目
①HDR・・・明るい部分を抑えて、暗い部分の階調を引き出す。
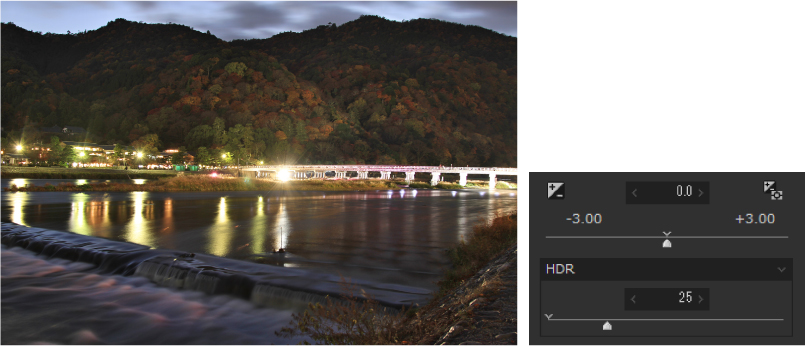
紅葉と手前の川の流れが見えてきました。もっとHDRを掛けることもできますが、右下の土手が目立ってしまうのでこの位にします。しかし、まだ山の紅葉のライトアップが表現しきれていません。
②部分補正ツール・・・部分補正ツールのブラシを使用し、山の部分のみ調整。
山の部分以外の調整ができたら、あとは山だけを調整します。そこで使用するのが部分補正です。
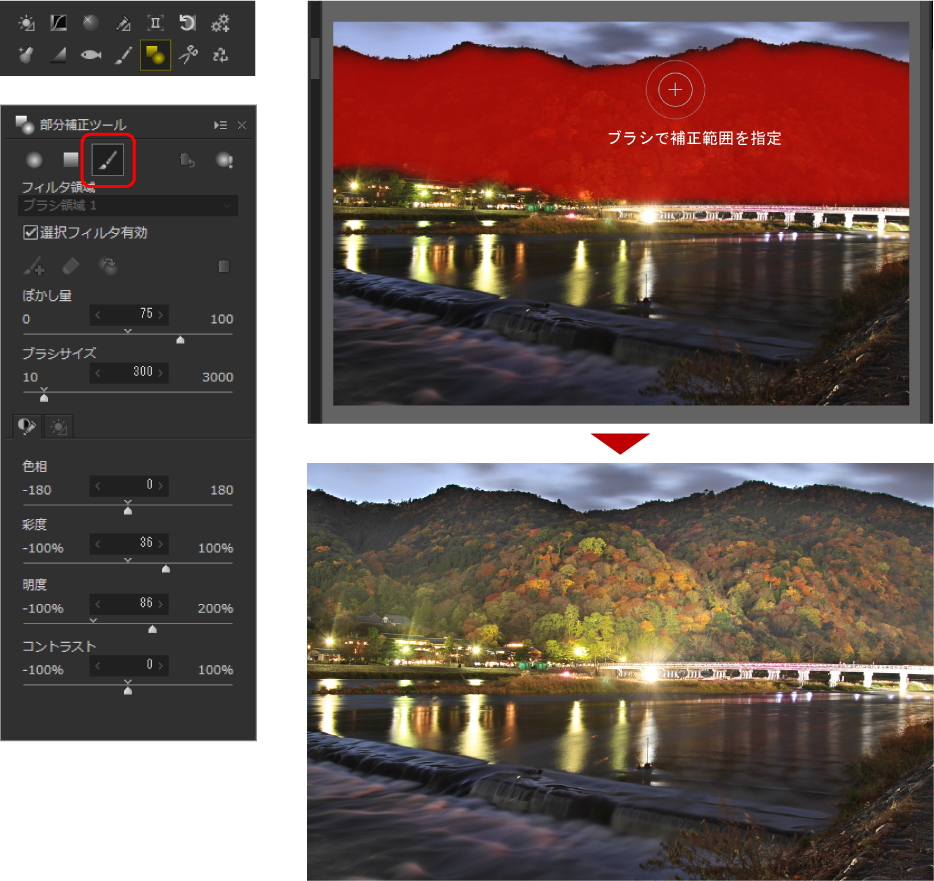
調整前は山のシルエットしかわからなかったが、これほどまでに紅葉を表現することができます。
しかもJPEG写真からの調整です。
③調子・・・最後に全体的にもやっとしているので、調子の黒レベルを上げて黒を締めて、明瞭度を上げて山のディテールを出しました。
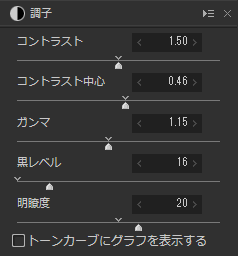
調整前/調整後

暗くなってしまったJPEG写真でも、SILKYPIXを使うことで橋やライト、空の白とびを抑えて山の紅葉を表現することができます。
調整例3
こちらの写真は『ホワイトバランス』の『色温度』のスライダーを動かしただけの調整例です。色温度を変えるだけでも印象の違う写真に簡単に調整できます。
しっかり設定して撮影した写真も少しホワイトバランスを変えるだけで、また一味違った作品になりますので、ぜひお試ください。
 「記事一覧」へ戻る
「記事一覧」へ戻る
 「特集・イベント」へ戻る
「特集・イベント」へ戻る