2017年9月1日
モニターカラーマネージメントとは?~Spyder5PROの使い方~
Color Management System
モニターカラーマネージメントとは?
カラーマネージメントの基礎とSpyder5PROの使い方をご紹介

画面とプリントの色が合わない
RAW現像でこだわって仕上げた写真をできるだけ忠実にプリントしたい。それは写真愛好家であれば多くのはそう思うかも知れません。しかし、現実はパソコンの画面で見た写真の色と、インクジェットプリンターで印刷した写真の色が違う。そんな経験がある方も少なくないのではないでしょうか?
原因の一つは、液晶モニターの色が正しく無いこと。
現在市販されているほとんどの液晶モニターやノートパソコンは一部の機種を除いて、様々な用途で使用されることを前提に工場出荷時には「できるだけ見栄えの良い設定」にしてあります。そしてその設定はメーカーや機種ごとに異なります。これは家電量販店に並ぶ液晶モニターやノートパソコンを見ると一台づつ違う色や明るさであることからも直感的に理解できると思います。
同じ写真のデータでも表示するモニターによって色が異なる。
みなさんが撮影した写真においても、正確な色再現をするように調整されてたモニターで見た場合と調整されていないモニターで見た場合では、色が違って見えます。
当然ながら色被りしたモニターで色調整をすると、色管理されたモニターで見た時やプリント出力した際に調整した通りの仕上がりになりません。
ですから・・・RAW現像など写真の色や明るさなどの調整をおこなうには、モニターをしっかりと調整してあげることが必要なのです。
モニターの色を正しくする
そこでモニターの色を定められた基準にする(できるだけ近づける)ことを「モニターカラーマネージメント」と呼びます。これをおこなうことで、モニターの色再現は基準値に近づき、結果として画面とプリントの色を近づけることができます。ここではそのモニターカラーマネージメントについてご紹介いたします。

Spyder5PROを使ってモニターを正確な色へ

液晶モニターの色を正しくするのには「キャリブレーター」と呼ばれる測色器を使用します。ここでは、Datacolor社製の「Spyder5PRO」を使ってご紹介します。

Spyder5PROは測色器とソフトウェアのセットです。測色器をUSBでパソコンと繋いで、Spyder5PRO専用のソフトウェアを実行する事で液晶モニターの色を測り、目的に応じた色や明るさに自動で調整してくれます。
Spyder5PROのダウンロード~インストール
Spyder5のアプリケーションはDatacolor社のWEBサイトからダウンロードすることができます。
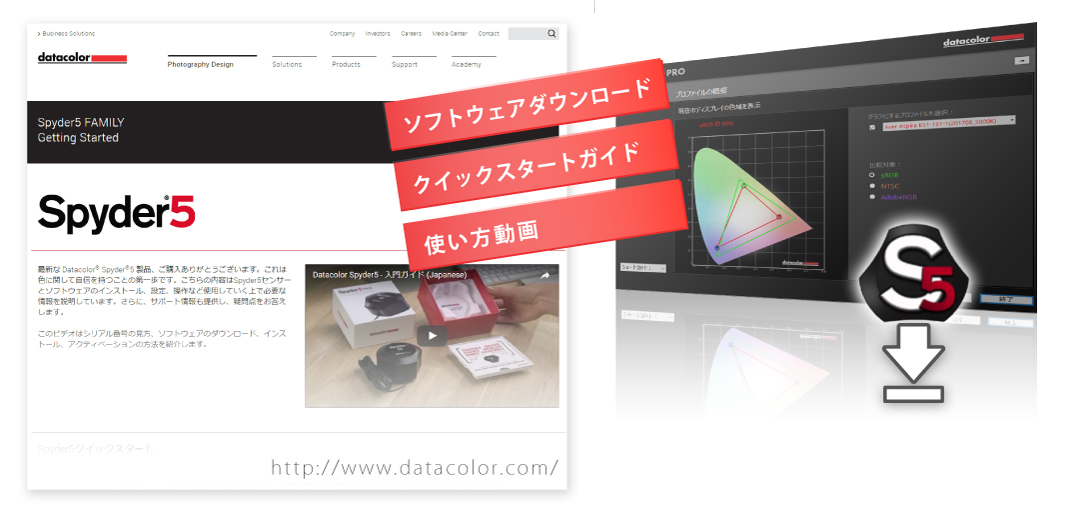
Dataclor Spyder5サポートページ
http://www.datacolor.com/pages/photography-design/spyder5family-jp/
インストール方法を動画で見る
シリアル番号の見方、ソフトウェアのダウンロード、インストール、アクティベーションの方法を動画でご紹介。
Spyder5PROでキャリブレーションする
Spyder5PROの起動
Spyder5PROのアイコンをクリックします。
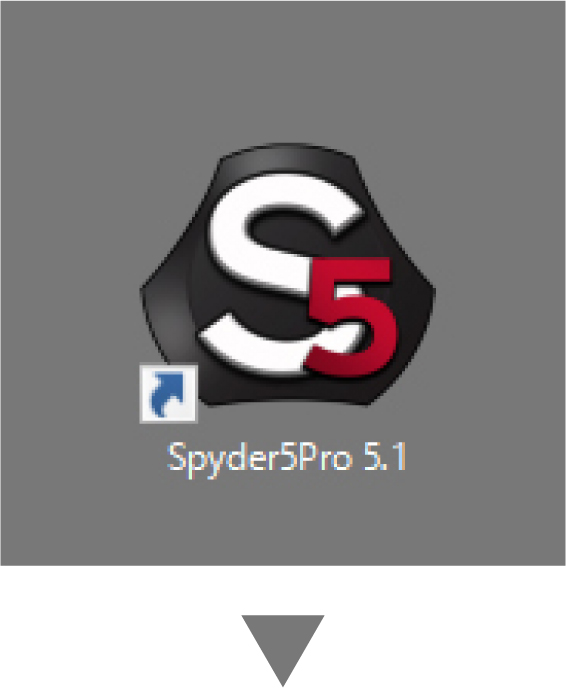
Spyder5PROのアプリケーションが起動します。
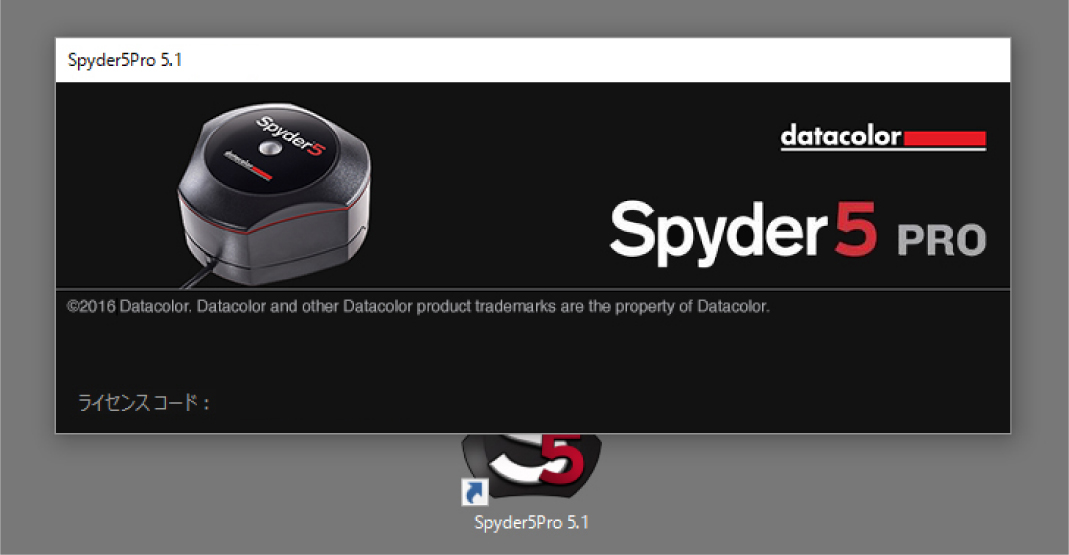
お使いの作業環境やモニターの設定を確認します。
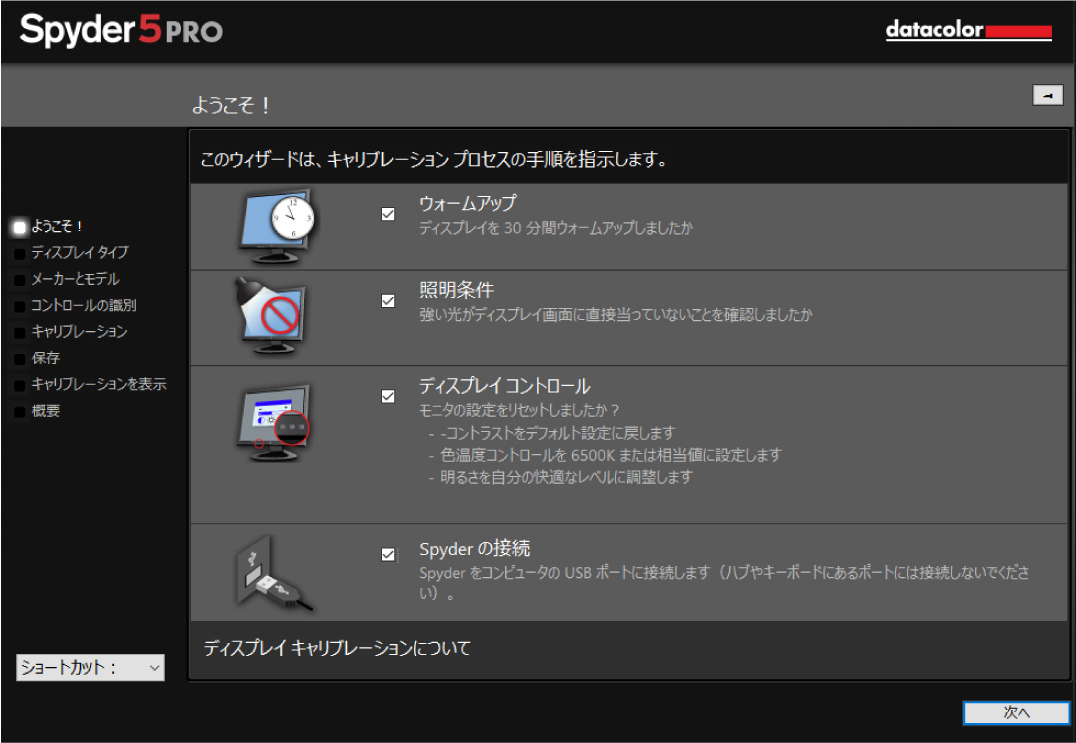
ーディスプレイのウォームアップ
ー照明条件を確認
ーモニターの設定を確認
ーSpyder測色器接続の確認
ディスプレイタイプ
ディスプレイの種類を「デスクトップ」か「ノートブック」から選択します。
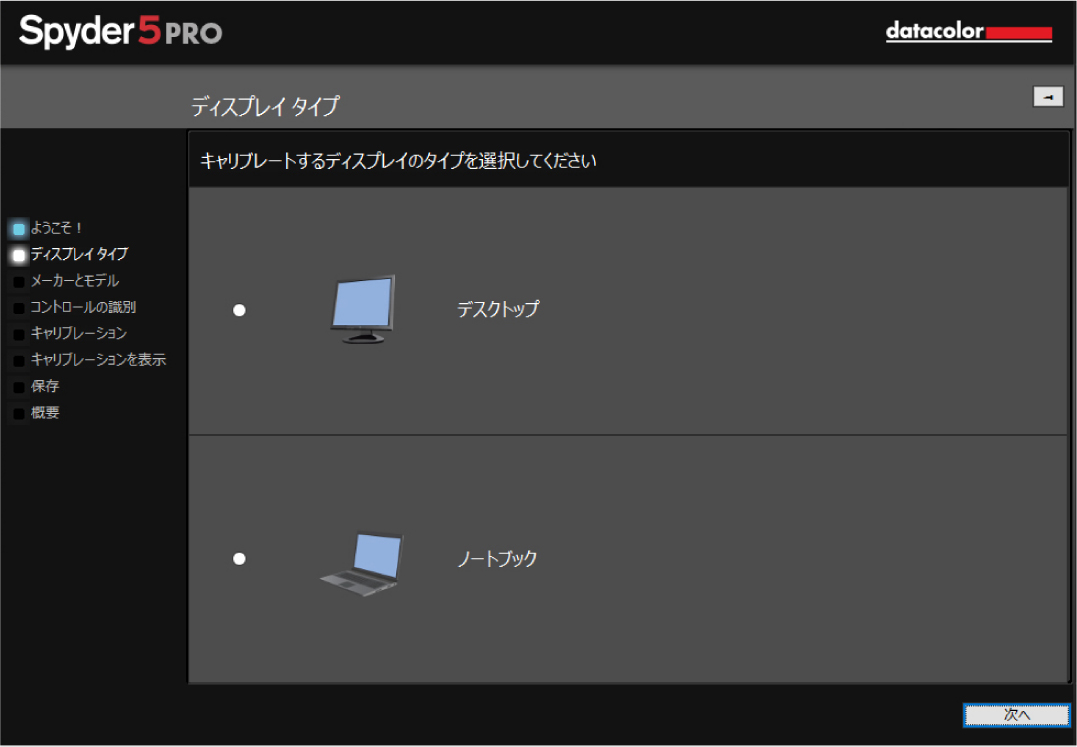
メーカーとモデル
お使いのパソコンのメーカーやモデル名を入力します。
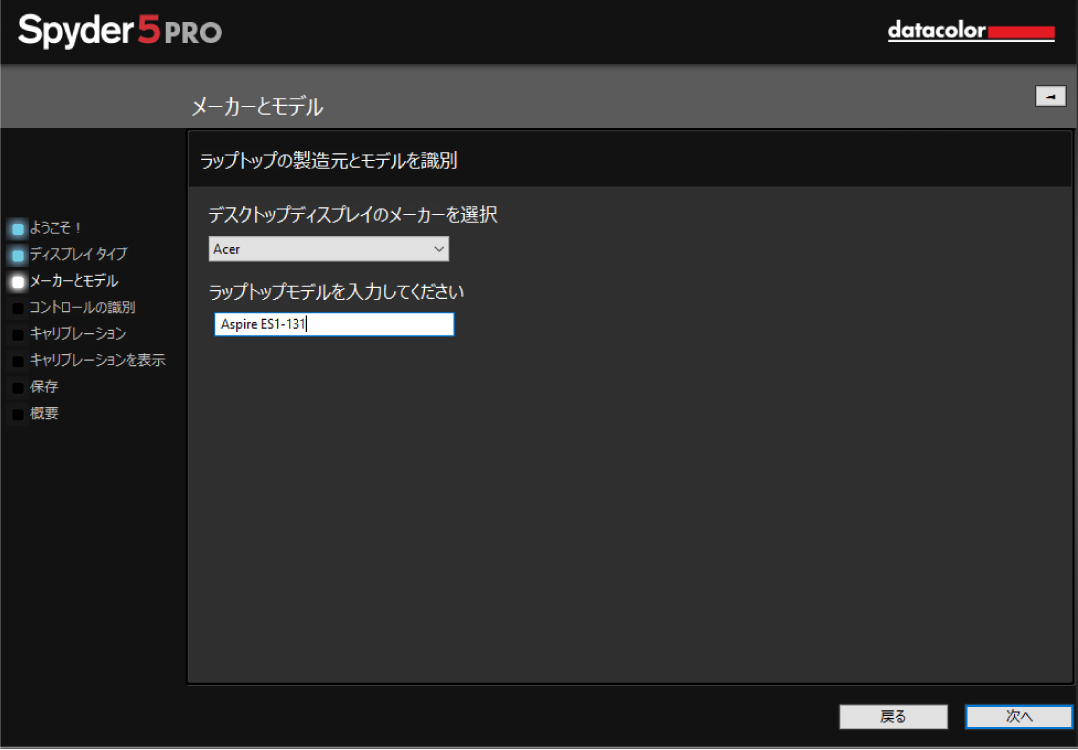
キャリブレーション設定
モニターを設定するターゲットを選択します。
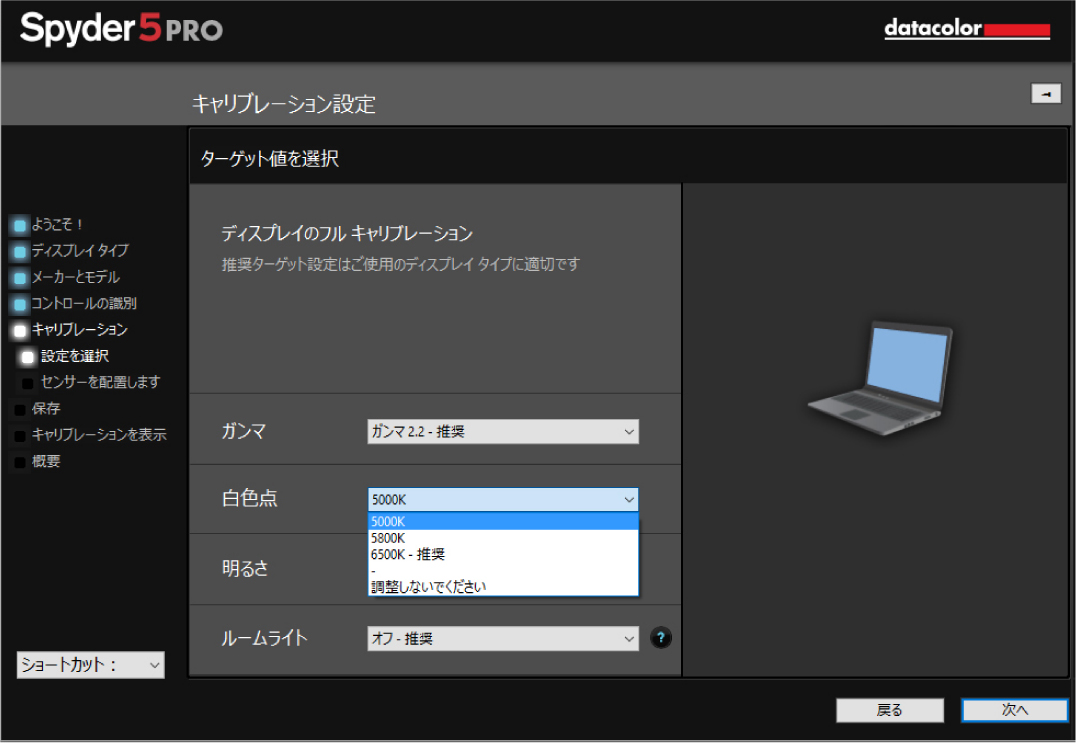
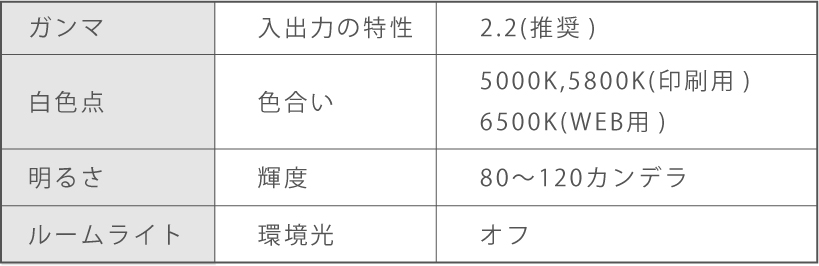
キャリブレーション
測色器を画面のガイドに合わせ、モニターにぶら下げます。
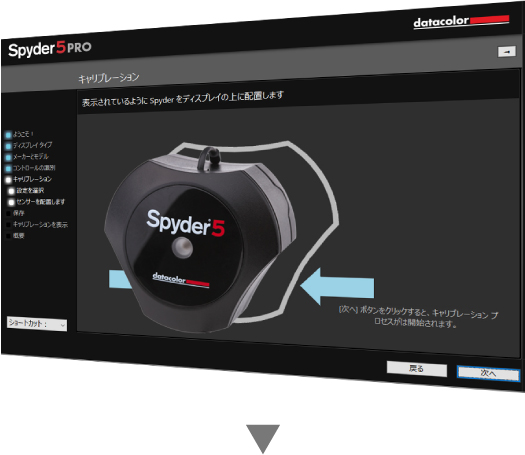
モニター上に基準色が表示され測色が開始されます。この作業には数分かかります。

プロファイルを保存
キャリブレーションが完了し、作成されたプロファイルに名前を付けます。
「モニターモデル名_色温度_日付」などにしておくと後からわかりやすいでしょう。
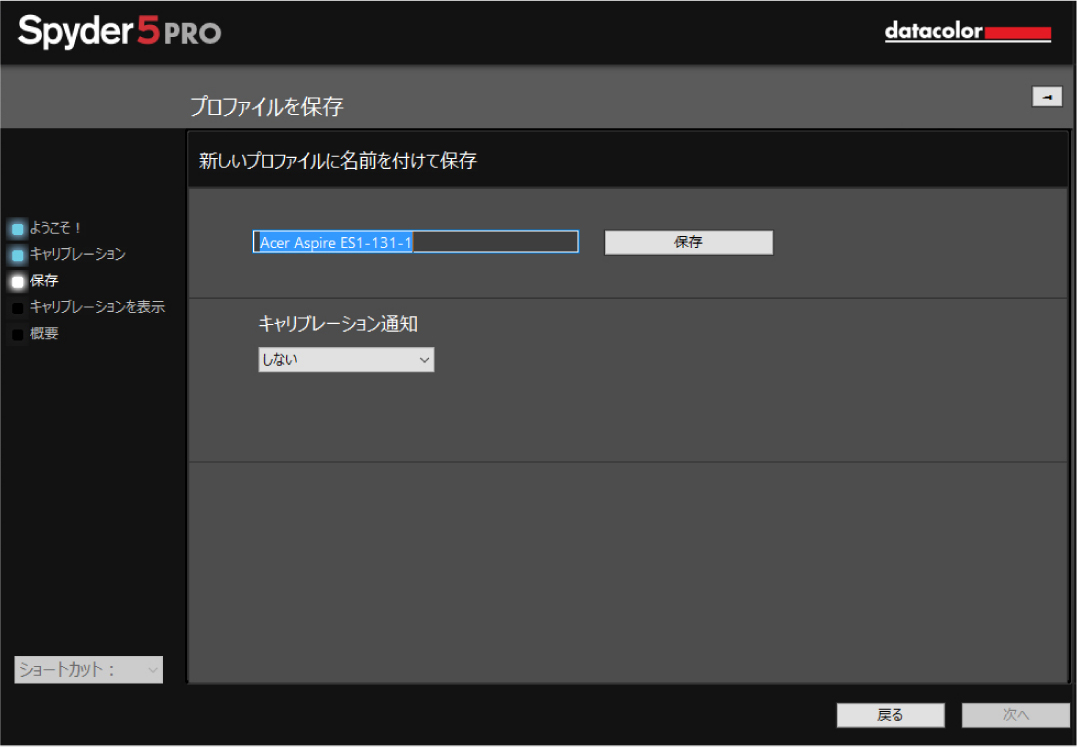
Spyder Proof
キャリブレーション前後を切り替えて確認することができます。
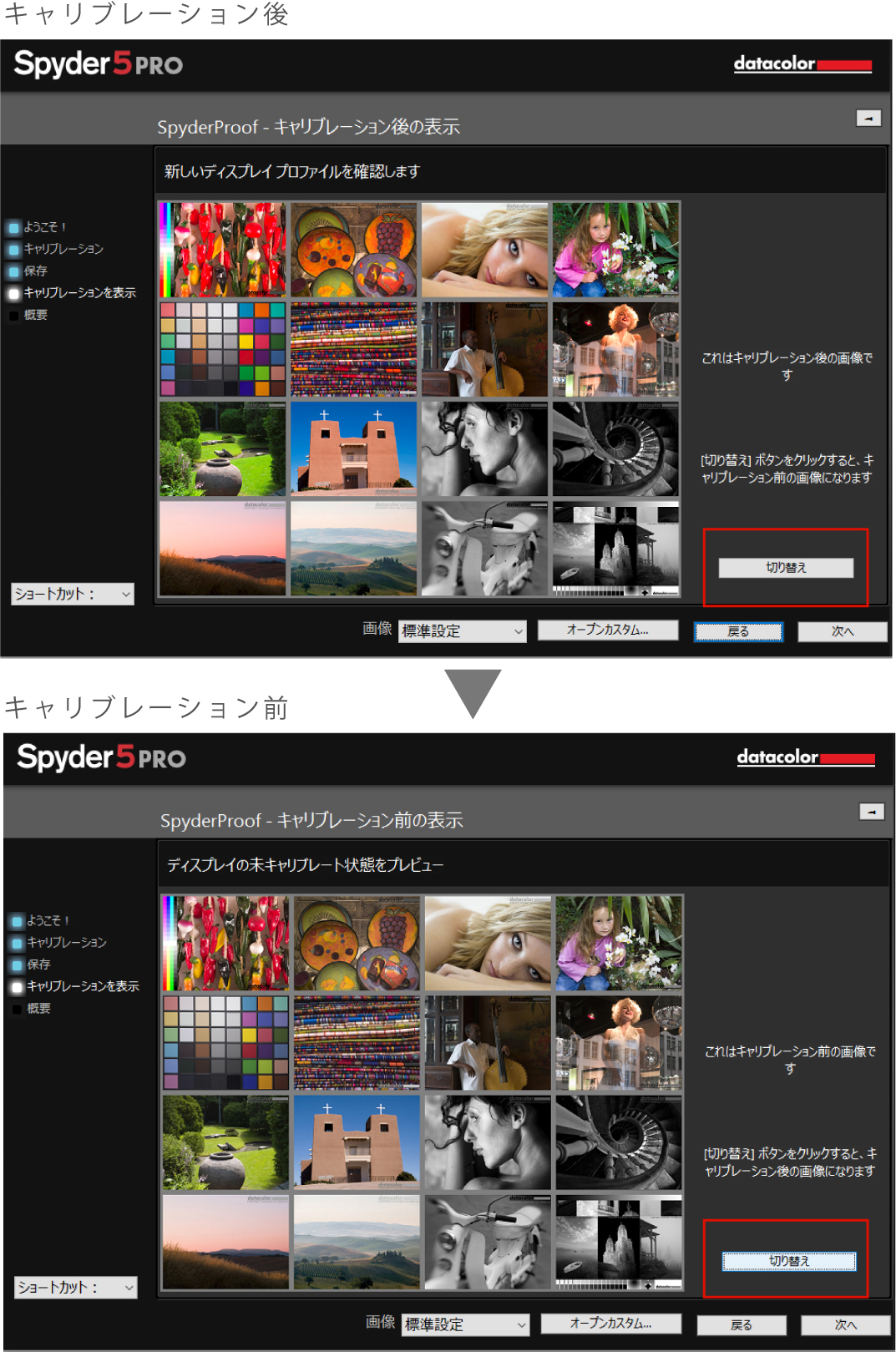
プロファイルの概要
キャリブレーション後のモニターの色域を「sRGB」や「AdobeRGB」などと比較して確認することができます。
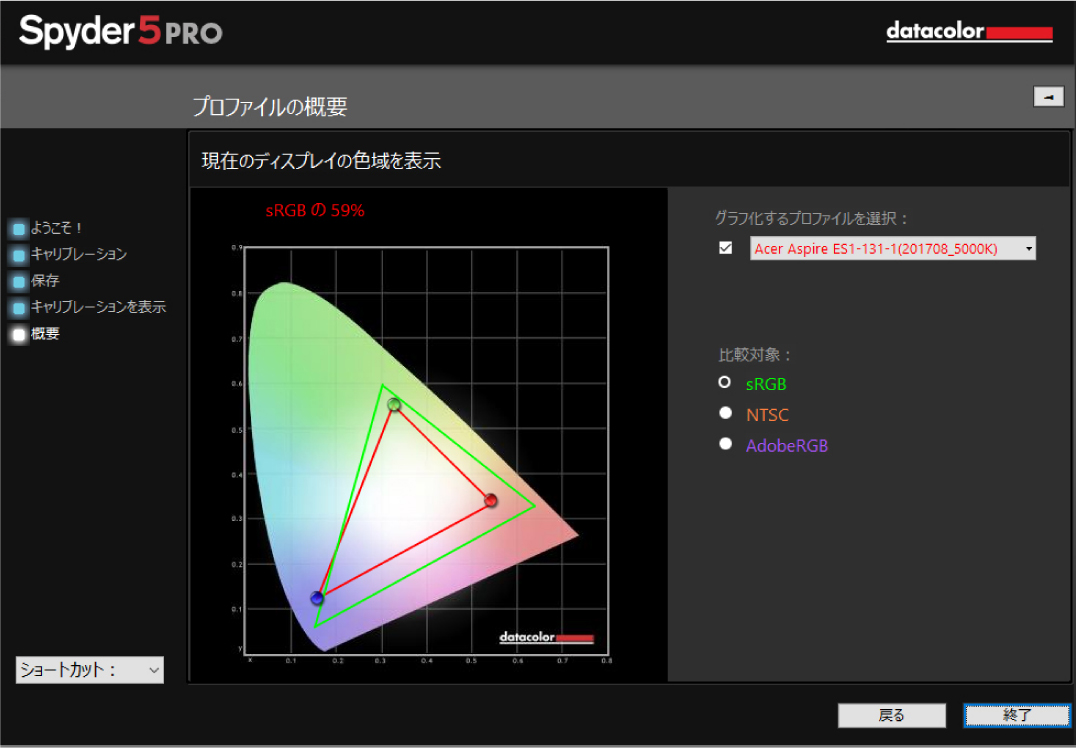
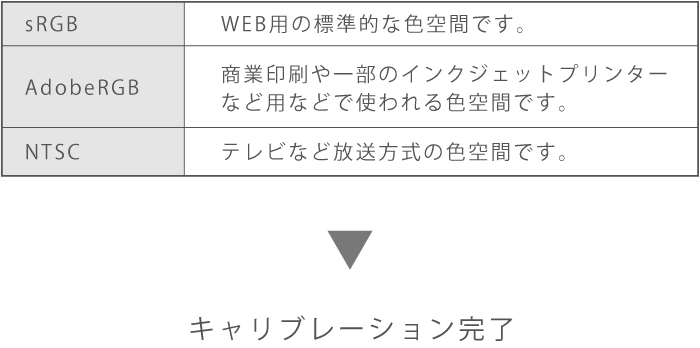
以上でキャリブレーションの作業が完了です。SILKYPIXはソフトウェア起動時にプロファイルをロード(読み込み)するので、キャリブレーションが完了してからSILKYPIXを起動してください。
SILKYPIXを起動する
SILKYPIX 製品のアイコンをクリックし、起動します。SILKYPIXシリーズはソフトウェア起動時にモニタープロファイルを読み込みます。
モニタープロファイルの確認
作成したモニタープロファイルが正しくセットされているかを確認するにはメニューの中の[オプション]から[表示設定]を選択します。
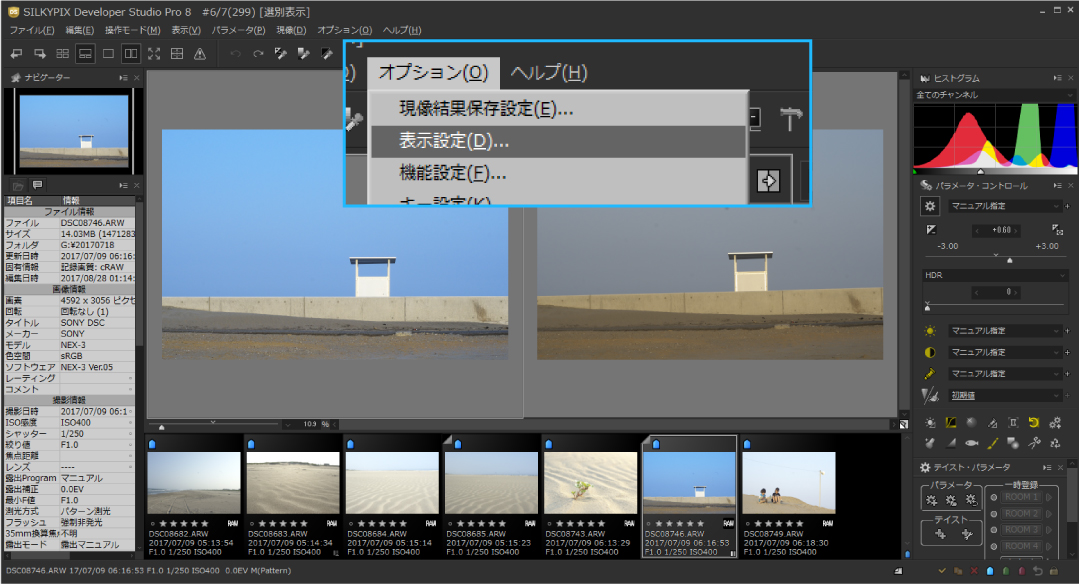
表示設定ウィンドウから、カラーマネージメントを確認します。
※Macの場合はOSレベルでのカラーマネージメントとなるためこの項目はありません。
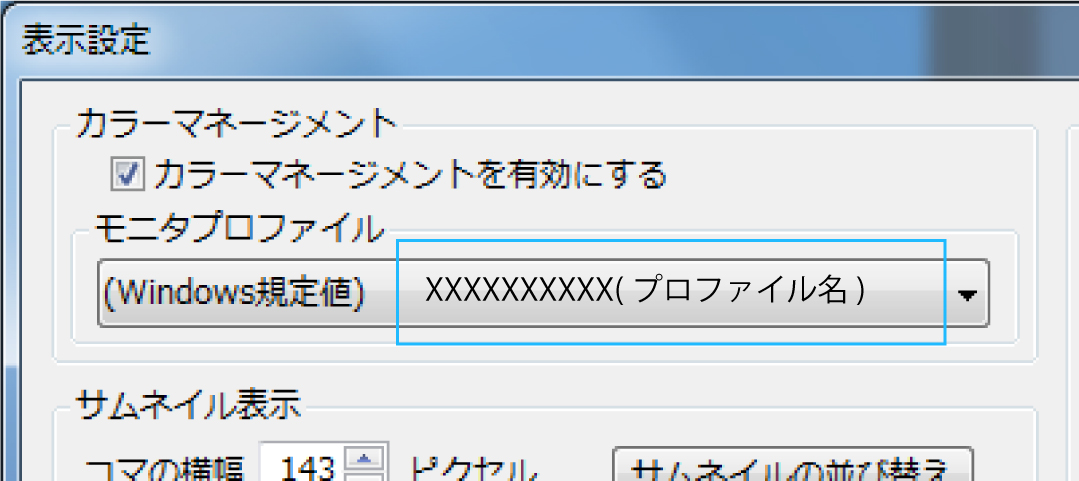
ー「カラーマネージメントを有効にする」のチェックがONになっている。
ーモニタプロファイルでSpyder5で作成したプロファイルが選択されている。
完了
以上で確認は完了となります。SILKYPIXで調整作業をおこなってください。
SILKYPIXシリーズは30日間無料お試し版のダウンロードが可能です!

 「記事一覧」へ戻る
「記事一覧」へ戻る
 「特集・イベント」へ戻る
「特集・イベント」へ戻る
