2017年5月19日
新緑をRAW現像。
みなさん、桜の写真は撮りに行きましたか?桜が終わり今は新緑ですね、その次にはあじさいも控えています!
今回は新緑の写真を使ってRAW現像をしてみました。
まずはこちらの写真

白とびの緩和
葉っぱに光が当たり新緑の黄緑色が爽やかです。
こちらの画像を調整してみましょう。
このままでも良いのですが、少し白とびが気になる所です。
露出補正でマイナスに補正します。

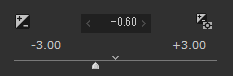 露出補正:-0.6
露出補正:-0.6
マイナス補正で白とびは無くなりましたが全体的に暗い印象になってしまいました。
全体的な明るさはそのままで、白とび部分だけを補正する機能があります。
それがこちら『ハイライトコントローラ』です。
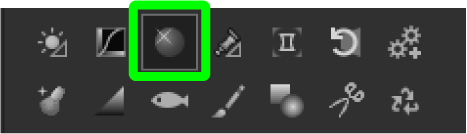

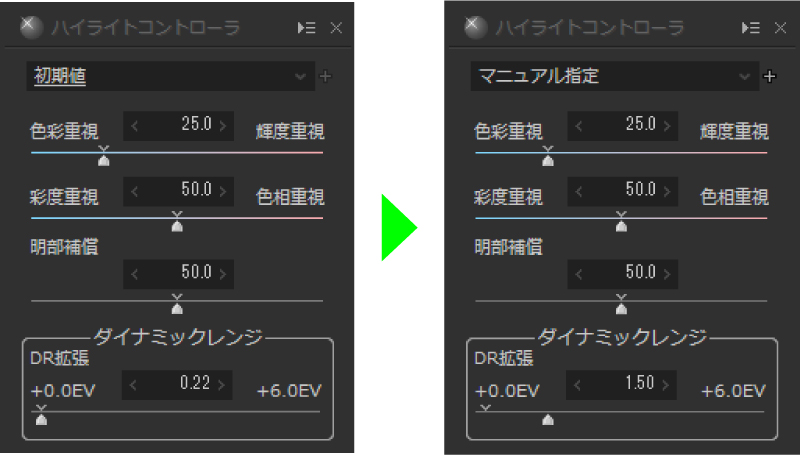
ハイライトコントローラのダイナミックレンジをプラスに補正することで、白とび部分のみを調整することができます。
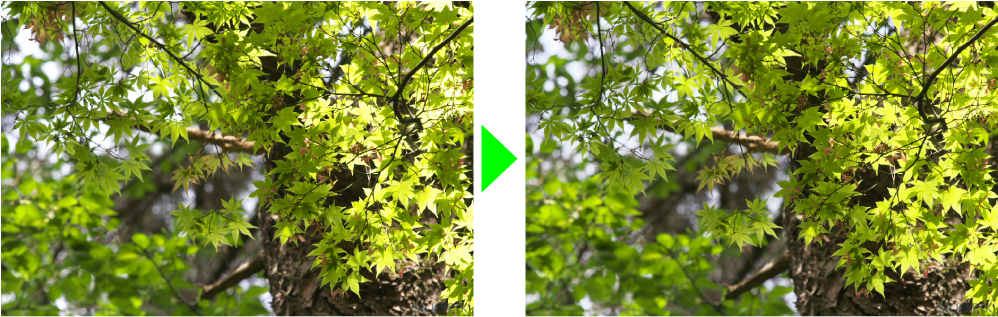
元画像

調整後

最後にホワイトバランスとコントラストを調整して仕上げました。
明暗部の同時補正

手前の葉は暗く奥の草が白とびしている画像です。
露出補正では明るくするか、暗くするかの補正でしたが、暗い部分を明るく、明るい部分を暗くする機能があります。それが『HDR』です。
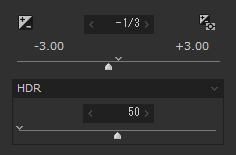
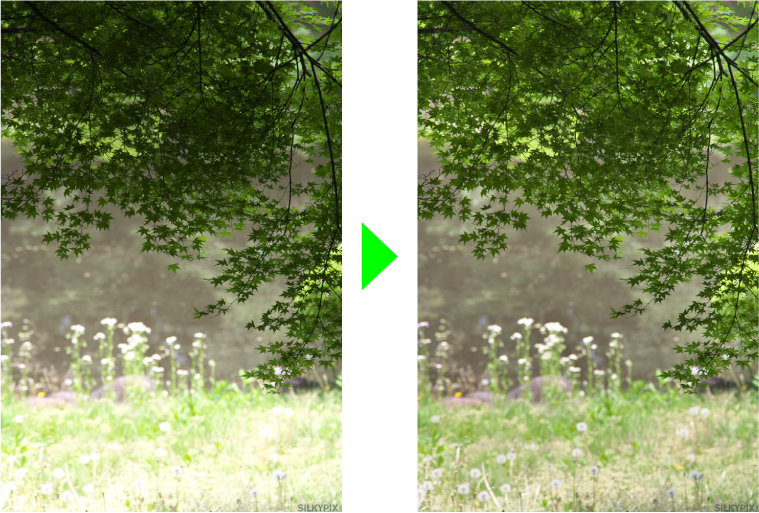
明るい部分と暗い部分の両方の階調が出てきました。
特定の色のみ調整
SILKYPIXは画像の特定の色のみ調整することが可能です。
今回は新緑の緑色のみの調整をおこなってみたいと思います。
特定の色のみ調整する機能はこちら
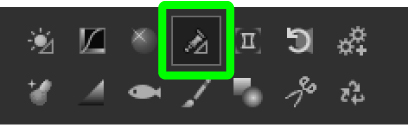
ファインカラーコントローラです。
今回は緑色の部分を選択し調整します。
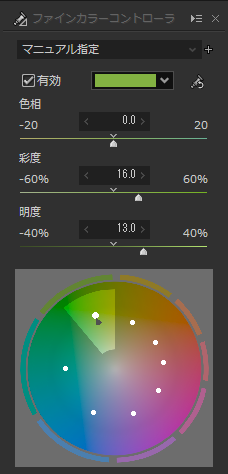
彩度:+16.0
明度:+13.0
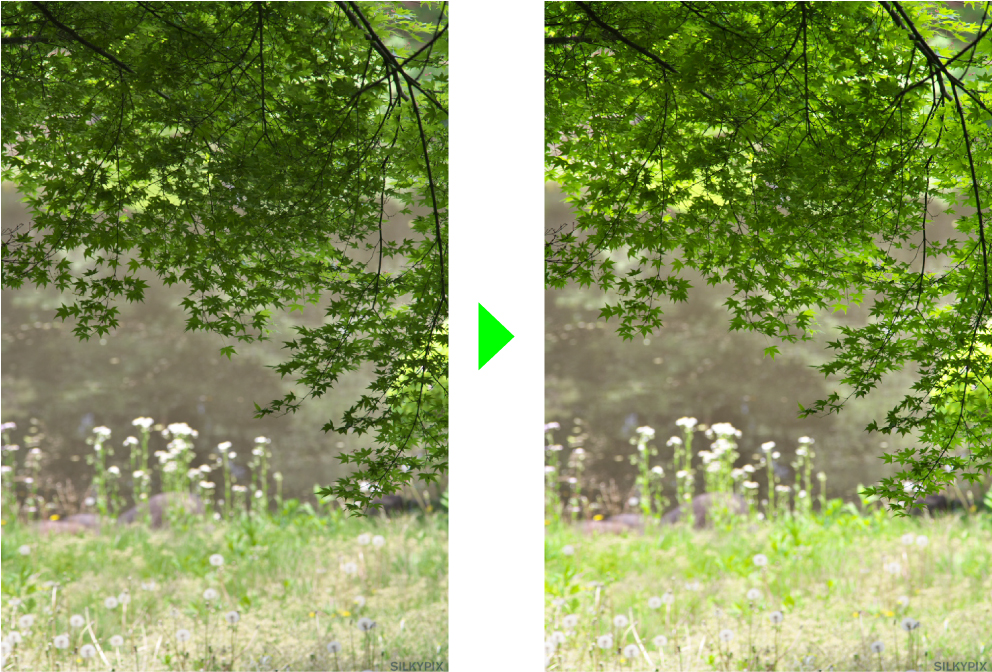
さらに新緑が爽やかな印象になりました。
元画像

調整後

最後に応用編

まず明るさとホワイトバランスを調整します。
こちらも露出補正で明るくすると川も同時に明るくなり白とびしてしますのでHDRを使用しました。ホワイトバランスは、周りの緑が川などにも反射し全体的に緑がかっているので、色偏差をマゼンタ寄りに調整しました。
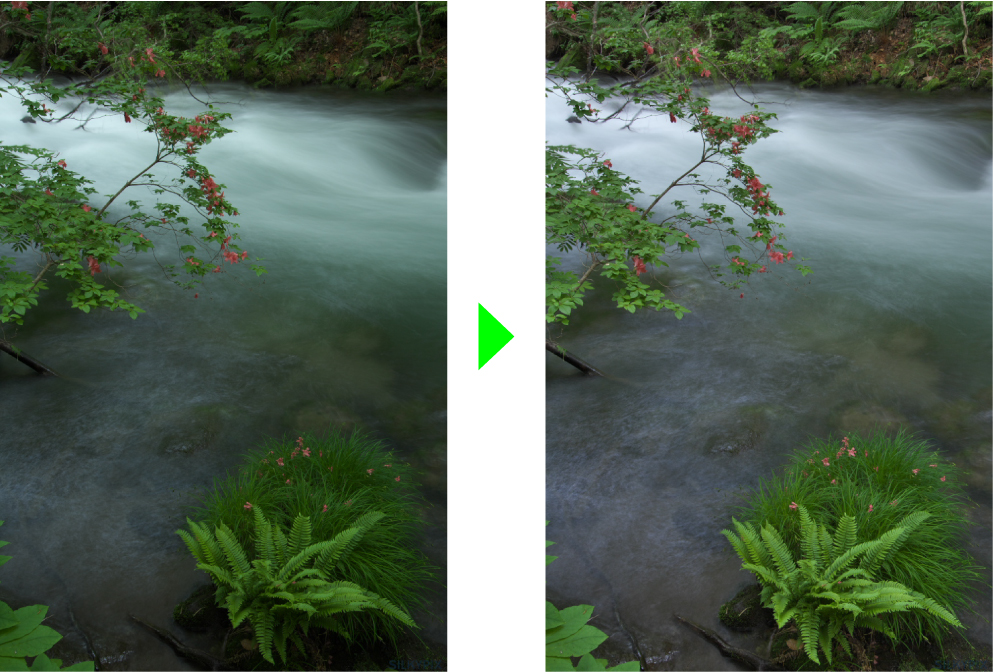
部分補正で強調
この写真で見せたい部分は手前のツツジが乗っている部分と、奥のツツジですので、その部分を強調させます。ここでは部分補正ツールを使って補正してみましょう。
円形補正フィルタで範囲指定
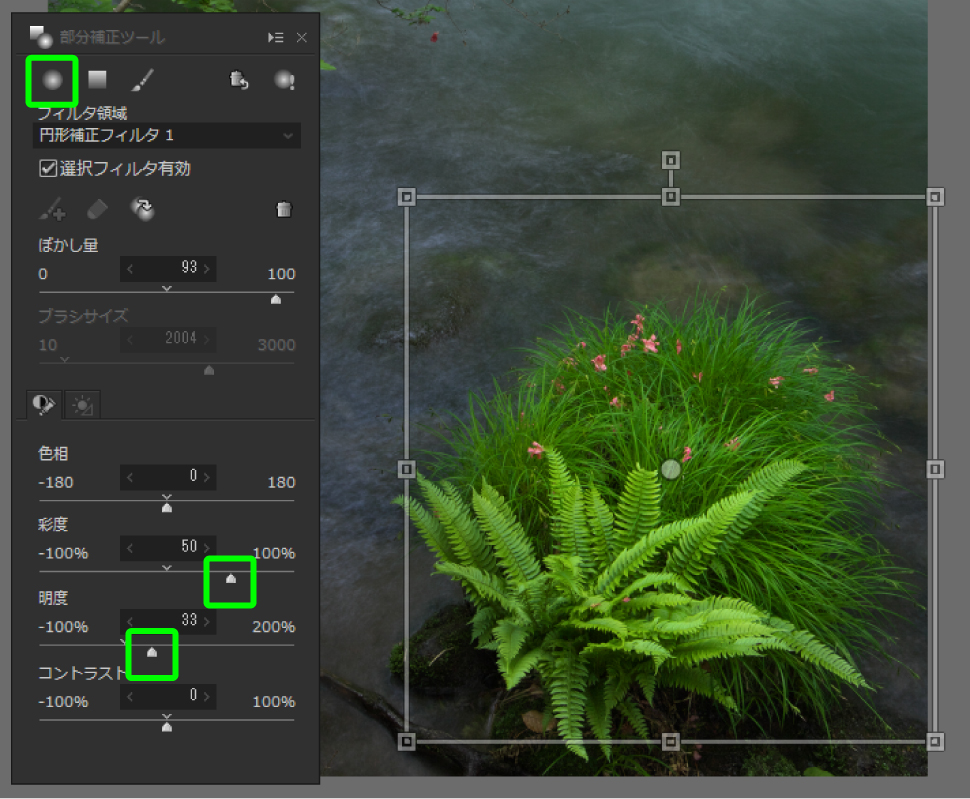
奥のツツジの部分はPro8の新機能『ブラシ』を使って調整します。
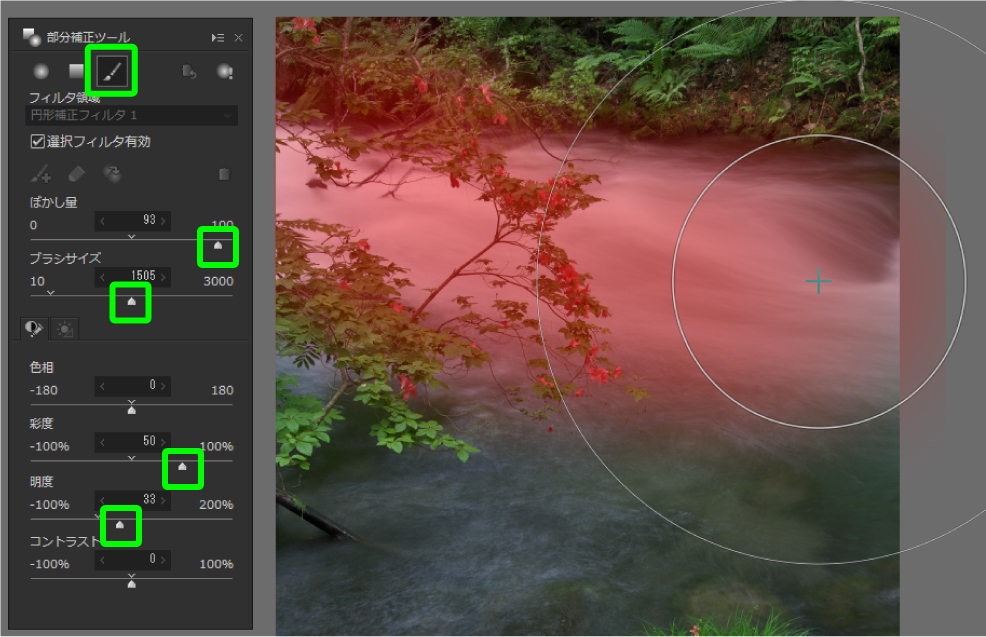
ツツジの部分のみに範囲指定すると川の明るさが途中から不自然になるので、ここではツツジがかかる川の部分も一緒に範囲指定してしまいます。ぼかし量は全体的になじむように大きく設定します。
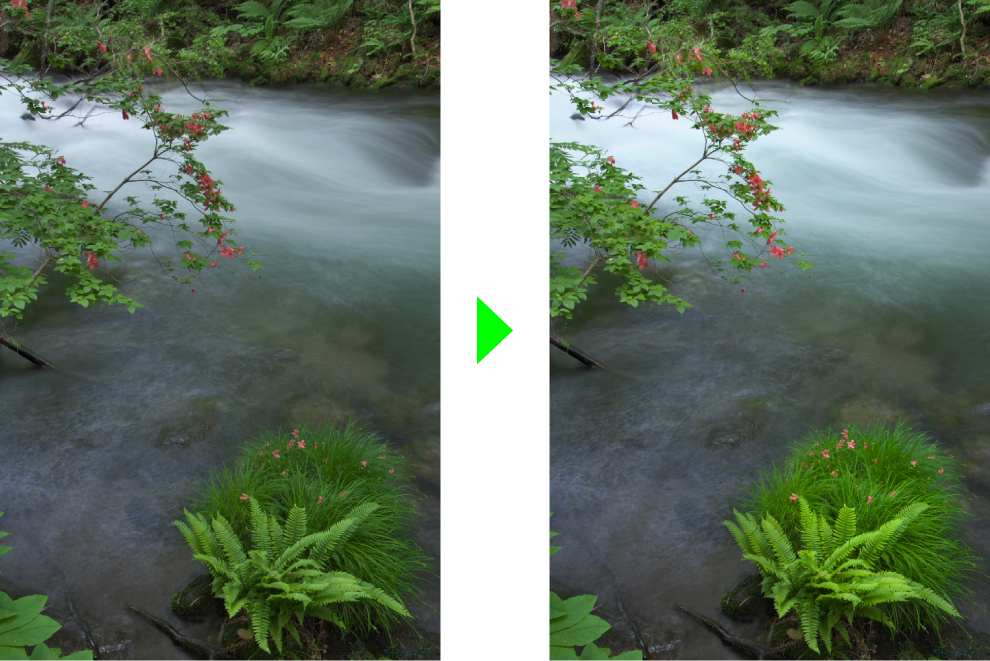
強調したい部分のみ明るくなりました、その際に川の白い部分が白とびしてしまうのでハイライトコントローラで白とびを補正しました。
最後にファインカラーコントローラでツツジの赤を強調してみましょう。
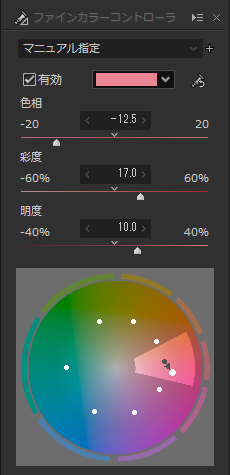

最終的に元画像と比較すると。
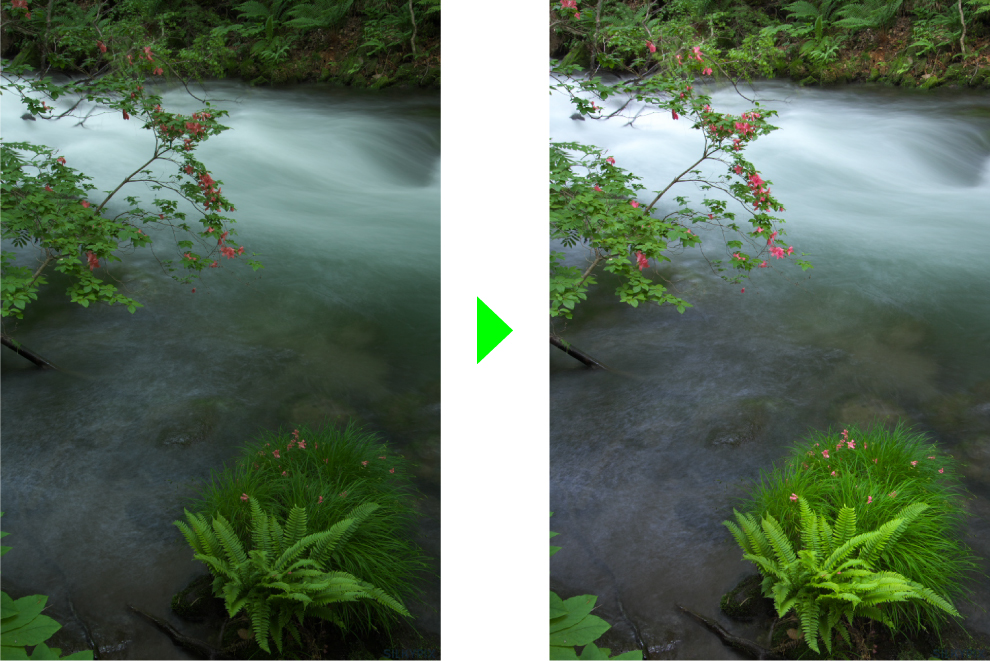
全体的に暗く緑がかった写真がクリアになりました。
 「記事一覧」へ戻る
「記事一覧」へ戻る
 「特集・イベント」へ戻る
「特集・イベント」へ戻る

