2016年7月14日
石垣島「川平湾」を仕上げる
今回調整に使用する写真は、石垣島の川平湾です。
SILKYPIX Jpeg Photography 7のWEBサイトやカタログにメインで載せている写真で、実際にこれから行う手順で仕上げていった写真です。
いつもと違い多くの手順を踏んで仕上げておりますが、今までの「使いこなし術」で使用した機能がほとんどですので是非、サンプルデータをダウンロードし調整してみてください!
ソフトをまだお持ちでない方は、こちらからダウンロードしていただくと30日間無料でお試しいただけます。
ダウンロードはこちら
サンプルJPEGデータをダウンロードして実際に体験できます。
印刷用のPDFデータも入っておりますのでご活用ください。
サンプルJPEGデータのダウンロードはこちら
ファイル名:SampleJPEG013.zip
ファイルサイズ:90MB
調整前
データを開いたままの状態です。まずここで調整の目標を決めます。

①全体的に鮮やかにしたい
空の色が薄く真ん中の森が暗いので
もっと鮮やかにして南国のイメージに仕上げる。
②海に透明感を出す
このままでも色は出ているが
手前の部分が少し暗く感じるので
明るく透明感を出す。
③不要物を消す
浮きやロープなどを消し綺麗にする。
基本調整から行います
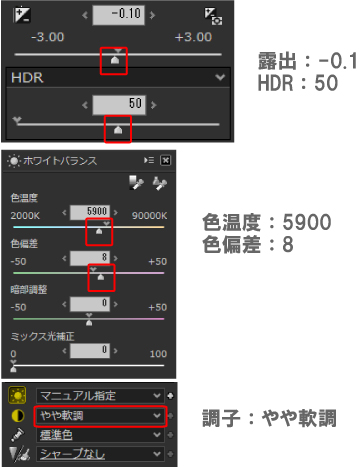
今回の写真は空が明るい、真ん中の森が暗い、手前が明るい状態なのでHDRを使用。
ホワイトバランスで黄色っぽさも抑えました。これで下地ができました。
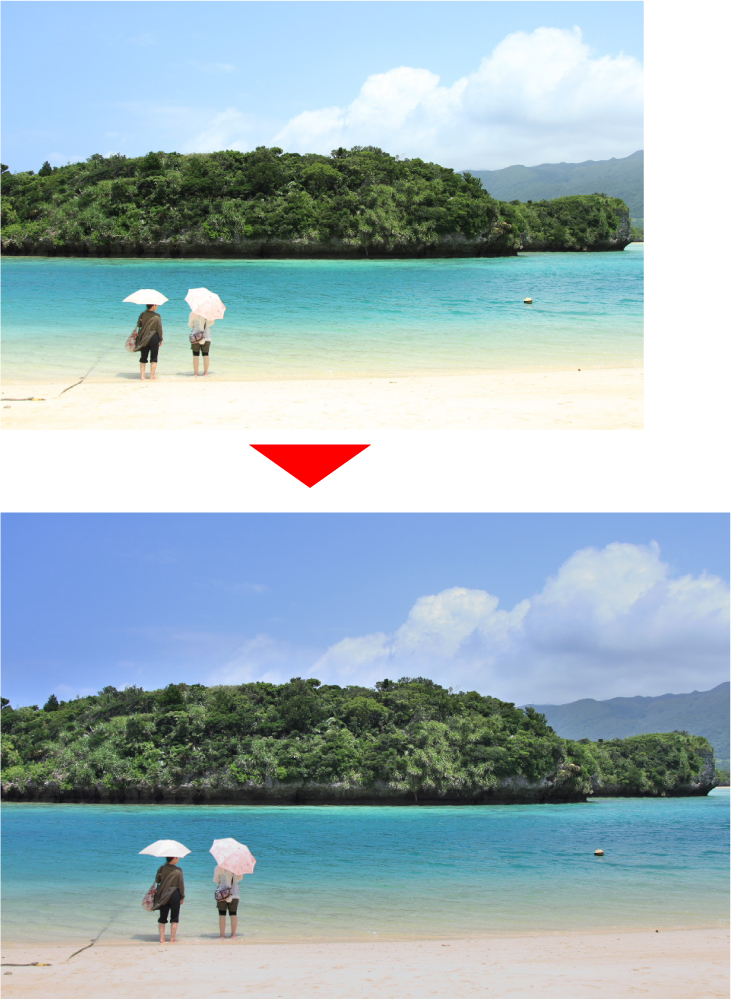
下地ができたのでここから色調整を行う
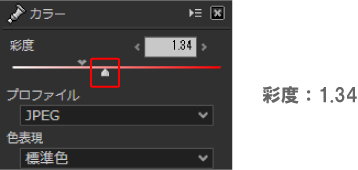
ここで彩度を使用。
一番色の濃かった海に合わせて彩度を調整する。
空や森に合わせると、海が濃くなりすぎるのと
後で調整しづらい人物も黄色っぽくなってしまう。
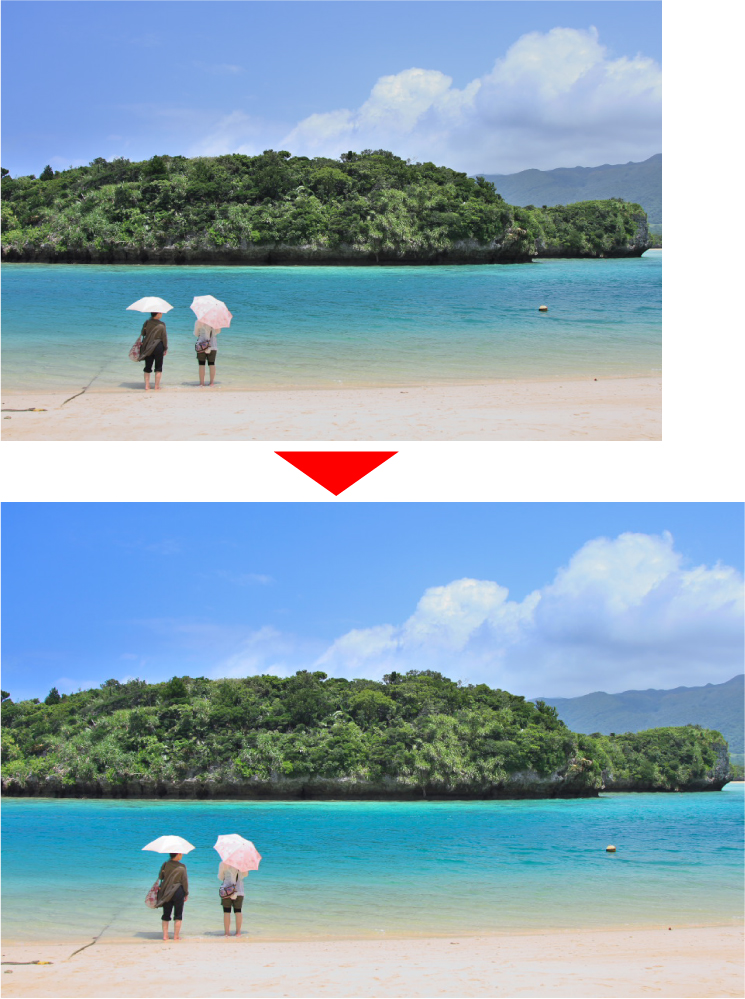
◆彩度の上げすぎには注意
彩度は鮮やかさを調整するのに使用します。しかし、被写体によっては彩度を高め過ぎると絵の具で塗ったようにべったりとした仕上がりとなり、階調感を損なう場合があるので、それに気を付けながら使用するのがおすすめです。
空と森の調整をする(段階補正フィルタ)
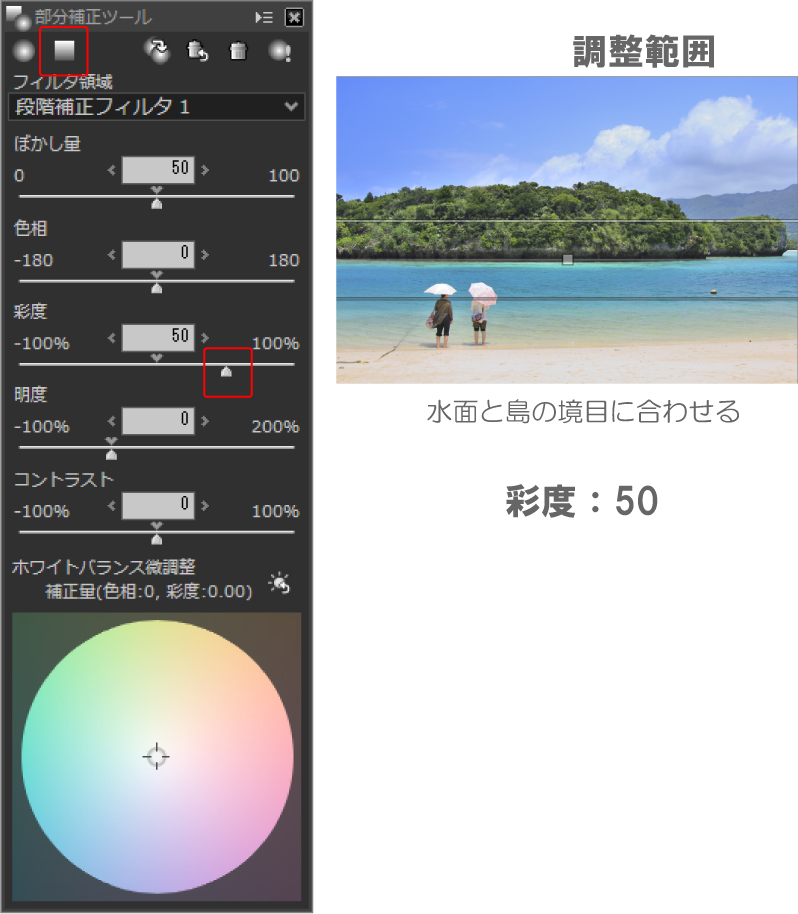
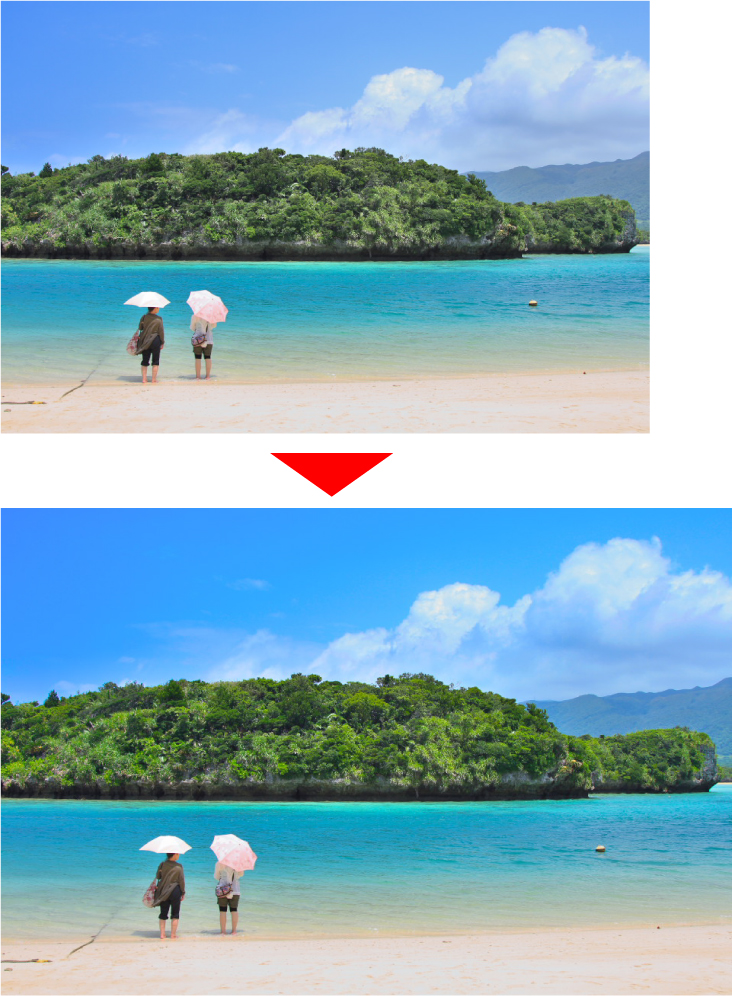
空と森に鮮やかさが戻った。
◆補正フィルタの明度
補正領域が解りやすくなるよう、初期設定では「明度100」が設定されます。(明度変更なしは「0」)
そのため、明るくなった部分が補正される範囲だとお考えください。ここでは明るさを変えたくないので、補正領域まで持って行った後に明度を0にしております。
雲を白くする(円形補正フィルタ)
空の青さはイメージ通りになったが、雲にも色がのってきてしまうので
部分補正で雲を白く調整する。
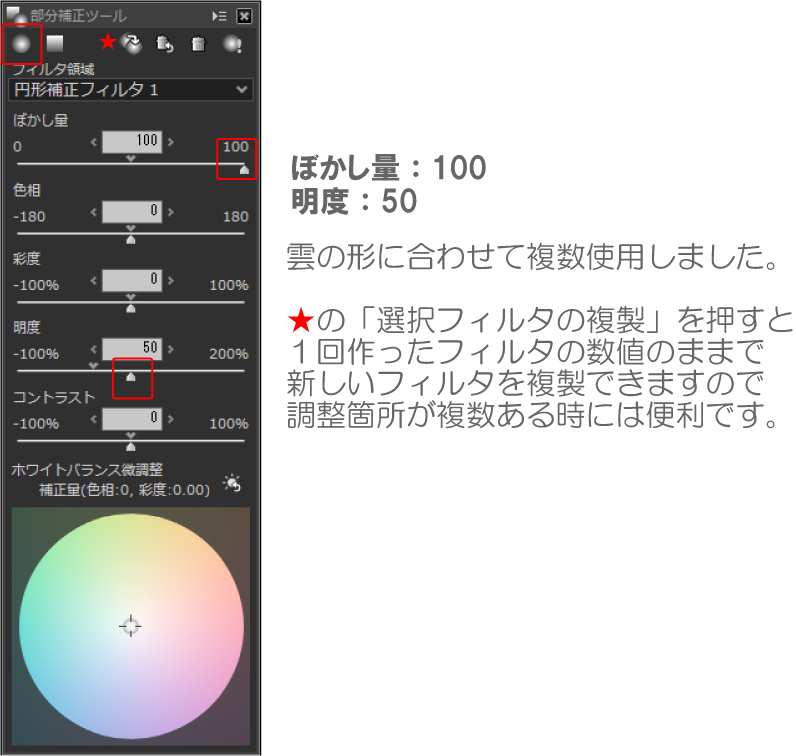

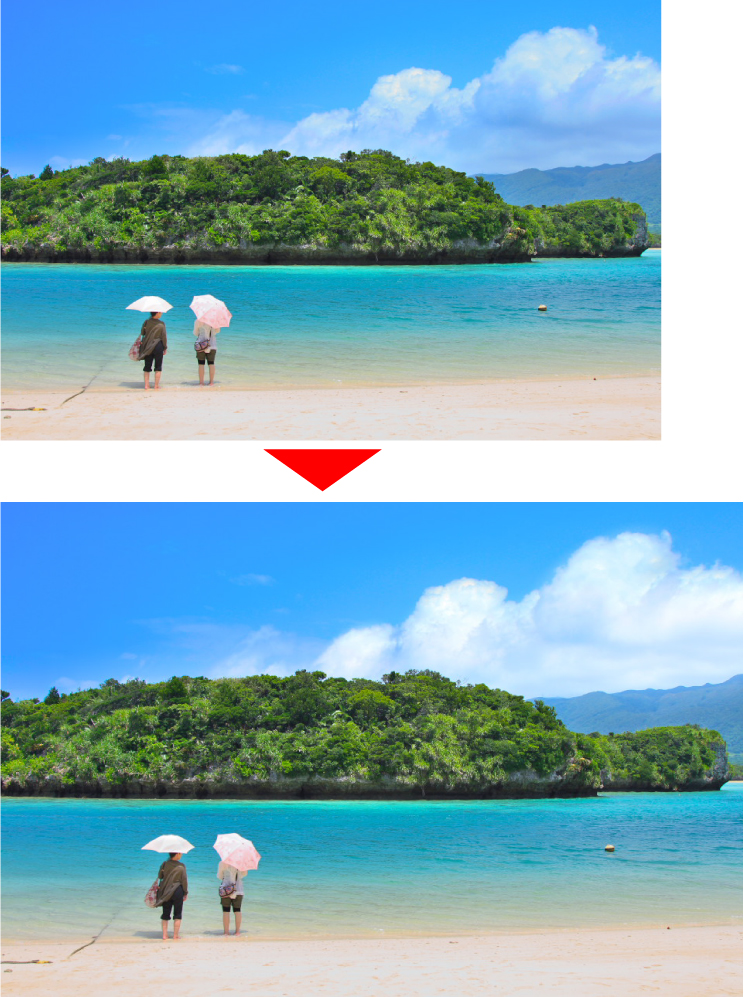
手前の海をクリアに、砂浜を明るくする
円形補正と段階補正を使用
波打ち際の海の色を円形補正で明るくし、透明感を出す。
波打ち際から下の砂浜を明るくし、砂の白さと夏の日差しを表現する。
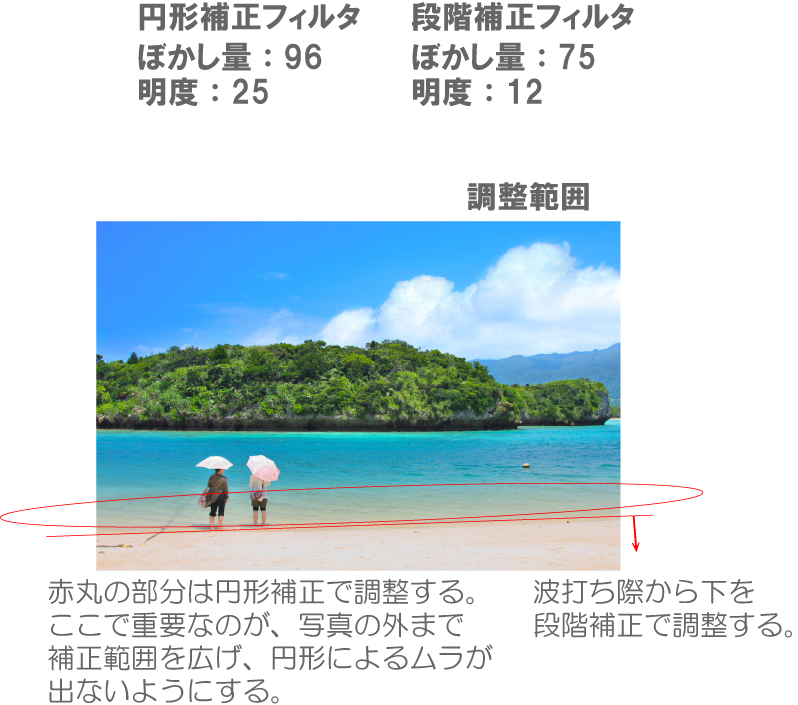
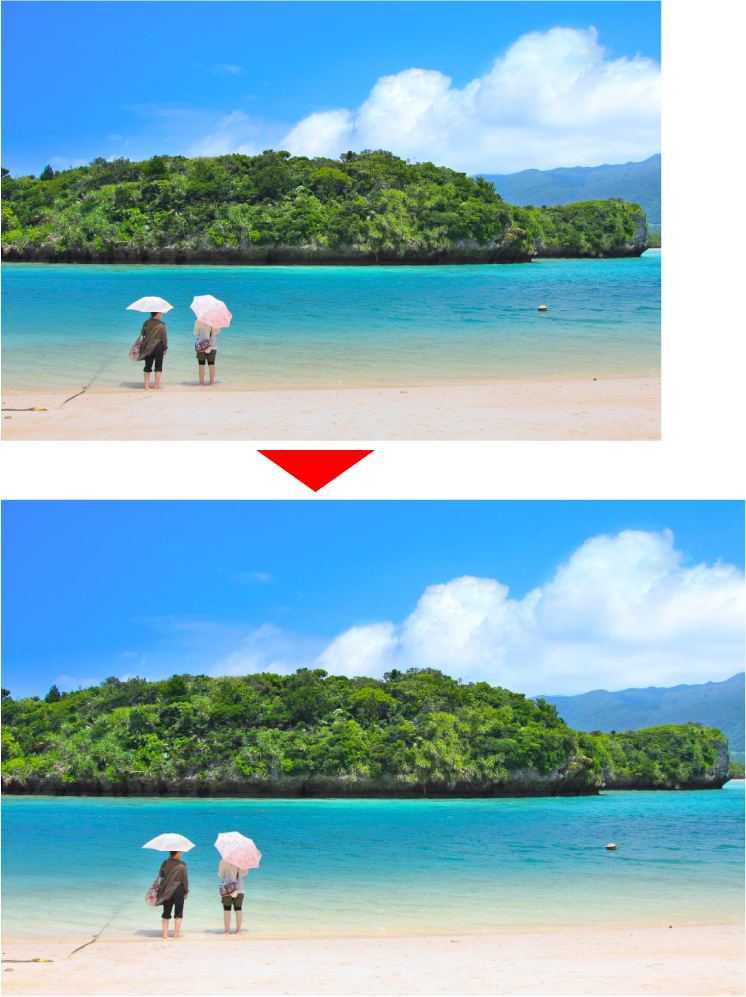
不要物を消す
最後の仕上げに不要物を消す。

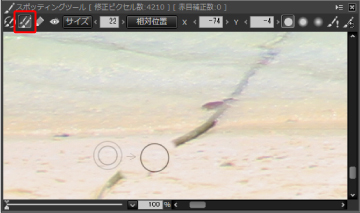
今回は主に「コピー」を使用して消していきました。
図のように、二重丸の部分の色情報を持って来て消していきます。
センサーのゴミのように小さいものは
「コピー」の隣にある「自動消去」を使用すると
ワンクリックで簡単に消す事ができます。
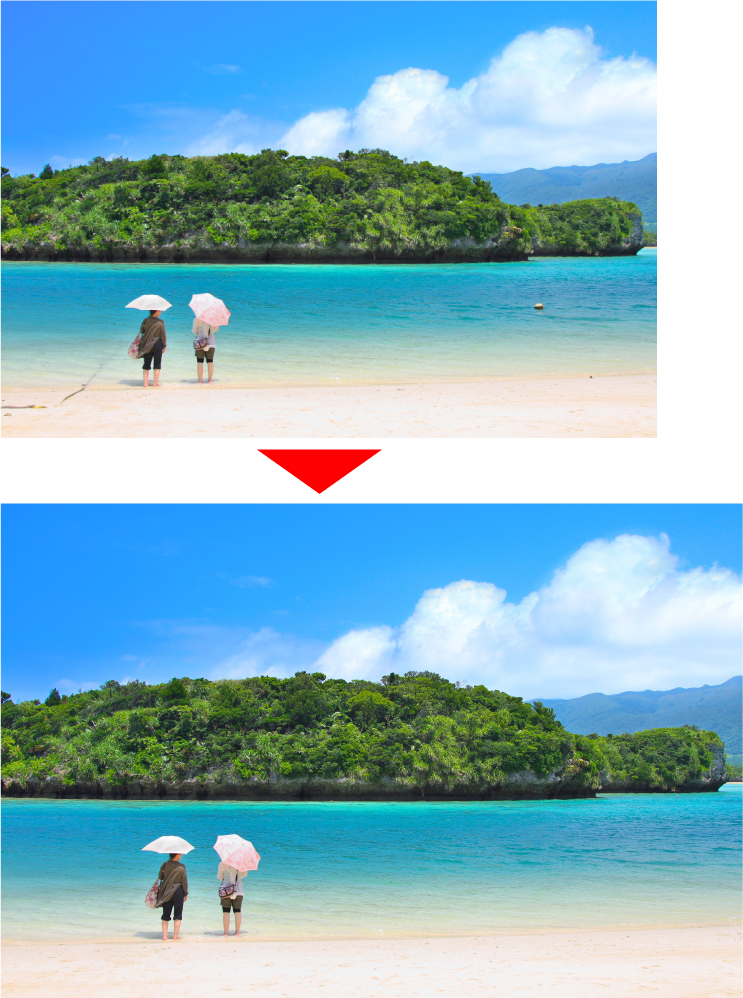
調整前/調整後
このような工程で『SILKYPIX Jpeg Photography 7』のメインビジュアルはできあがりました。
今回の調整で多く使用した「部分補正ツール」ですが、これが今回とても役立ちました。
写真をよりイメージに近づけさせてくれる機能ですので
是非皆さんも、ご自身のお写真で体験してみてください。
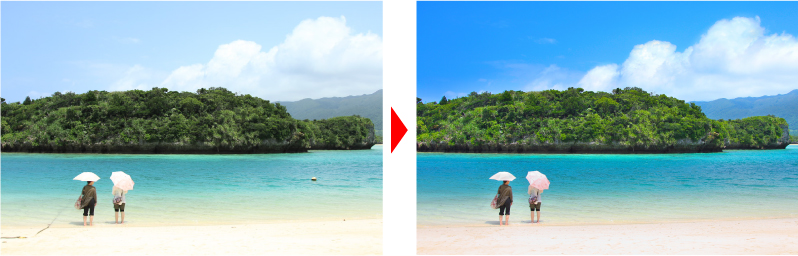
 「記事一覧」へ戻る
「記事一覧」へ戻る
 「特集・イベント」へ戻る
「特集・イベント」へ戻る