2016年2月23日
北海道「青い池」を仕上げる
今回は基本調整をメインに、露出、ホワイトバランス、彩度、シャープ、不要物除去などの調整を行っていきます。今回の写真は北海道の「青い池」です。あまり行く機会がない場所なので、失敗したくないという気持ちでRAW撮影しました。こちらを見たときのイメージに近づけていきます。
RAWデータの開き方やJPEGへの変換方法の手順など、RAW現像初心者の方や、SILKYPIXの基礎を学びたい方は初めに「SILKYPIXをつかってみよう」をご覧ください。
サンプルRAWデータのダウンロードはこちら
ファイル名:SampleRAW009.zip
ファイルサイズ:55.0MB
調整前
データを開いたままの状態です。まずここで調整の目標を決めます。

①全体的に鮮やかにする
曇りだったこともあり、全体的にもやっとしている。
②水の色をもう少しブルーにする
実際にはもう少し青かったが、表現できなかった。
③シャープにする
木の質感がのっぺりしているのでくっきりさせたい。
④不要物を消す
撮影時には気付かなかったが気になるので消してみる。
◆RAW撮影のメリット!
高品位な写真を作ることができるのは以前お伝えしましたが、RAWデータで撮影しておくと、その場で納得がいく設定が出来なくても、後でじっくり調整ができます。せっかく行った絶景の風景も失敗が減ります!
JPEG写真を後で調整しようとすると、圧縮され一度仕上がったデータを調整するので画質が劣化してしまいます。
明るさを変更
全体的にくすんでしまっているので、鮮やかさを出したい

露出補正:+0.70
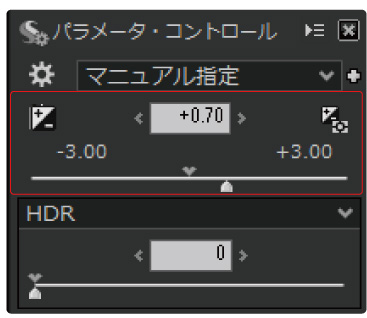
鮮やかさを出していきたいので露出をプラス補正(プラス0.70EV)しました。
ホワイトバランスの変更
木の部分が少し赤味がかっているので色温度を下げます。

ホワイトバランスを押すとタブページが表示されます。
ここで細かく調整していきましょう。
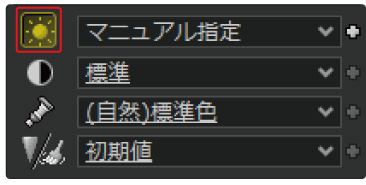
5200K→5000K
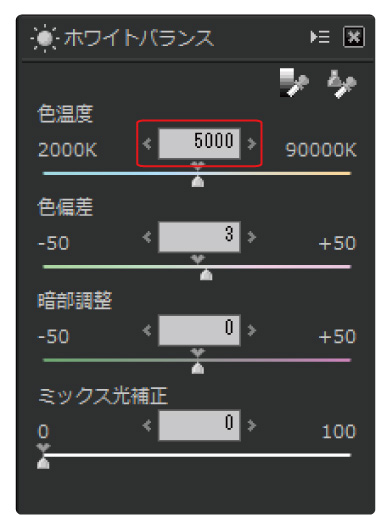
◆ホワイトバランスの調節
ほとんどのカメラでは、撮影後に自動的にホワイトバランスの調整が行われます。
しかし、それは必ずしも正確ではなく、また正確であってもあなたが望む結果ではないかも知れません。
作画意図を反映した写真を撮影するためには、ホワイトバランスをその表現に応じて適切に設定する必要があります。
RAWで撮影する場合は、後から自由にホワイトバランスの変更を行うことができます。
彩度の変更
露出とホワイトバランスの変更で画像がスッキリとし、爽やかさが出てきましたので
次に池の彩度を変えてみます。

ここで彩度を上げていきます。
青を濃く出したいので彩度を少し強めに出します。
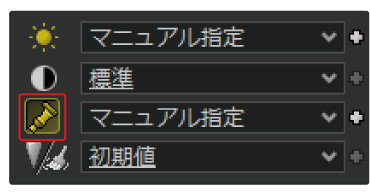
カラーボタンを押して彩度を変更します。
1.00→1.50
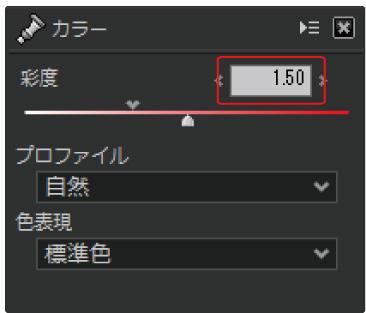
◆彩度の上げすぎには注意
鮮やかさを調整するのに使用します。しかし、被写体によっては彩度を高め過ぎると絵の具で塗ったようにべったり
とした仕上がりとなり、階調感を損なう場合があるので、それに気を付けながら使用するのがおすすめです。
シャープの変更
木の質感がのっぺりしているのでくっきりさせたい。
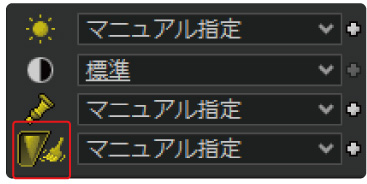
シャープボタンを押し輪郭強調を変更します。0→40
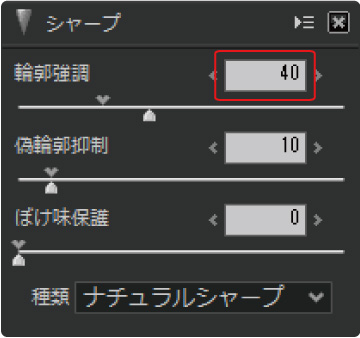
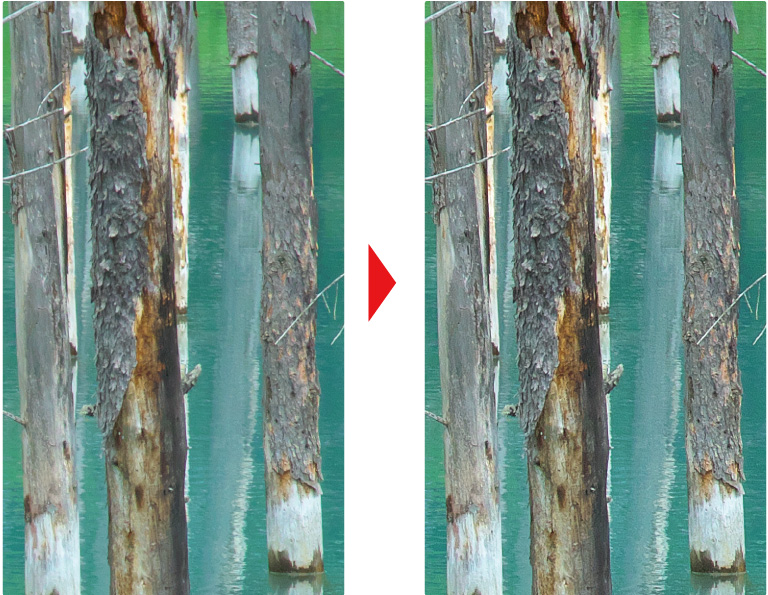
◆シャープの上げすぎには注意!
シャープは、画像の輪郭を強調する機能です。シャープが強いほど、解像感が増します。
ただし、あまり強くしすぎると、輪郭付近が黒ぶちや白ぶちで縁取られる現象や、反対色で縁取られる現象が現れます。
印刷結果などを参考にしながら、適切な強さを設定してください。
不要物除去
最後に、池に浮かんでいる不要物を
スポッティングツールを使い消してみましょう。
『スポッティングツール』はこちらです。

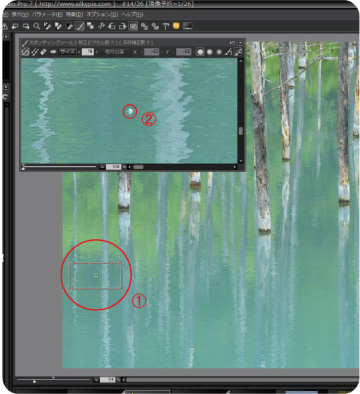
スポッティングツールボタンを押すと
①部分拡大プレビューが出ますのでゴミの写っている部分まで持っていきます。
②円のカーソルをゴミに合わせてクリックするとゴミが消えます。
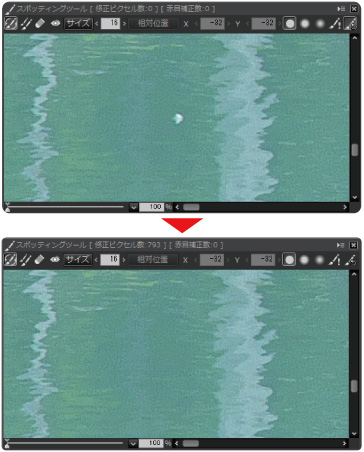
今回はワンクリックで消すことができました。
範囲が大きいときは円のカーソルサイズを変え調整してください。
調整前/調整後
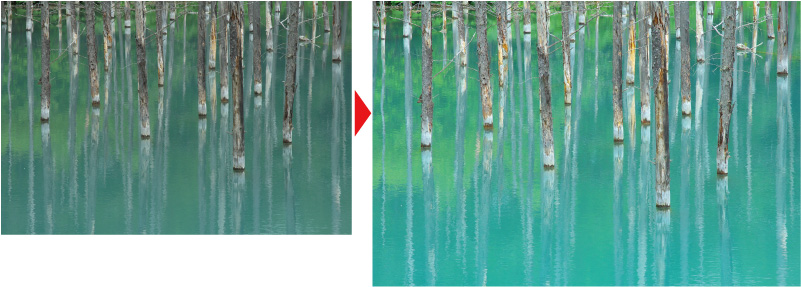
木も池もくすんでしまった写真が晴れの日のようにスッキリ鮮やかになりました。
最後に
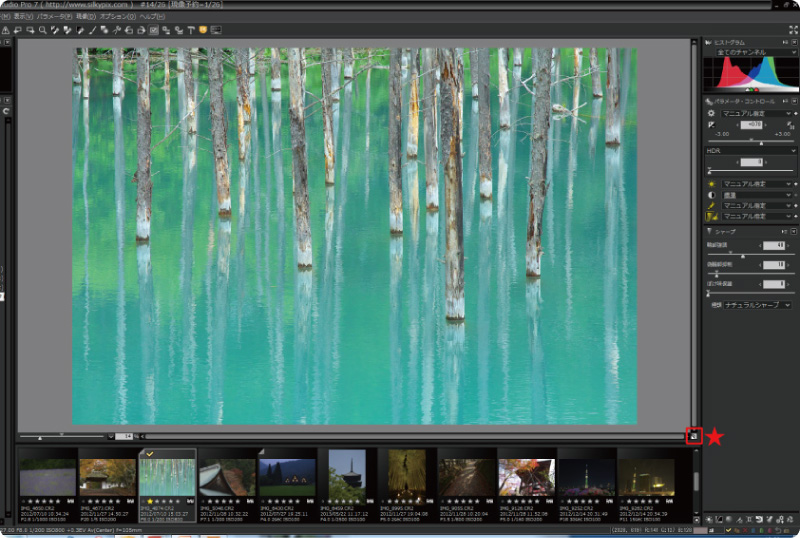
調整前の画像を見たい時は、★ の部分をクリックすると一番最初の調整前の画面に切り替わります。
少しの調整で変化が分かりづらい時も ★ をクリックすると変化が分かりやすいです。
ぜひ活用してみてください!
 「記事一覧」へ戻る
「記事一覧」へ戻る
 「特集・イベント」へ戻る
「特集・イベント」へ戻る