Jun 30, 2020
Useful Features of SILKYPIX
SILKYPIX that strongly supports your work includes a number of useful features! These are the features that answer the request of “If I have any features like this!” This time, we introduce you to some of the features that are useful if you know about them.
1. “I want to make the same adjustment for multiple images!”
You can copy the development parameter of the selected image to other images by paste.
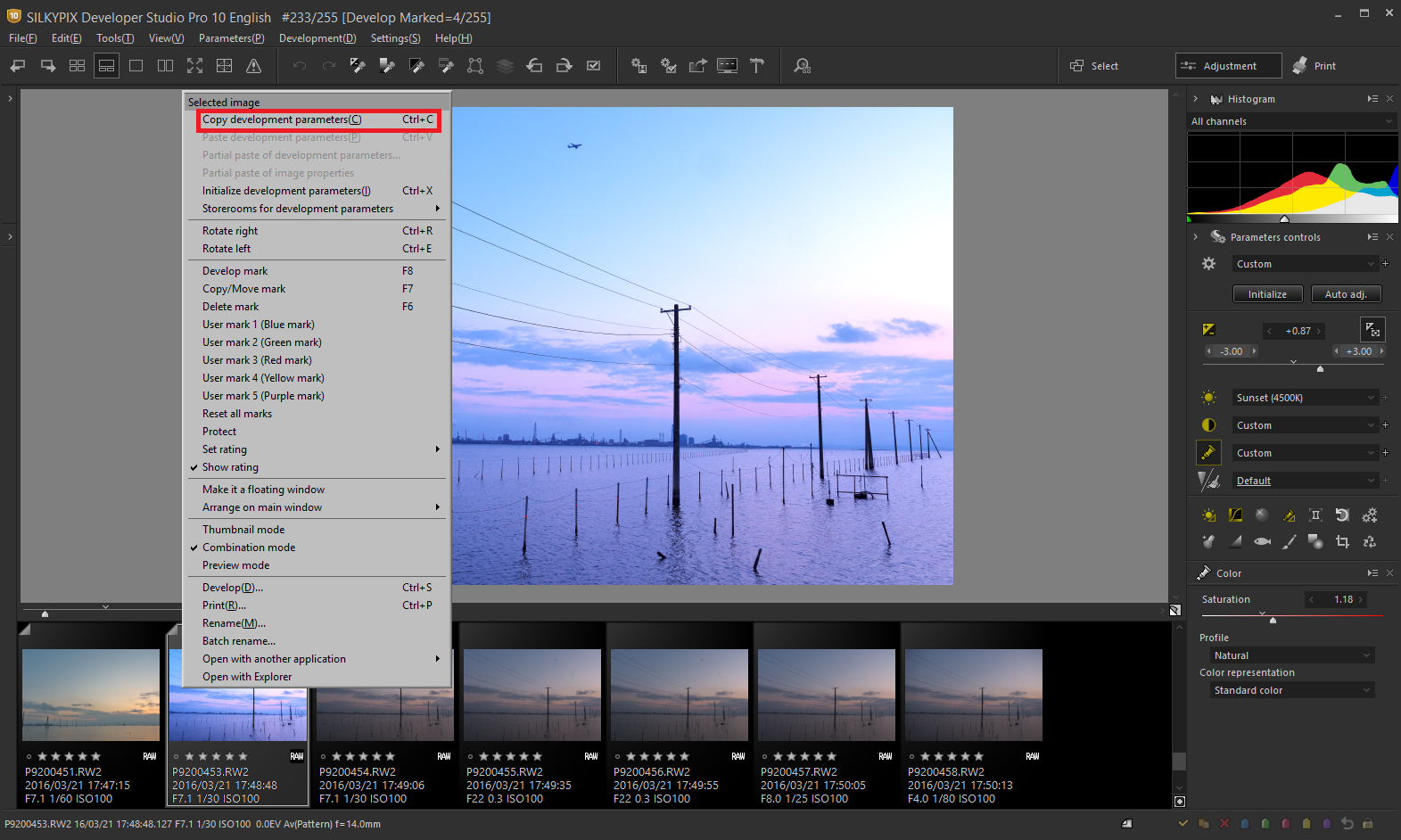
Right-click an image that has already been adjusted to bring up the menu. Click [Copy development parameters], select the images you want to use for the same adjustment value, and right-click. You can apply the same adjustment value by selecting [Paste development parameters] in the menu.
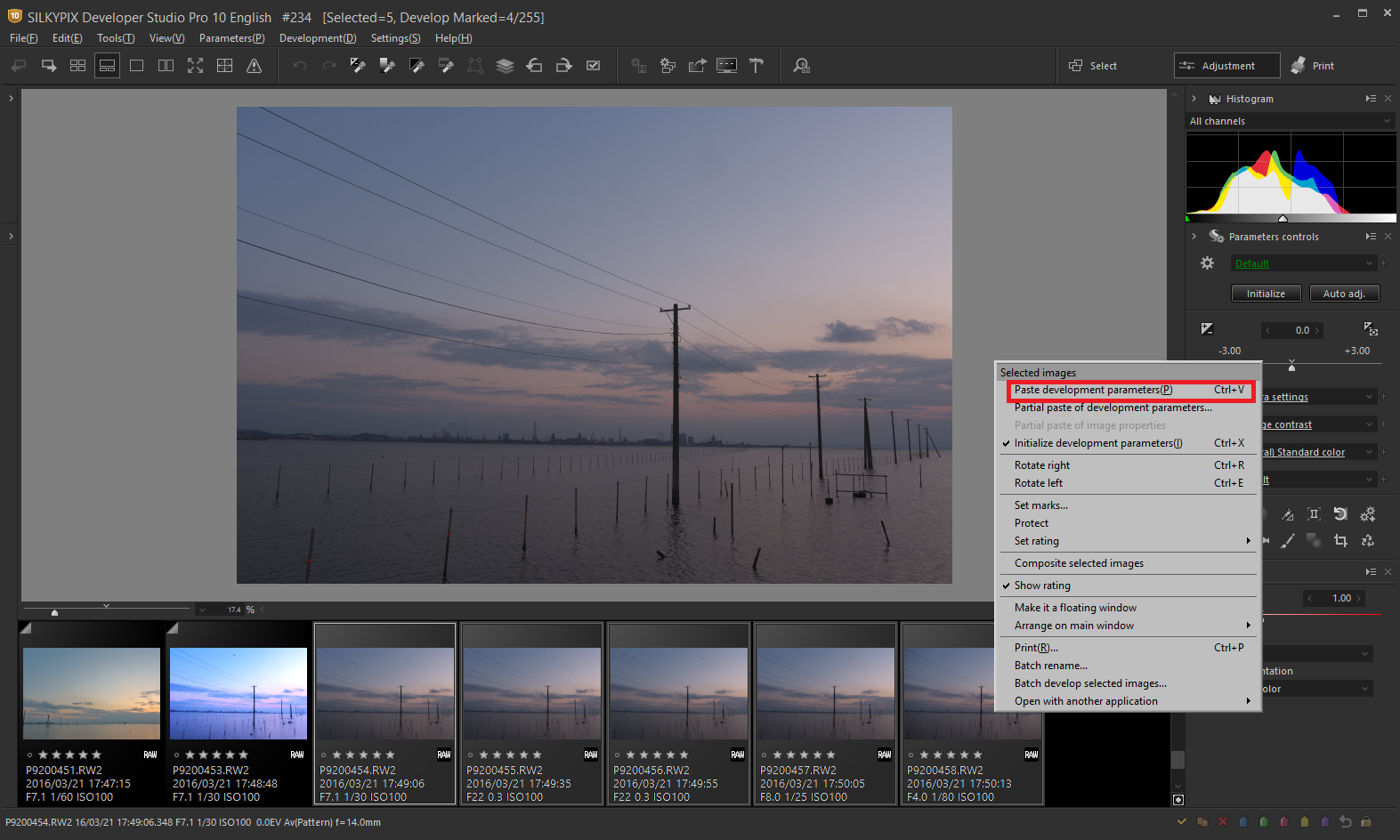
You can also use [Ctrl] + [C] on the keyboard to copy and [Ctrl] + [V] to paste. To select more than one image, first click the image you want to select, and then hold down [Shift] and select a range of Please specify. You can select a group of consecutive images.
[Ctrl] on the keyboard allows you to select multiple non-contiguous images.
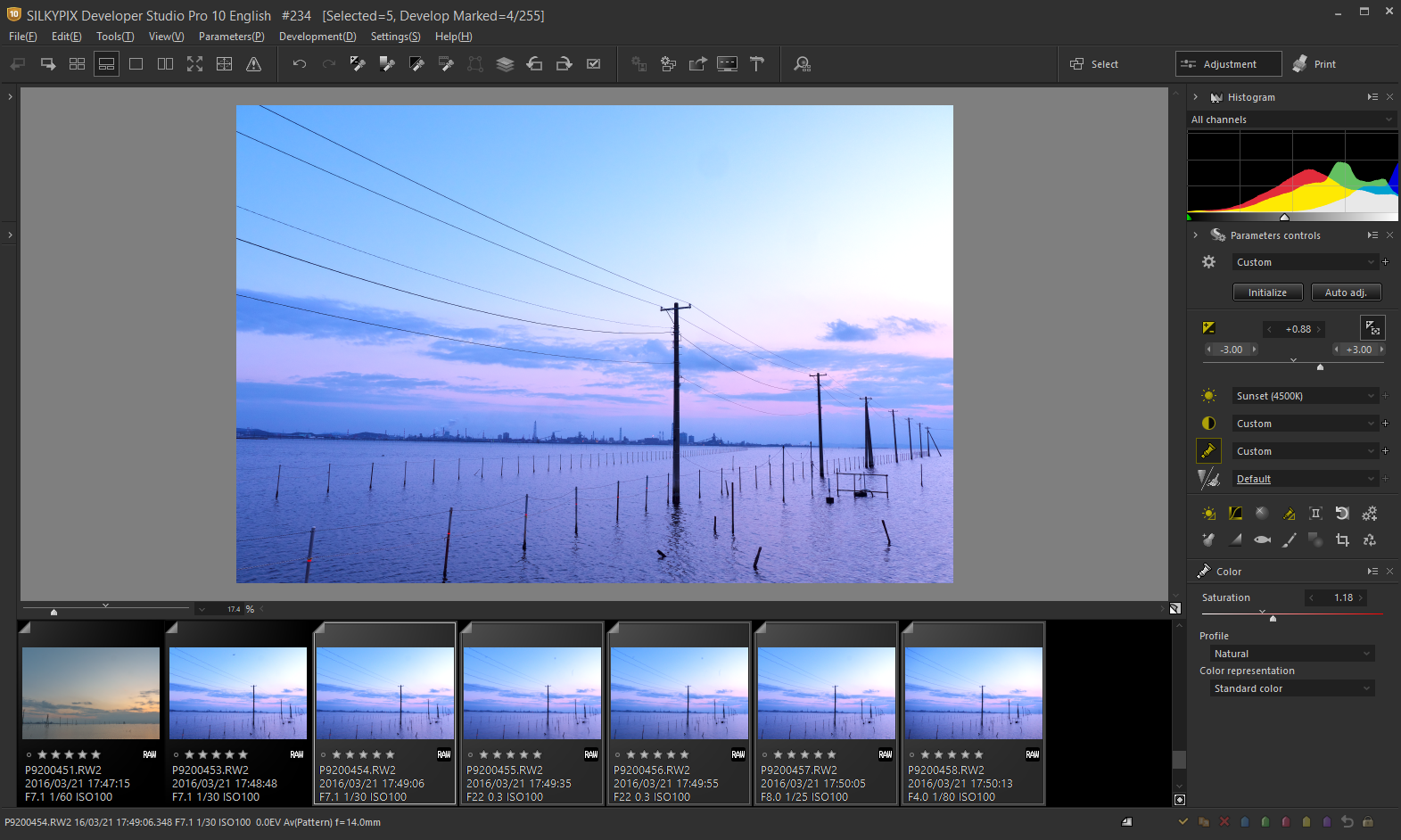
2. “I want to apply only the adjustment value that I want to paste to another images!”
I want to paste only the selected adjustment values, for example, “Exposure” and “White Balance”! In such cases, please use “Partial paste of development parameters“!
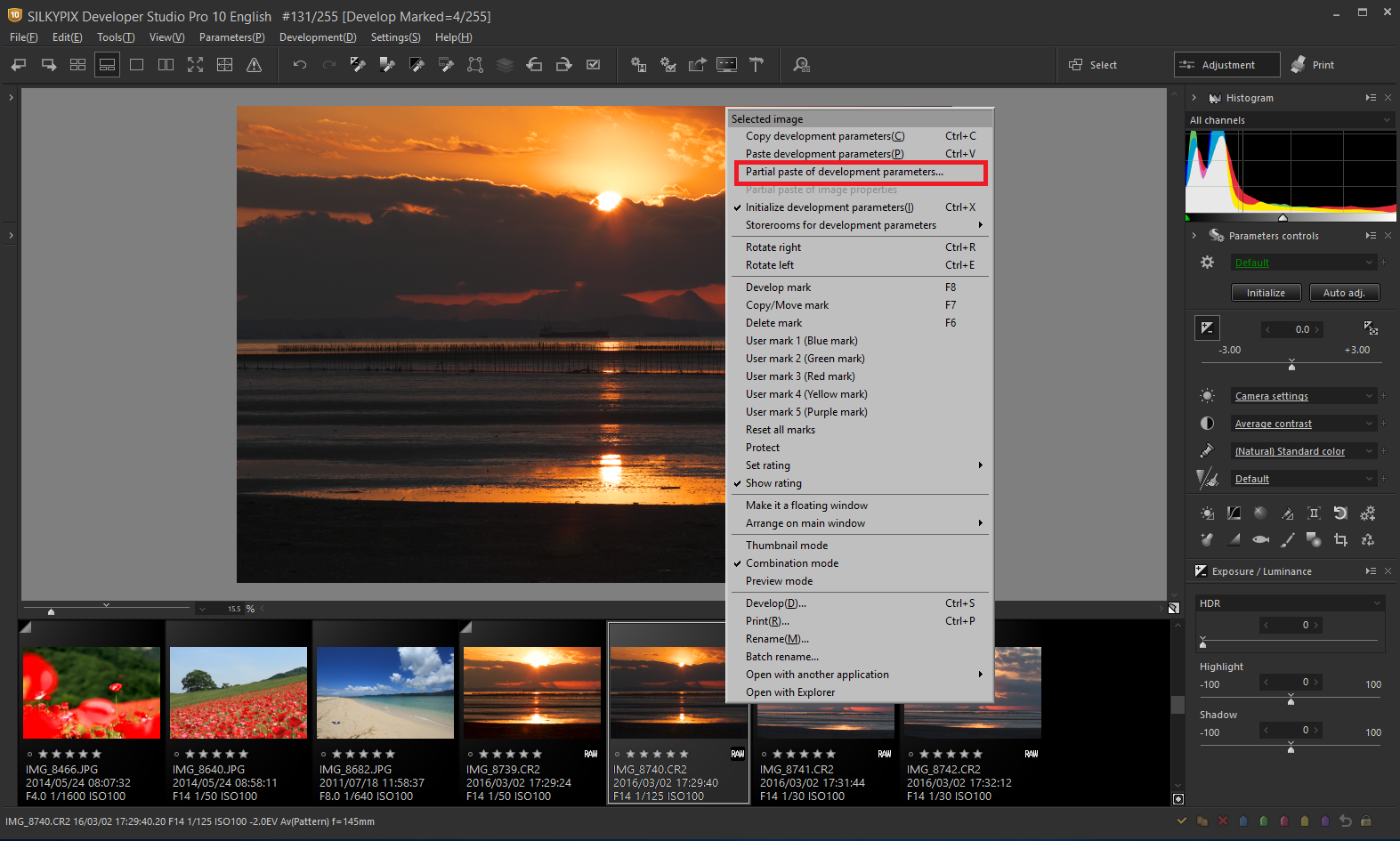
After copying the adjustment values, select the images you want to paste and right-click it. You can select [Partial paste of development parameters] to select the adjustment value to be pasted.
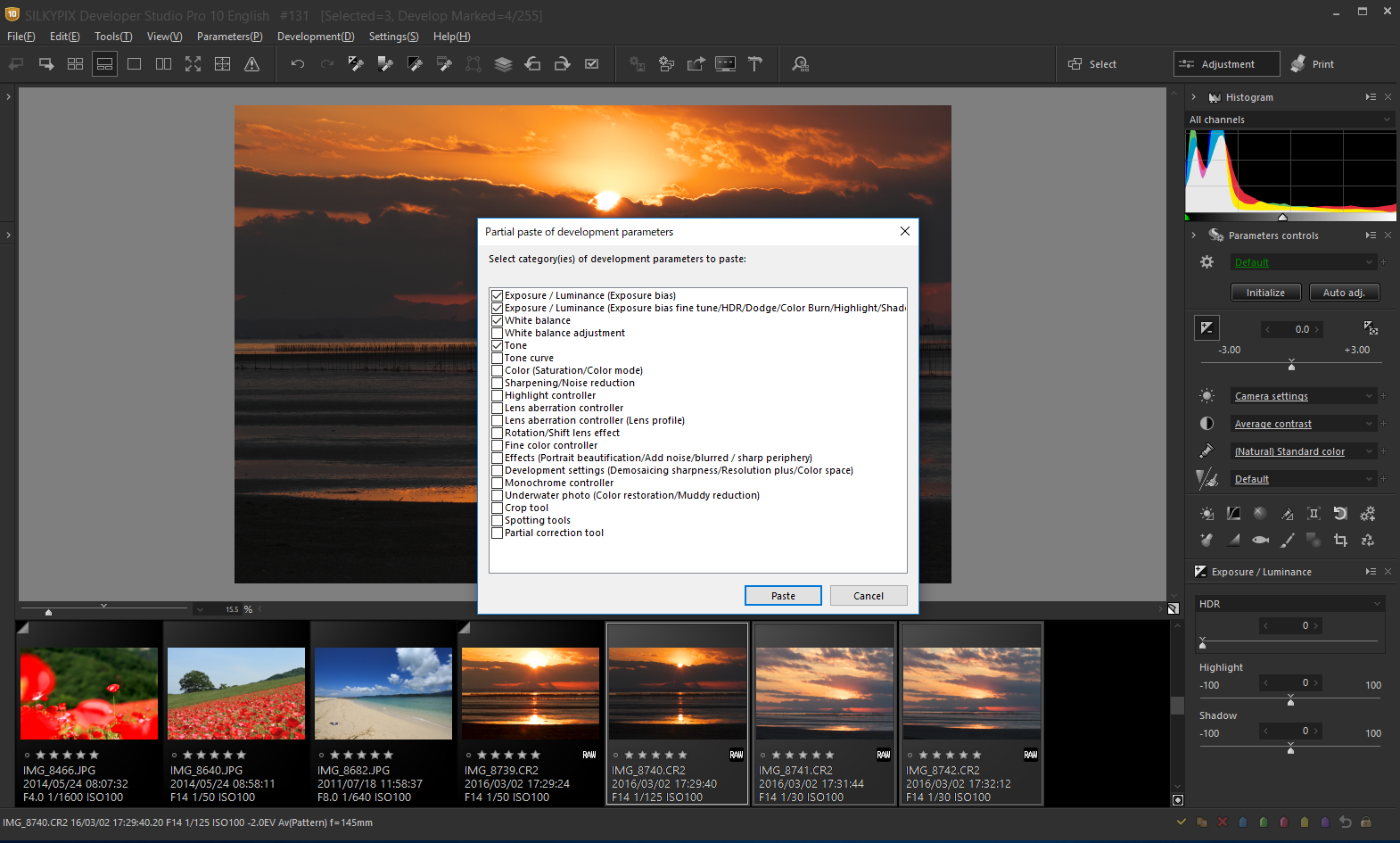
Check the adjustment value to be pasted and press [Paste] to execute.
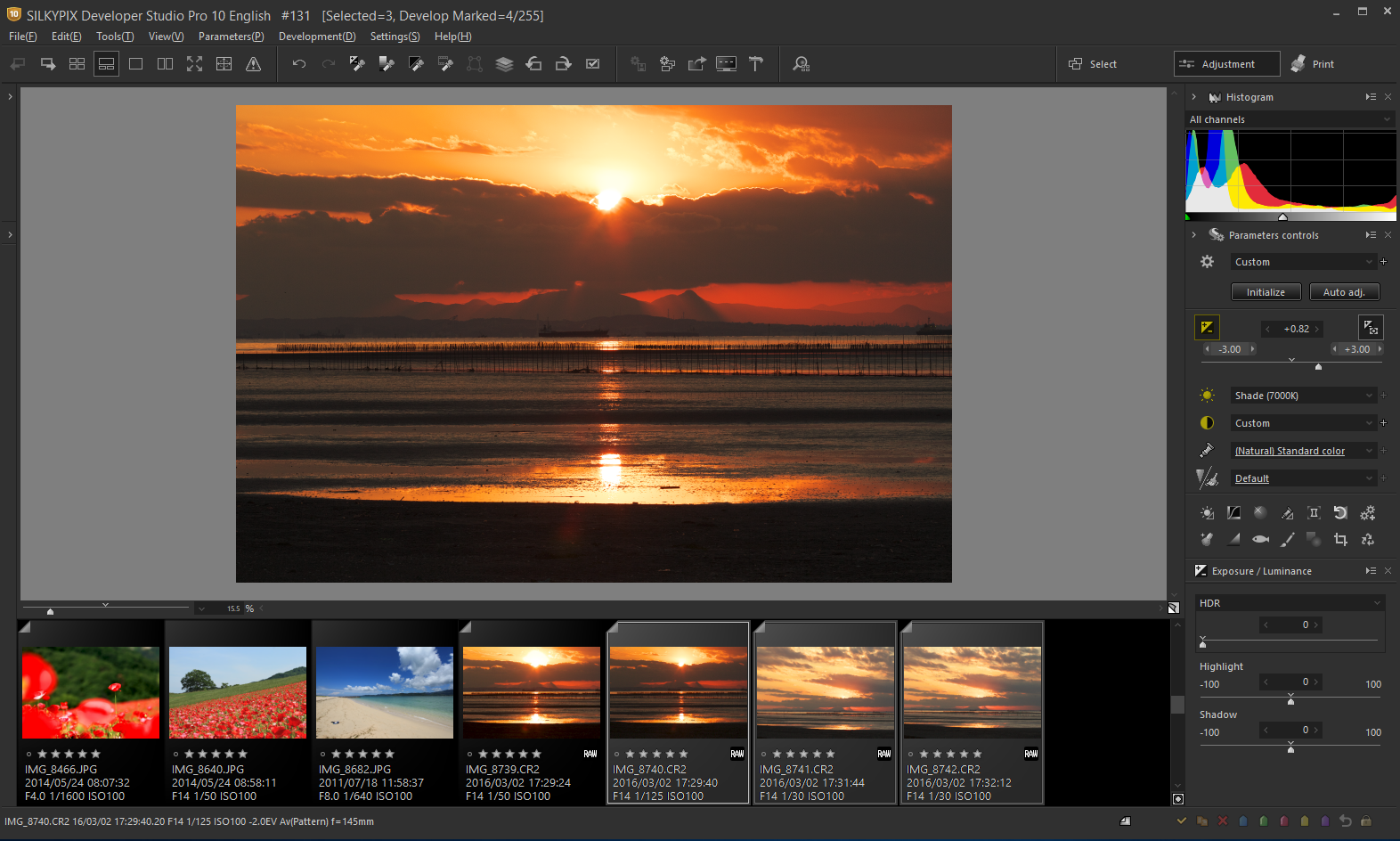
3. “I want to save the adjustment values temporarily!”
The gear icon “Tastes/Parameters” has the “Storerooms”. It is a function that temporarily records development parameters.
With the image adjusted, click the o button of the “Storerooms”! When development parameters are recorded in a room, the time they were recorded is displayed. Rooms with recorded development parameters are turned into buttons, and when you click this button, the development parameters recorded in the room are pasted onto the currently selected image.
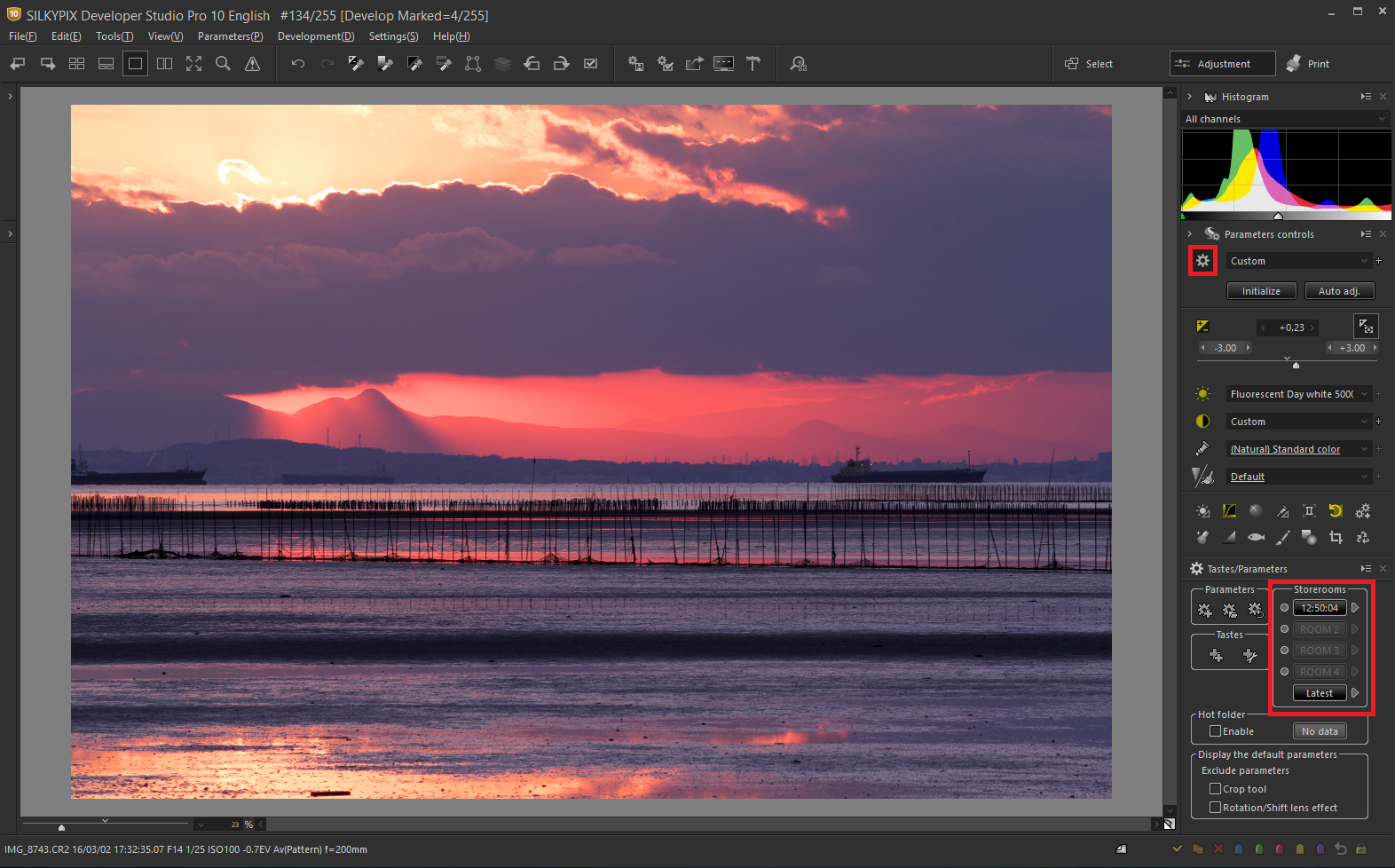
This function is used to “temporarily register” the adjustment values. It will be reset when the software is closed once. If you want to save your adjustments for a long time, register your adjustments as “tastes”! Click here for about the “Taste”.
4. “I want to go back to the previous state!”
In such a case, use the “Editing history” function!
The [Undo / Redo] button on the top toolbar can only change to the previous state. However, the Editing history in the sub-control icon allows you to freely revert to and advance the specified adjustments. You can use the up and down arrows to return to or advance through the adjustment items you are interested in.
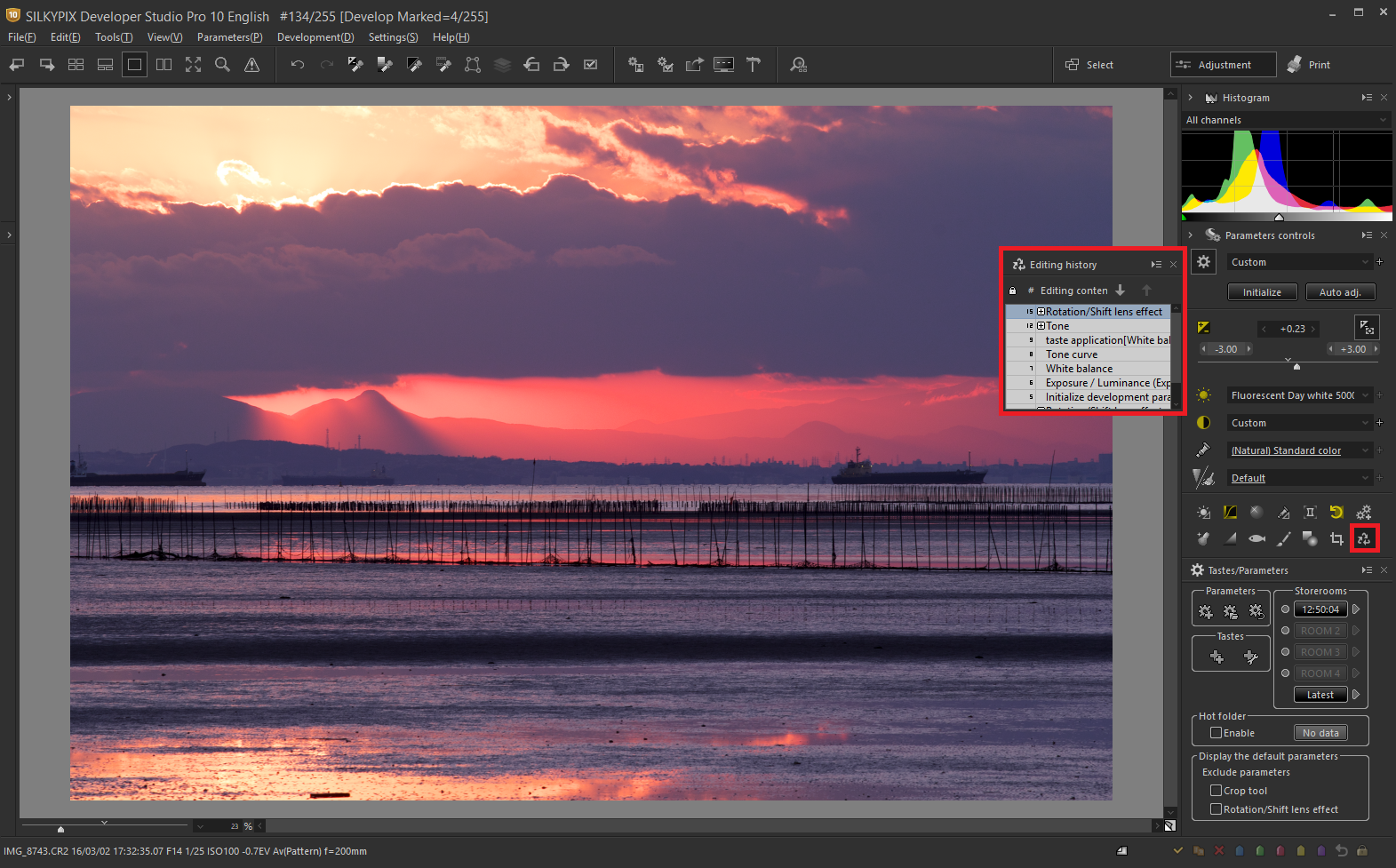
Up to 100 histories of edited contents are saved for each image. When edited contents exceed that number, old contents are deleted. Items that you do not want to erase can be “protected” by clicking the number on the left of the item name.
5. “I want to change multiple file names at once!”
The function you want to use in such a case is “Batch rename“.
Select the image whose file name you want to change, and then select [Batch rename] from [File] in the upper left.
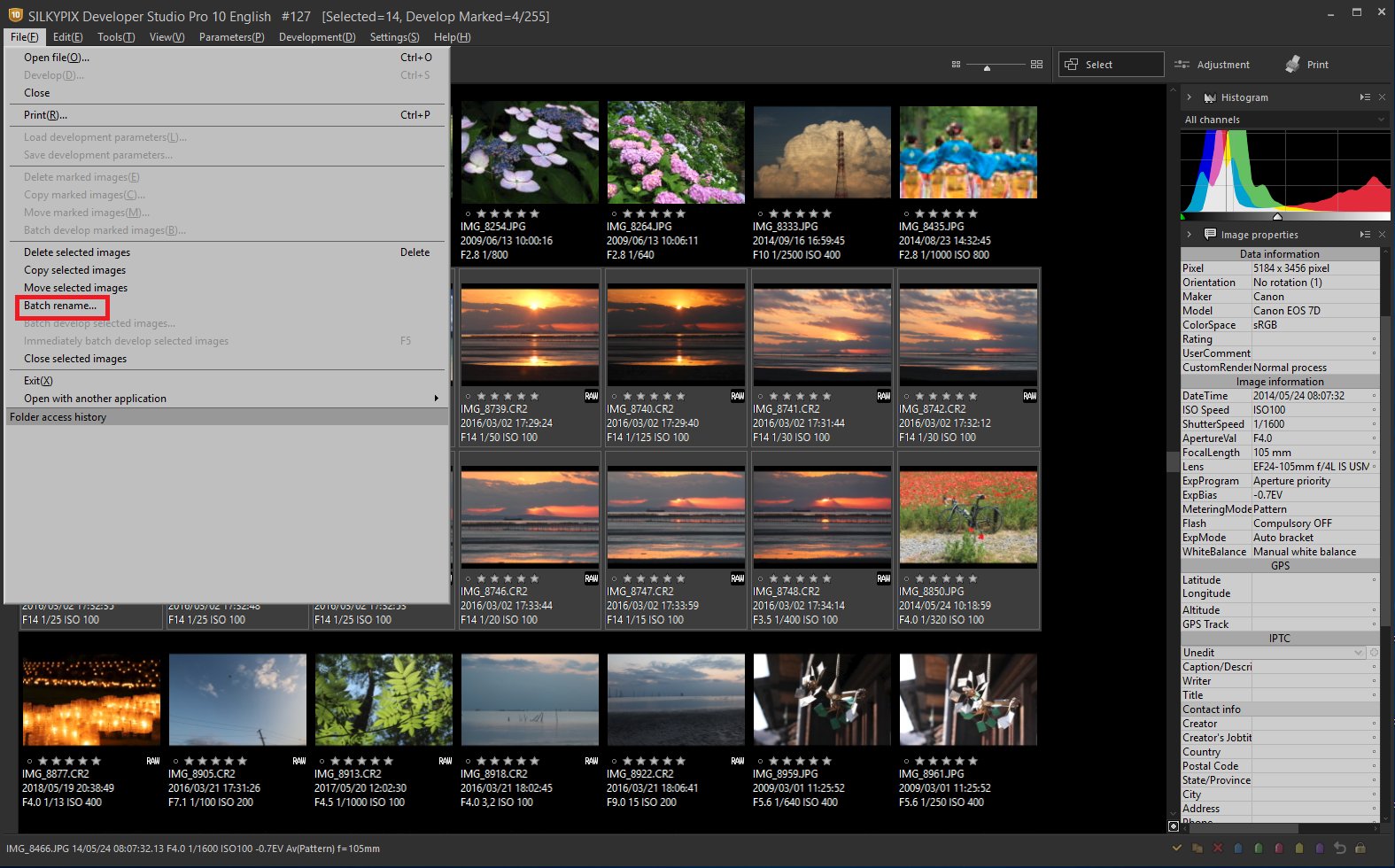
In addition to the desired file name (Optional word), you can enter the focal length and F-value, and change the fixed letters “IMG” to the recording date and time. You can use this function when you want to change the file names all at once. You can select the number of digits in “Number”.
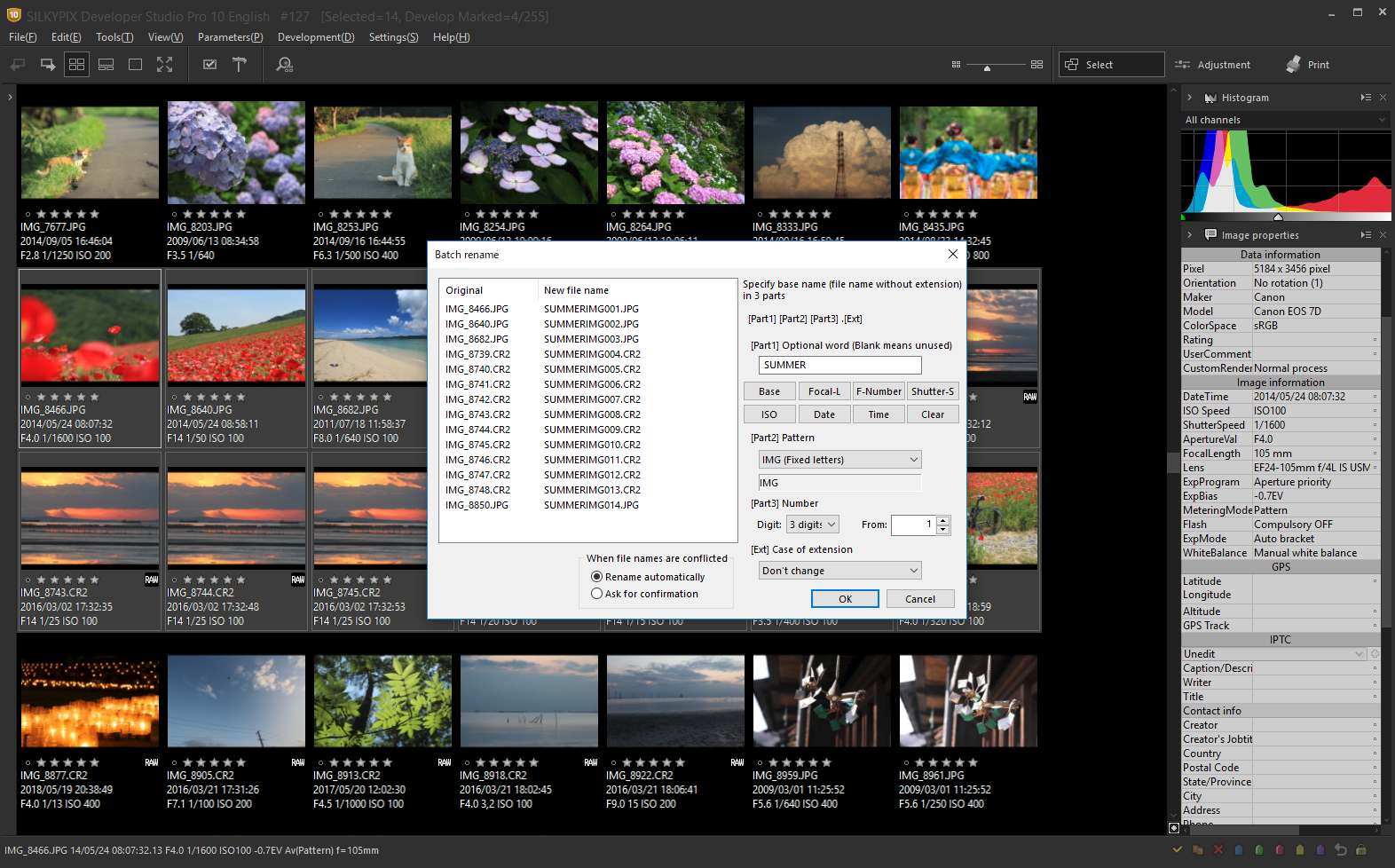
6. “I want to rewrite IPTC info at once!”
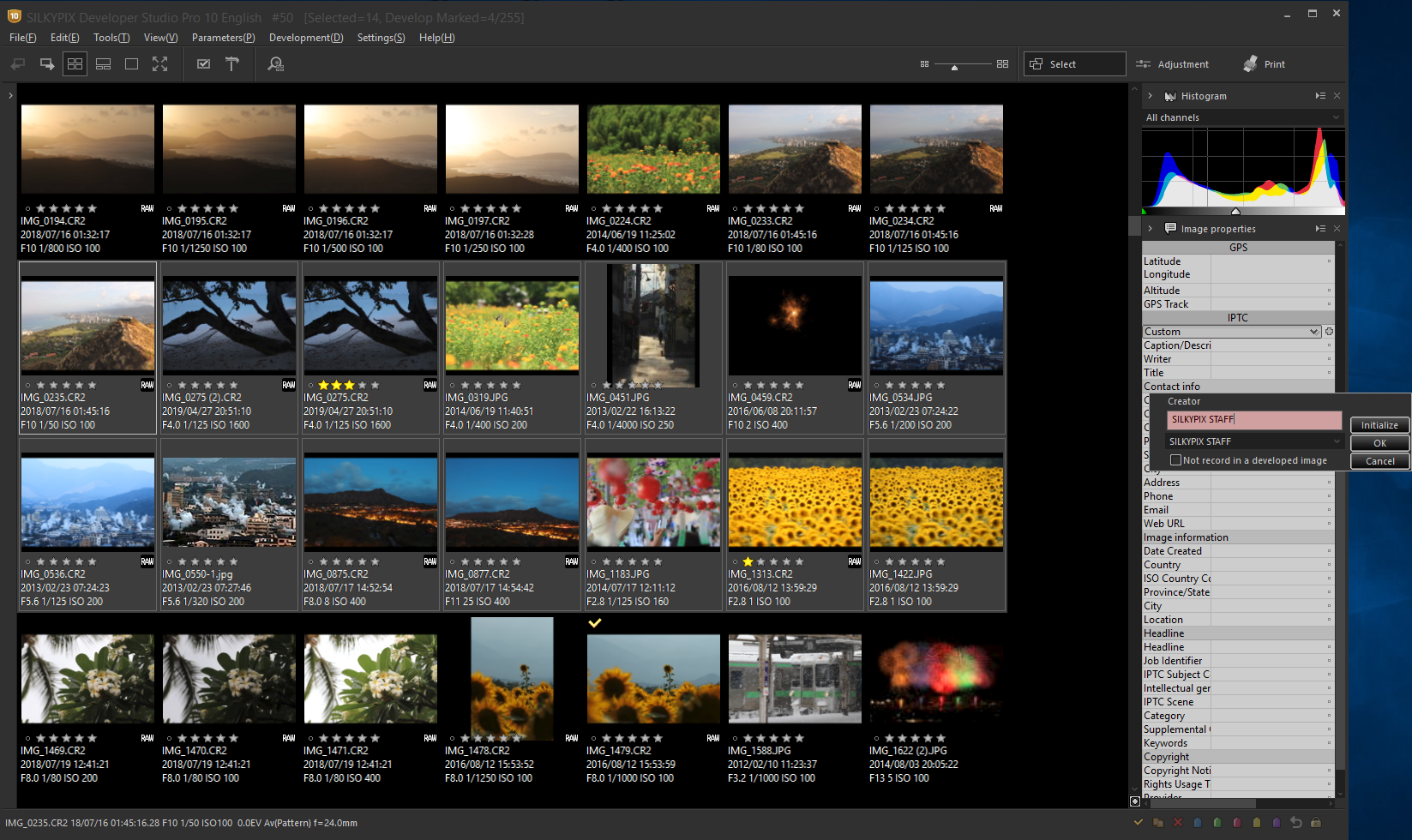
You can change the information of selected images at once by rewriting the information with multiple images selected. Double-click the item you want to rewrite, such as IPTC information, to enter the information.
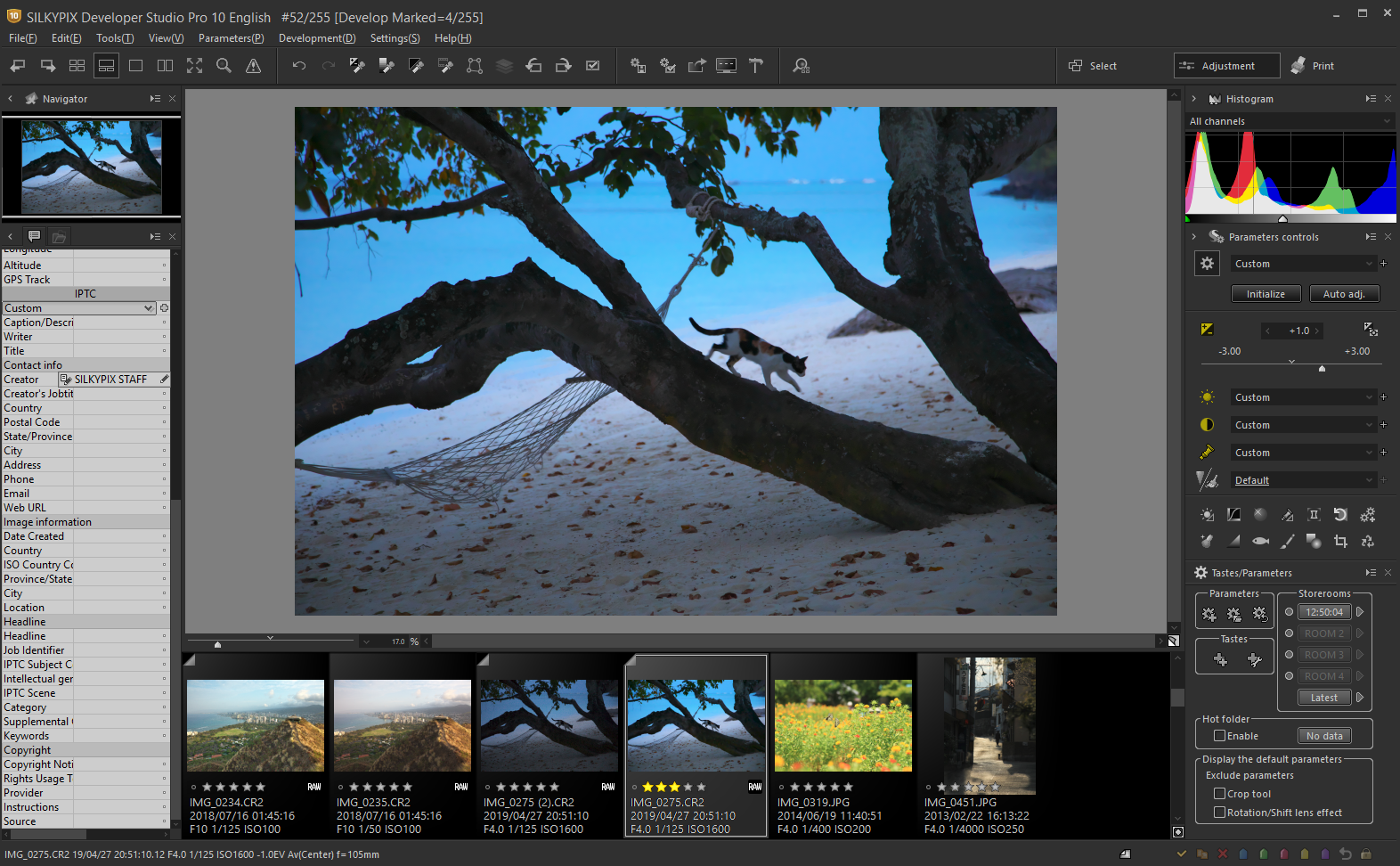
You can use it in the Select section and the Adjustment section!
Enjoy the pleasant RAW development of your SILKYPIX by using useful features.
 Go Back
Go Back
